本工作簿包含指向一個或多個可能不安全的外部來源的鏈接
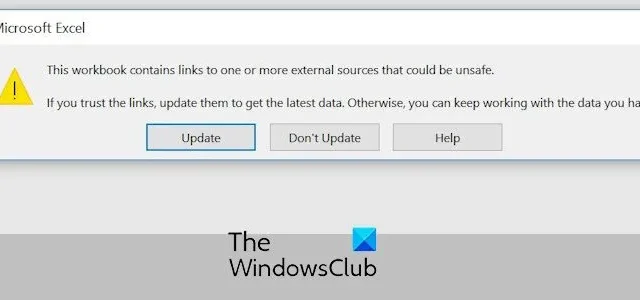
開啟工作簿時,Excel 是否不斷拋出此工作簿包含指向一個或多個外部來源的鏈接,這些外部來源可能是不安全的警告訊息?許多用戶報告稱,每次打開 Excel 文件時都會收到此警告。雖然警告表明您的工作簿中存在潛在的惡意鏈接,但即使您包含受信任的外部來源,也可能會觸發該警告
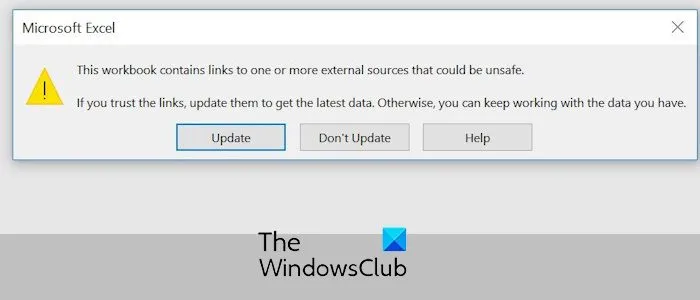
本工作簿包含指向一個或多個可能不安全的外部來源的鏈接
如果您在開啟 Excel 檔案時收到「此工作簿包含指向一個或多個外部來源的連結可能不安全」警告提示,請使用下列解決方案來修正錯誤:
- 檢查工作簿中的外部連結並刪除不受信任的連結。
- 使用“編輯連結”功能來斷開連結。
- 阻止 Excel 顯示警報和更新連結。
- 停用詢問更新自動連結選項。
1]檢查工作簿中的外部連結並刪除不受信任的鏈接
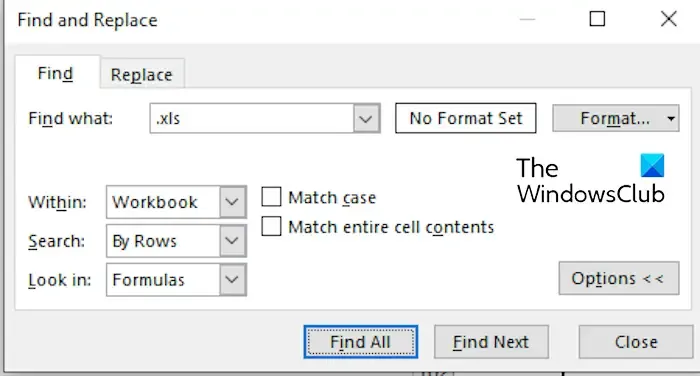
由於警告表明您的工作簿包含可疑或可能導致惡意內容的鏈接,因此您需要檢查這些鏈接是否安全並確保它們是可信的。您可以使用「尋找和取代」功能手動檢查連結。具體做法如下:
首先,開啟有問題的工作簿,然後按 CTRL+F 開啟「尋找和取代」對話方塊。
現在,在“尋找內容”方塊中輸入“.xls”,然後按“尋找全部”按鈕。它將列出引用 XLS 和 XLSX 檔案的所有連結。驗證所有連結並刪除不需要的連結。
完成後,儲存工作簿,關閉它,然後再次重新開啟它以檢查警告現在是否已停止。
同樣,您可以找到其他文件和外部來源的鏈接,並檢查它們是否可信。
2]使用編輯連結功能來斷開鏈接
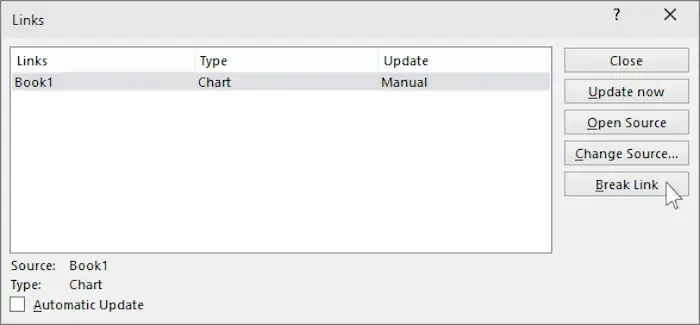
您可以做的另一件事是使用 Excel 提供的專用功能編輯工作簿中的連結。具體做法如下:
- 首先,移至功能區上的「資料」標籤,然後按一下「查詢與連線」群組中的「編輯連結」選項。
- 接下來,在開啟的「編輯連結」視窗中,選擇可疑鏈接,然後按下「斷開連結」按鈕。
檢查問題現在是否已解決。
3]阻止Excel顯示警報和更新鏈接
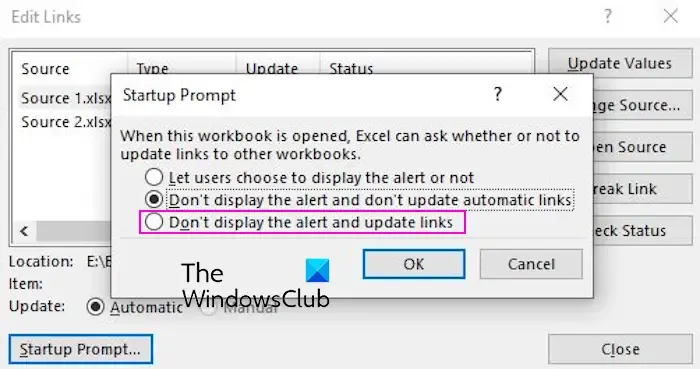
要停止收到此警告提示,您可以採取的另一件事是防止 Excel 在開啟工作簿時要求更新連結。您可以按照以下方法執行此操作:
- 首先,按一下「資料」 > “編輯連結」選項。
- 在開啟的「編輯連結」視窗中,按下「開始提示」按鈕。
- 之後,選擇不顯示警報和更新連結選項,然後按確定按鈕儲存變更。
- 最後,按 CTRL+S 儲存工作簿並關閉工作簿。
現在,您應該不再收到開啟 Excel 工作簿時發出的「此工作簿包含指向一個或多個外部來源的連結可能不安全」的警告。
4]停用詢問更新自動連結選項
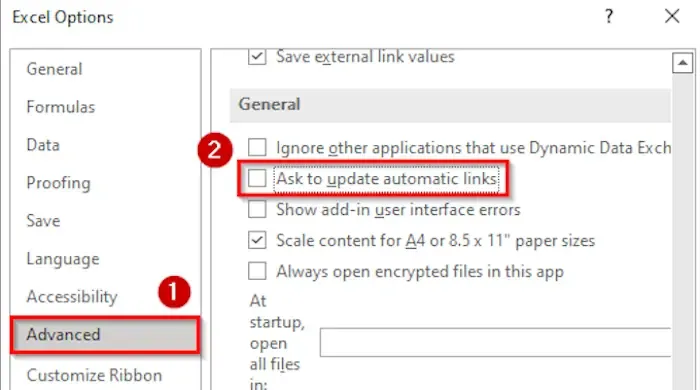
您可以嘗試停止收到此警告訊息的另一件事是停用「詢問更新自動連結」選項。啟動此選項後,Excel 會在使用者每次開啟具有外部連結的工作簿時向使用者顯示對話方塊。它允許用戶選擇是否使用來自連接來源的最新資料刷新連結。如果您不想這樣做,可以停用該選項。
以下是執行此操作的步驟:
- 首先,打開 Excel 並轉到“檔案”選單。
- 現在,選擇「選項」,然後移至「進階」標籤。
- 之後,在「常規」部分下,取消選取「要求更新自動連結」複選框。
- 最後,按下「確定」按鈕,查看警告是否已停止。
請參閱: 點擊超連結時 Excel 崩潰。
我希望您現在不會在 Excel 中收到相同的警告。
如何刪除一個或多個外部來源的連結?
刪除 Excel 工作簿中外部來源的連結的步驟非常簡單。您可以轉到“資料”選項卡,按一下“編輯連結”,選擇要刪除的鏈接,然後按“斷開連結”選項。就如此容易。
如何關閉此工作簿包含 Excel 中的連結?
若要停止在開啟 Excel 工作簿時收到更新連結的提示,可以使用「不顯示警報和更新連結」功能。除此之外,您還可以變更全域 Excel 設置,並透過關閉「詢問更新自動連結」功能來阻止其詢問更新連結。



發佈留言