此圖像當前無法在 Word 中顯示 [修復]
![此圖像當前無法在 Word 中顯示 [修復]](https://cdn.thewindowsclub.blog/wp-content/uploads/2023/04/this-image-cannot-currently-be-displayed-word-640x375.webp)
雖然一些用戶報告了以 MB 為單位的大圖像的問題,但其他用戶甚至對較小的圖像也有此問題。在大多數情況下,問題出在用戶端,只需幾分鐘的故障排除即可解決。讓我們找出答案!
為什麼我在 Microsoft Word 中看不到圖像?
以下是您在 Word 2016 中收到此圖像當前無法顯示錯誤的幾個原因:
- 錯誤配置的設置:通常,錯誤配置的程序設置是鏈接圖像無法在 Word 中顯示的原因。在某些情況下,用戶還報告說Microsoft Word 無法打開.
- 圖片本身的問題:當除了一張圖片以外的所有圖片都正常工作時,可能是那張圖片出了問題。如果您是從網上下載的,則應該再獲取一份副本。
- Microsoft Word 的問題:如果 Microsoft Word 或 Office 安裝損壞,則必然會出現錯誤和許多其他錯誤。
如何修復此圖像當前無法在 Word 中顯示?
在我們轉向稍微複雜的解決方案之前,請先嘗試這些快速的解決方案:
- 重新打開顯示 This image cannot currently be displayed in Word 2013 的文檔。
- 如果它是來自電子郵件或其他在線來源的圖像,請確保先下載該圖像,然後將其添加到 Word。
- 檢查 Microsoft Word 的任何更新並安裝它們。
如果不起作用,請轉到下一個列出的修復程序。
1.終止所有Word進程
- 按Ctrl++打開任務管理Shift器。Esc
- 現在,選擇任何活動的 Word 進程並單擊結束任務。

經常發現在計算機上運行的另一個 Word 進程會產生衝突並導致添加的圖像出現問題。只需從任務管理器中終止所有這些就可以了。
2.禁用硬件圖形加速
- 打開 Word,然後單擊“文件”菜單。

- 單擊更多並選擇選項。

- 現在,導航到 Advanced 選項卡,選中Display 下的Disable hardware graphics acceleration選項,然後單擊OK。

- 完成後,重新啟動受影響的文檔。
當您在 Mac 或 Windows 上的 Word 中獲取此圖像當前無法顯示時,禁用硬件加速應該會有所幫助。
3.禁用跟踪更改
- 啟動 Word,然後導航到“審閱”菜單。

- 如果該功能當前已打開,則禁用跟踪更改。
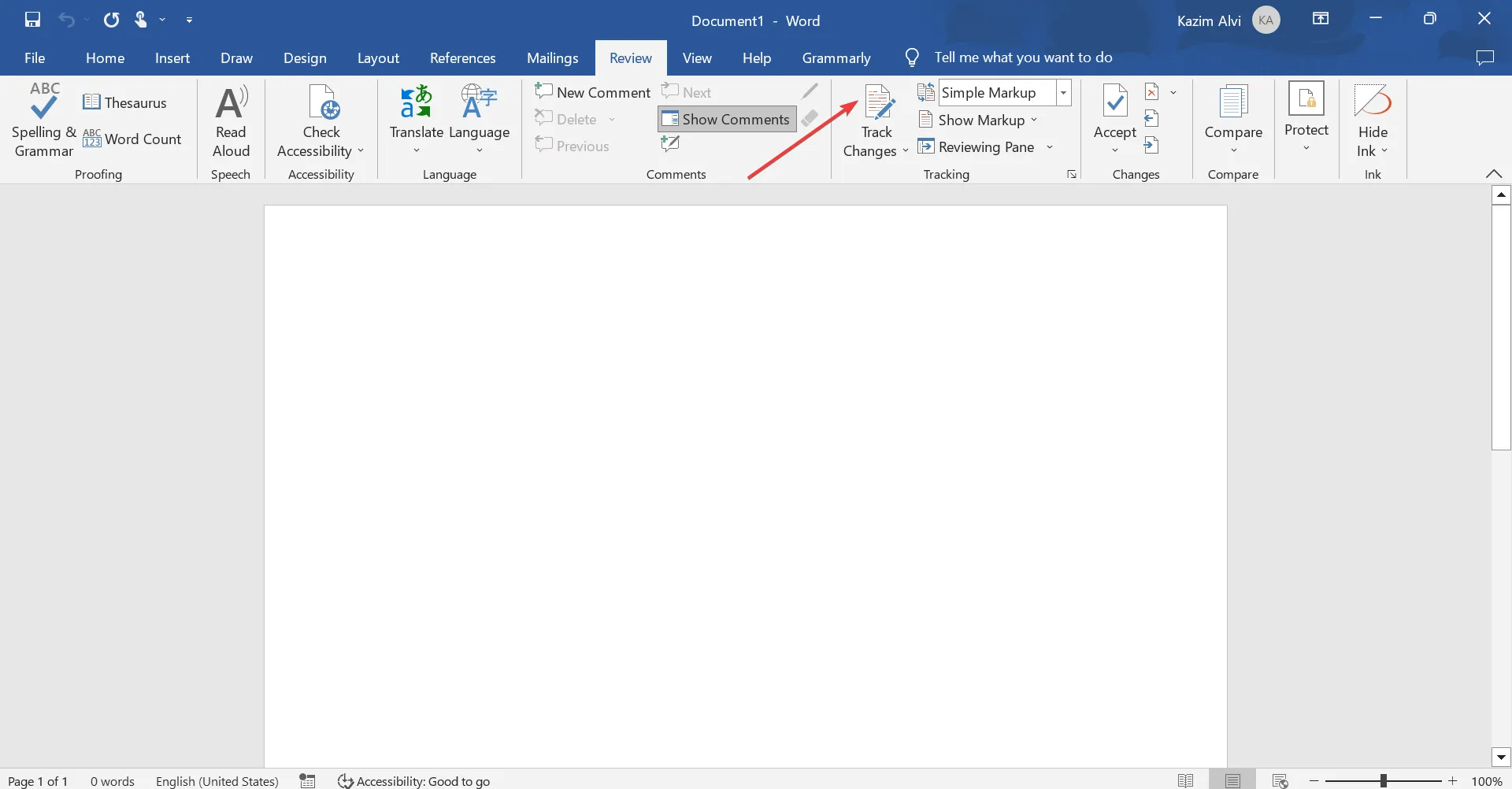
4.修改Word設置
- 打開 Word,然後單擊“文件”菜單。
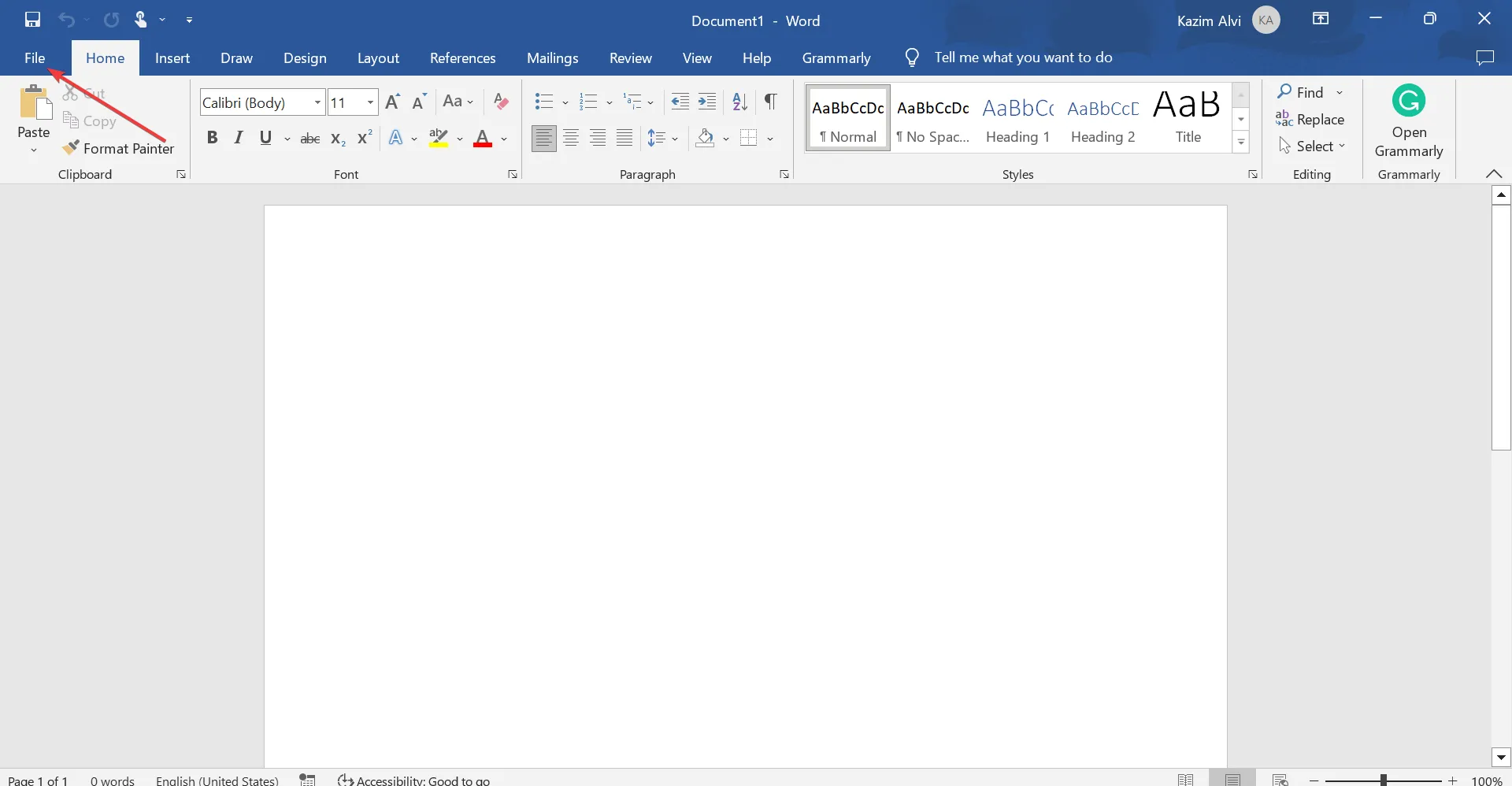
- 單擊更多,然後從菜單中選擇選項。

- 現在,導航到Advanced選項卡,向下滾動到 Show document content,取消選中Show picture placeholders複選框,然後單擊 OK。

通常當您無法在 Word 中查看圖像並獲取當前無法顯示此圖像時,這是內容設置的問題,重新配置它們應該可以解決問題。
5.修復微軟Office
- 按Windows +R 打開運行,在文本字段中鍵入appwiz.cplEnter ,然後點擊。
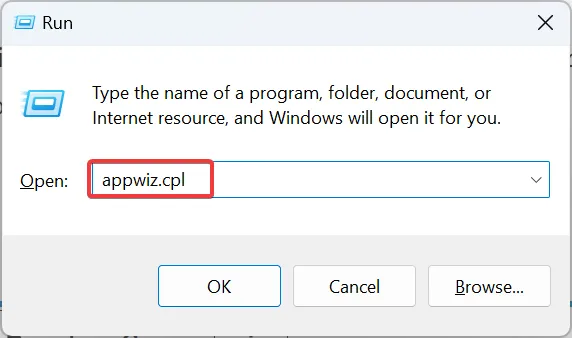
- 從列表中找到並選擇 Microsoft 365,然後單擊“更改”。

- 在 UAC 提示中單擊是。
- 現在,選擇在線修復並單擊修復繼續。
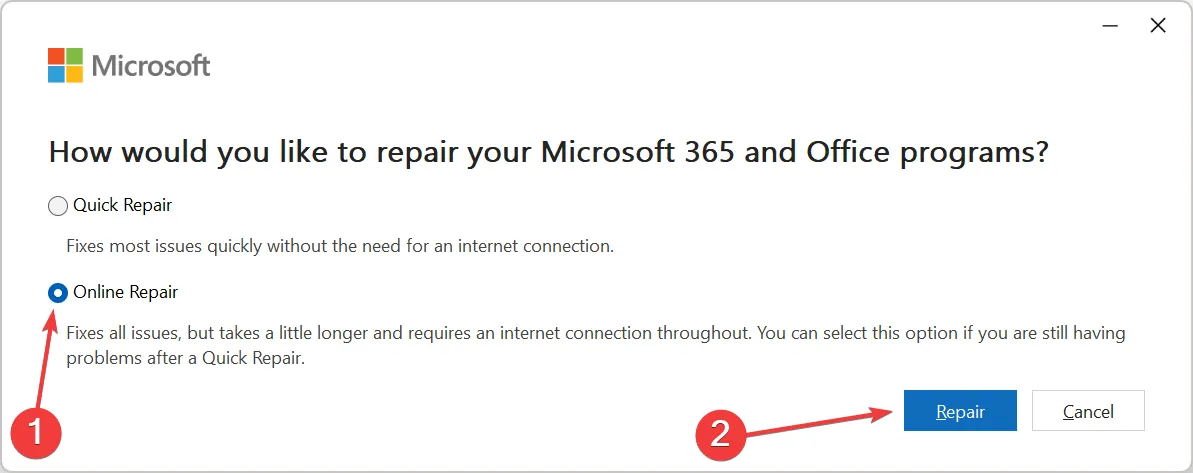
- 再次單擊確認框中的修復。

- 等待該過程完成。

就是這樣!修復過程完成後,您應該不會再在 Microsoft Word 中收到此圖像當前無法顯示的錯誤。
如果這不起作用,如果安裝的操作系統是 64 位,則用戶建議將 Office 版本從 32 位更改為 64 位。登錄後即可在Office官網下載。
在您離開之前,查看一些快速提示以加快 Microsoft Office 的運行速度。
如有任何疑問或與我們分享其他解決方案,請在下方發表評論。



發佈留言