此圖像目前無法在 Word、Excel、PowerPoint 中顯示

許多用戶抱怨圖像無法加載到他們的 Office 應用程序中。根據報告,當嘗試插入 JPEG、PNG 或任何格式的圖像時,用戶只會在圖像本應出現的位置看到以下錯誤消息。
當前無法顯示此圖片
修復 This image cannot currently be displayed in Word, Excel, PowerPoint
如果您收到此圖像當前無法在 Word、Excel 或 PowerPoint 中顯示,請按照下面提到的解決方案來解決問題。
- 重新啟動應用程序並重試
- 切換到與文本一致
- 禁用圖片佔位符
- 在屏幕上啟用繪圖和文本框
- 不要使用草稿質量
- 運行修復工具
讓我們詳細談談它們。
1]重新啟動應用程序並重試
2]切換到與文本一致
如果您在任一應用程序中使用 Wrapper Text,請切換到 In Line with Text。從技術上講,Wrapper Test 應該不會引起任何問題,但是有一個錯誤會阻止應用程序接受圖像。按照下面提到的步驟更改格式。
- 選擇顯示錯誤的圖像。
- 右鍵單擊相同的。
- 轉到環繞文本 > 與文本對齊。
最後,檢查問題是否已解決。
3]禁用圖片佔位符
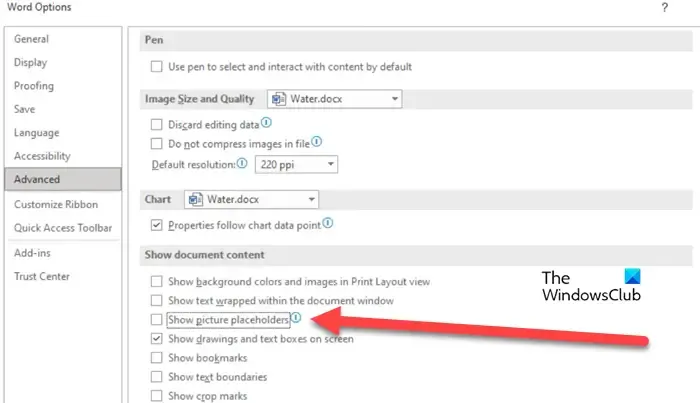
圖片佔位符有助於管理 Word 和 PowerPoint 中的多個項目和圖像。如果您的計算機啟用了該功能,很多圖像將無法顯示,尤其是在規格不高的計算機上。在這種情況下,我們將禁用該功能並查看它是否有幫助。按照下面給出的步驟執行相同的操作。
- 轉到文件 > 選項。
- 導航到高級選項卡並禁用顯示文檔內容中的顯示圖片佔位符選項。
- 最後,單擊確定以保存更改。
您現在可以刪除圖像然後添加它,希望您的問題得到解決。
4]在屏幕上啟用繪圖和文本框
根據一些報告,繪圖和文本框在某些無法加載圖像的計算機上被禁用。如果此場景適用於您,請使用以下步驟檢查該功能是否已啟用,如果處於其他狀態則啟用它。
- 轉到文件,然後單擊選項。
- 單擊“高級”選項卡。
- 向下滾動到顯示文檔內容並啟用與在屏幕上顯示繪圖和文本框關聯的框。
- 單擊確定以確認您的操作。
最後,檢查問題是否已解決。希望您在進行這些更改後能夠解決問題。
5] 不要使用草稿質量
如果您計劃打印文檔,草稿質量很有用,但在某些情況下,該選項可能會很麻煩,因為它會阻礙計算機嘗試渲染插入的圖像。在這種情況下,請從設置中禁用該功能並解決您的問題。按照下面給出的步驟執行相同的操作。
- 轉到文件 > 選項。
- 選擇顯示。
- 禁用使用草稿質量。
- 單擊確定。
最後,檢查問題是否已解決。
6]運行修復工具
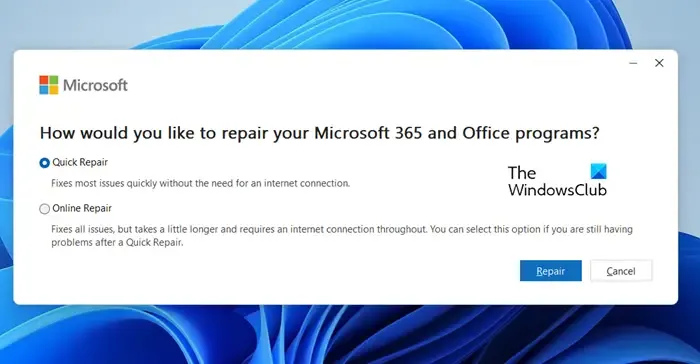
如果您仍然遇到問題,最好的選擇是運行修復工具。它們是 Office 應用程序的離線和在線修復工具,我們將同時運行它們,因為它們都可以是我們正在尋找的補救措施。按照下面提到的步驟執行相同的操作。
- 打開控制面板。
- 將查看方式更改為大圖標。
- 單擊程序和功能。
- 搜索“Office”或“Microsoft”。
- 選擇提示的應用程序並單擊更改或修改。
- 現在,點擊
希望您的問題在使用這兩種維修中的任何一種後都能得到解決。
我們希望您在執行上述解決方案後能夠將圖像插入到文檔中而不會出現任何錯誤。
為什麼我在 Microsoft Word 中看不到圖像?
如何將圖片插入 Word PowerPoint 和 Excel?
要在 Word、PowerPoint 或 Excell 中插入任何圖像,您只需單擊“插入”,然後單擊“圖片”。您將看到一系列可供選擇的選項。因此,選擇您認為適合您的情況並插入圖像。



發佈留言