OneDrive 無法顯示此檔案錯誤 [已修復]
![OneDrive 無法顯示此檔案錯誤 [已修復]](https://cdn.thewindowsclub.blog/wp-content/uploads/2024/05/this-file-cant-be-displayed-onedrive-error-1-640x375.webp)
如果您在 OneDrive 中看到「無法顯示此文件,請確保您已連接到 Wi-Fi 或蜂窩網路」錯誤,那麼本文將協助您修復此錯誤。這個錯誤可能會令人沮喪。通常,當您的網路連線緩慢或不穩定、暫時故障以及快取和 cookie 損壞時,就會發生此錯誤。
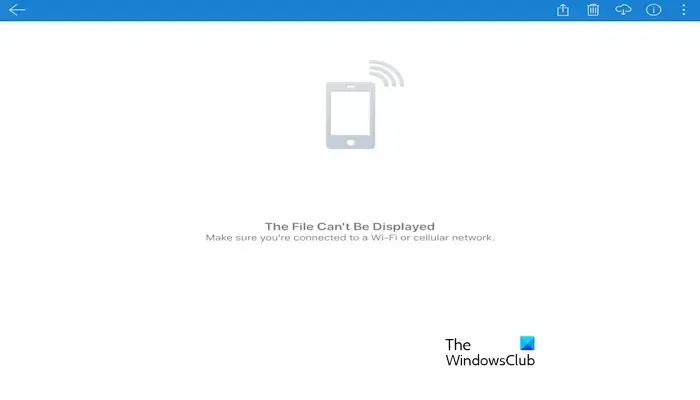
修復此文件無法顯示 OneDrive 錯誤
如果您在 OneDrive 中看到「無法顯示此檔案」錯誤,請使用提供的修復程式:
- 檢查您的網路連接
- 重新啟動 OneDrive 應用程式
- 登出並重新登入
- 清除 OneDrive 應用程式的快取和 cookie
- 解除安裝並重新安裝 OneDrive 應用
在繼續之前,我們建議您登入相同 Microsoft 帳戶,在電腦上開啟相同檔案。您在 OneDrive 行動版中開啟的檔案可能已損壞。在這種情況下,您無能為力。但是,如果您是 Microsoft 365 訂閱者,則可以還原損壞的 OneDrive 檔案。
1]檢查您的網路連接
不穩定的網路連線可能會導致此錯誤。確保您的網路連線良好且穩定。在這種情況下,關閉然後打開網路連線會有所幫助。如果您已透過 WiFi 將手機連接到互聯網,那麼我們建議您重新啟動路由器。為此,請使用以下說明:

- 從路由器和牆壁插座拔下電源轉接器。
- 等待幾分鐘。
- 將電源轉接器重新插入路由器和牆上插座。
- 等待路由器啟動並連接到網際網路。
您也可以連接到另一個互聯網連接,看看是否有效。
2]重新啟動OneDrive應用程式
您也可以嘗試重新啟動手機上的OneDrive應用程式並檢查是否有任何變化。如果您在 Android 裝置上使用 OneDrive 應用,請依照下列步驟操作。根據您的 Android 版本,這些步驟可能會有所不同:
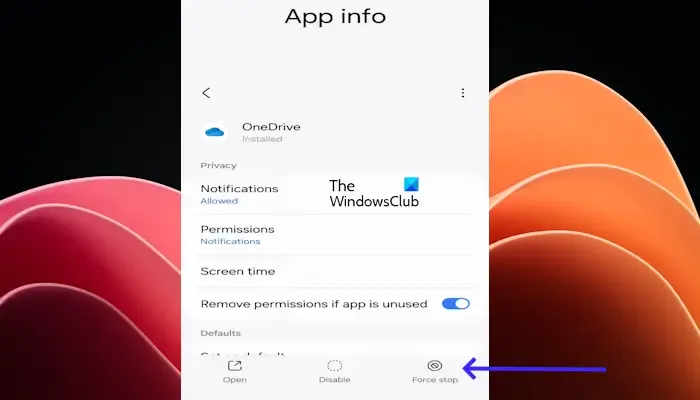
- 轉到您的 Android 裝置設定。
- 點擊應用程式。
- 現在,向下捲動並尋找OneDrive應用程式。
- 按一下OneDrive應用程序,然後按一下「強制停止」。
現在,再次開啟 OneDrive 應用並檢查問題是否已解決。
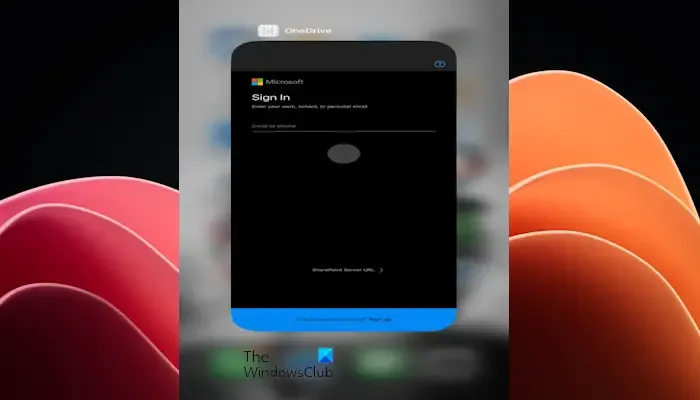
如果您在 iPhone 上使用 OneDrive,請從螢幕底部向上滑動。找到OneDrive並向上滑動以完全關閉該應用程式。
3]登出並重新登入
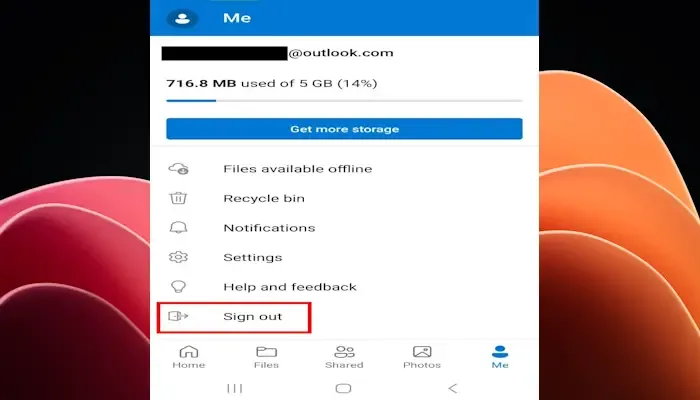
有時只需登出並重新登入即可修復 OneDrive 錯誤。
打開 Android 手機上的 OneDrive 應用程序,然後點擊右下角的“我” 。現在,點選「登出」。
4]清除OneDrive應用程式的快取和cookie
損壞的快取和 cookie 也可能導致此錯誤訊息。清除 OneDrive 應用程式的快取和 cookie 有助於修復此錯誤訊息。使用下面提供的說明清除 OneDrive 應用程式的快取和 cookie:
根據您的 Android 版本,以下步驟可能會有所不同:
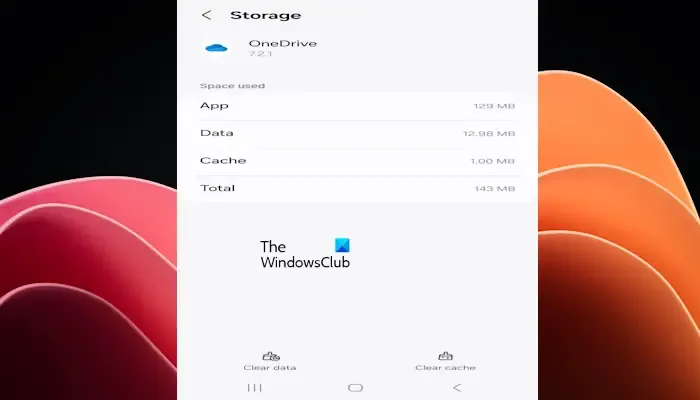
- 轉到您的 Android 裝置設定。
- 點擊應用程式。
- 現在,向下捲動並尋找 OneDrive 應用程式。
- 按一下 OneDrive 應用程序,然後按一下「儲存」。
- 點擊清除快取。
iPhone 用戶無法使用此修復程序,因為沒有選項可以清除 iPhone 上應用程式的快取和 cookie。
5]卸載並重新安裝OneDrive應用程式
如果這些步驟都不適合您,則解除安裝並重新安裝 OneDrive 應用程式可以協助修復此錯誤訊息。
如何修復 OneDrive 錯誤?
OneDrive 存在許多錯誤。隨著時間的推移,您在使用 OneDrive 時可能會看到不同的錯誤代碼。因此,針對不同的 OneDrive 錯誤,檢查方法也有所不同。
如何重置 OneDrive?
若要在 Windows 11/10 電腦上重設 OneDrive,請前往 Windows 設定。按一下應用程式 > 已安裝的應用程式。向下捲動頁面以在清單中找到 Microsoft OneDrive,然後按一下它。按一下其下方的進階選項。向下捲動並點擊“重置”按鈕。現在,請按照螢幕上的指示完成該過程。



發佈留言