此效果需要 After Effects 或 Premiere Pro 中的 GPU 加速
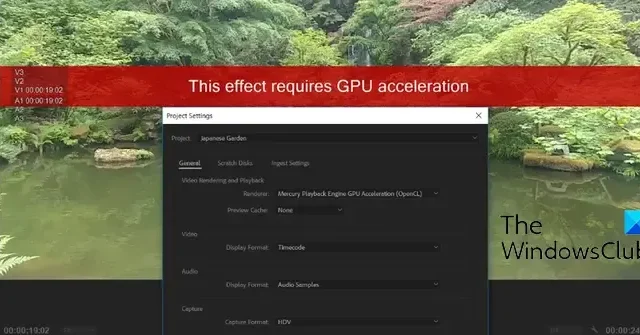
您是否在Premiere Pro或After Effects中遇到此效果需要 GPU 加速錯誤訊息?一些用戶報告說,他們在向剪輯添加效果時不斷收到此錯誤提示。如果您也遇到相同的錯誤,這篇文章將幫助您解決它。
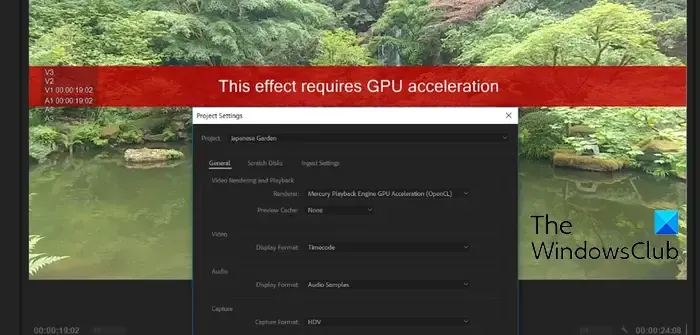
此效果需要 After Effects 或 Premiere Pro 中的 GPU 加速 [修復]
如果您在 Windows 11/10 上的 Adobe Premiere Pro 或 After Effects 中收到「此效果需要 GPU 加速」錯誤,請使用下列修復方法:
- 打開 Mercury GPU 加速。
- 確保您的圖形驅動程式是最新的。
- 重新排列效果。
- 運行 GPUSniffer。
- 更新或卸載第三方外掛程式。
- 刪除媒體快取並將項目另存為新項目。
- 重新安裝 Adobe Premiere Pro/After Effects。
1]開啟Mercury GPU加速
如錯誤訊息所示,您需要啟用 GPU 加速才能在 Premiere Pro 或 After Effects 中套用特定效果。因此,請在應用程式中啟用 GPU 加速功能,然後查看錯誤是否已修復。您可以按照以下方法執行此操作:
後遺症:

- 首先,點擊After Effects 頂部選單列中的「檔案」選單。
- 現在,選擇項目設定選項。
- 在開啟的「專案設定」視窗中,導覽至「視訊渲染和效果」標籤。
- 接下來,從下拉式選單中選擇Mercury GPU 加速選項,然後按下「確定」按鈕儲存變更。
- 最後,嘗試套用效果並查看錯誤訊息是否停止。
首映專業版:
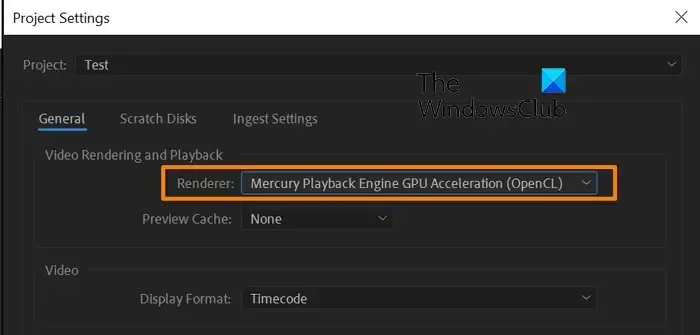
Premiere Pro 中啟用 GPU 加速的方法與 After Effects 類似。首先,按一下“檔案”>“專案設定”>“常規”選項。現在,將渲染器設定為Mercury Playback Engine GPU 加速,然後按一下「確定」按鈕儲存變更。
如果啟用了 GPU 加速但收到此錯誤,您可以使用下一個解決方案來修復該錯誤。
2]確保您的圖形驅動程式是最新的
在某些情況下,過時的 GPU 驅動程式可能會觸發此錯誤。因此,請將顯示卡驅動程式更新至最新版本,然後查看錯誤是否已修復。為此,請使用 Win+I 開啟“設定”,然後前往“Windows 更新”>“進階選項”>“選用更新”選項。並下載並安裝待處理的顯示卡驅動程式更新。看看是否有幫助。如果沒有,請嘗試卸載並執行圖形驅動程式的全新安裝以修復錯誤。
3]重新排序效果
據報告,此錯誤可能是由於它們應用於剪輯的效果順序而觸發的。效果在 Premiere Pro 中以特定順序渲染。有些效果僅在 CPU 上渲染,而其他效果則需要 GPU。如果在僅 CPU 效果之前添加 GPU 效果,它將在 CPU 上渲染。通常沒問題,但對於某些 GPU 效果(例如 VR 效果)可能無法正常運作。因此,您可能會收到「此效果需要 GPU 加速」錯誤訊息。
因此,如果上述情況適用,您可以從「效果控制」視窗相應地變更效果順序,並檢查錯誤是否已解決。如果您需要將有問題的 GPU 效果放在僅 CPU 效果之前,您可以單獨渲染剪輯並稍後合併它們。
您也可以檢查遇到此錯誤的效果,然後嘗試變更其位置以修復錯誤。一些用戶報告說,刪除其他效果(例如 VR 降噪效果)可以幫助他們修復該錯誤。檢查這樣做是否對您有幫助。
請參閱: Premiere Pro 中未安裝 Adobe Media 編碼器。
4]運行GPUSniffer
如果 Premiere Pro 無法偵測到 PC 上的顯示卡,也可能會發生此錯誤。結果,它不斷拋出“此效果需要 GPU 加速”錯誤訊息。現在,如果這種情況適用,您可以強制 Premiere Pro 偵測正確的 GPU 卡。
為此,您可以使用Premiere Pro 隨附的名為GPUSniffer的專用程式。讓我們看看如何:
首先,使用任務管理器關閉 Adobe Premiere Pro 。
現在,使用 Win+E 開啟檔案總管並導航至 Premiere Pro 的安裝目錄。您可能會在 C:\Program Files\Adobe\Adobe Premiere Pro 位置找到它。
接下來,尋找GPUSniffer.exe可執行檔並雙擊執行它。然後它將在命令提示字元中運行,一旦該過程完成,CMD 視窗將關閉。
之後,重新啟動 Adobe Premiere Pro 並檢查錯誤訊息是否消失。
5]更新或卸載第三方插件
如果您在 Premiere Pro 或 After Effects 中安裝了一些過時的第三方外掛程式和效果,您可能會收到「此效果需要 GPU 加速」錯誤訊息。因此,您可以更新插件。如果這不起作用,請卸載可疑的插件和效果來修復錯誤。
首先,按Win+E開啟檔案總管並前往Premiere Pro安裝資料夾。預設情況下,您將在以下位置找到它:
C:\Program Files\Adobe\Adobe Premiere Pro CC <版本號>
現在,移至插件資料夾並刪除所有第三方插件。
完成後,重新開啟 Premiere Pro 並檢查錯誤是否已修復。
然後您可以從Adobe網站下載您想要使用的第三方外掛程式和效果的最新版本,看看是否再次發生錯誤。如果沒有,那就太好了。如果是,您可以再次卸載插件來修復錯誤。
6]刪除媒體快取並將項目儲存為新項目
一些用戶報告刪除媒體快取並將項目另存為新項目幫助他們修復了錯誤。因此,您可以嘗試執行相同的操作並檢查是否有幫助。就是這樣:
在 Premiere Pro 中,按一下「編輯」>「首選項」選項,然後移至「媒體快取」標籤。現在,按下「刪除媒體快取檔案」選項旁的「刪除」按鈕。
如果 After Effects 中出現此錯誤,請前往After Effects選單 > 「首選項」選項,導覽至「媒體和磁碟快取」選項卡,然後按「清理資料庫和快取」按鈕。
之後,您可以使用“文件”>“另存為”選項將項目另存為新項目,看看是否有幫助。
7]重新安裝 Adobe Premiere Pro/After Effects
最後,您可以重新安裝 Premiere Pro 或 After Effects 應用程式來修復此錯誤。可能是軟體安裝損壞或不完整導致錯誤。因此,您可以卸載 Adobe 應用程序,然後重新安裝以修復該錯誤。
要卸載 Adobe Premiere Pro,請使用 Win+I 打開“設定”應用程序,然後轉到“應用程式”>“已安裝的應用程式”部分。現在,向下捲動到 Premiere Pro 應用程式並選擇三點選單按鈕。之後,按一下卸載選項並按照提示步驟完成該過程。同樣,您可以卸載 After Effects。
完成後,請確保刪除與該應用程式關聯的所有剩餘檔案和註冊表項。您可以使用免費的卸載程式軟體來避免手動完成所有工作。
接下來,重新啟動您的電腦,下載最新版本的 Premier Pro 或 After Effects,並將其安裝在您的電腦上。希望您不會再遇到此錯誤。
Premiere Pro 是否使用 GPU 加速?
是的,Premiere Pro 使用 GPU 加速來渲染某些效果。此外,它還使用 GPU 來分配 CPU 和 GPU 之間的處理負載。它可以幫助Premiere Pro有效運作並獲得更好的性能。然而,大部分的工作是由CPU完成。



發佈留言