Mozilla Firefox 中的此連線不受信任問題:修復

使用 Mozilla Firefox 時,您可能會在造訪網頁時遇到「此連線不受信任」橫幅。這個問題無法繞過,因為每次您嘗試訪問頁面時,它都會拒絕您的訪問,並一次又一次地顯示相同的錯誤訊息。但是,這個問題背後的主要原因是完全不同的。如果您在 Mozilla Firefox 中遇到相同的問題。這些是解決問題所需的唯一解決方案。
修復 1 – 更改時間和時間日期設定
您嘗試造訪的網站確實具有有效的憑證。因此,如果您的系統日期和時間設定與您的位置不匹配,則可能會出現此錯誤。
第 1 步 –您可以透過設定修復此問題。因此,請快速按下 Win+I 鍵。
第 2 步 – 現在,點選「時間與時間」。語言”設定。
第 3 步 – 開啟“日期和日期” “設定”選項卡對面窗格中的“時間”選項卡。
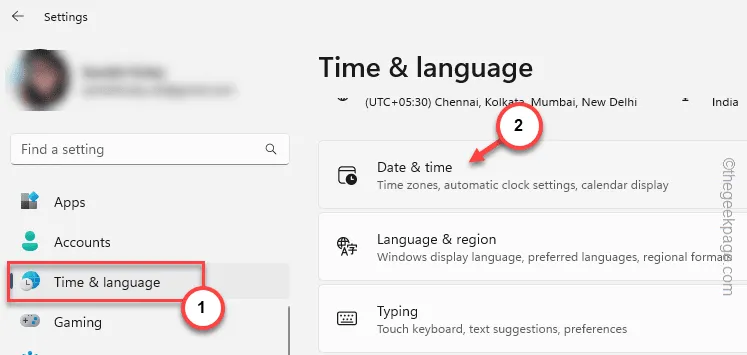
第 4 步 – 之後,在右側部分,切換「自動設定時間」選項切換為“關閉”模式。
第5 步– 在「手動設定日期和時間」方塊中,點選「變更 “.

第 6 步 –時間設定面板升起,調整其中的 日期 和 時間 設定。
第7 步 – 之後,點選「確定 “.

這樣,您可以修復日期和時間設定。
第 8 步 – 傳回日期和時間時間頁面,您可以從下拉清單中切換「時區」設定。
第 9 步 – 根據您目前所在位置選擇時區。

退出設定。返回 Mozilla Firefox 並再次嘗試訪問該網站。
修復 2 – 刪除 Cert9 文件
您應該刪除與您的 Firefox 設定檔關聯的 Cert9 檔案。
第1 步– 在Firefox 瀏覽器頁面上,點選小欄按鈕一次。< /span>按鈕。一>小欄
第 2 步 – 到「幫助>」按鈕將其開啟。幫助>」按鈕將其開啟。幫助>」按鈕將其開啟。 說明一個>

步驟 3 – 在右側,點選“更多故障排除資訊…”打開它。

第 4 步 – 找到「應用程式基礎」部分。尋找設定檔資料夾窗格。
第5 步– 點按「開啟資料夾」開啟Firefox 瀏覽器。

現在,您的帳戶資料夾應該打開。
第 6 步 – 現在,請確保退出 Firefox 視窗。否則,你將無法做任何事。
第 7 步 – 找到「cert9」檔案並點選 bin「🗑️」圖示將其從系統中刪除。

從那裡刪除憑證檔案後,關閉該視窗並重新啟動瀏覽器。造訪網站,您將不會再看到「此連線不受信任」橫幅。
修復 3 – 避免使用任何代理
如果您使用任何代理或 VPN 服務,某些網站可能會限制您的造訪。從 Mozilla Firefox 設定中停用此功能。
第1 步– 在新分頁中,將貼到網址列中,然後點選。輸入
about:preferences

第 2 步 – 到「常規」選項卡。
第 3 步 – 向下捲動至底部並找到「網路設定」。

第 4 步 – 切換「無代理」選項。
第 5 步 – 儲存這些設定。

嘗試再次開啟該網站。檢查這是否有效!
修復 4 – 停用任何廣告攔截器
U-blocker origin 等廣告攔截器或其他憑證讀取器擴充功能可能會導致此問題。
第 1 步 – 在 Firefox 瀏覽器中開啟新標籤頁.
第 2 步 – 現在,點選網址列 🧩 旁的圖示即可存取該位址。
第3 步– 接下來,點選「管理擴充程式」。

您很快就會到達 Firefox 擴充頁面。
第 4 步 –您可以在此處查看瀏覽器中安裝的擴充功能清單。
第 5 步 – 停用其中的任何廣告攔截擴充功能。
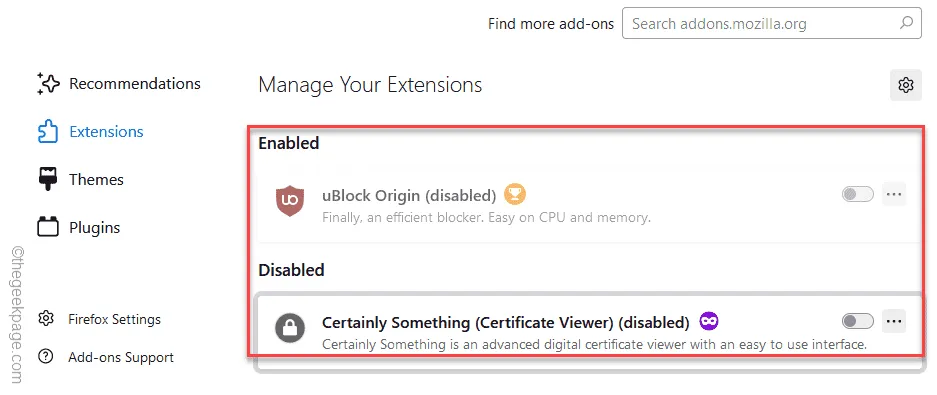
停用擴充功能後,再次造訪該網站。這次,您瀏覽該特定網頁將不再有任何問題。
第 6 步 – 如果您在停用擴充功能後仍能造訪這些網站,則應將其從瀏覽器中永久刪除。
第 7 步 – 再次返回「擴充」頁面。
第8 步– 之後,點選擴充功能旁的點按鈕,然後點選「刪除 ” .

刪除第三方擴充功能應該會進一步覆蓋「此連線不受信任」訊息。
修復 5 – 變更憑證設置
您應該更改 Firefox 實用程式中的憑證設定來解決這個問題。
第 1 步 – 為此,請點選右上角的 欄圖示。
第2 步– 接下來,點選「設定」存取Firefox 設定。
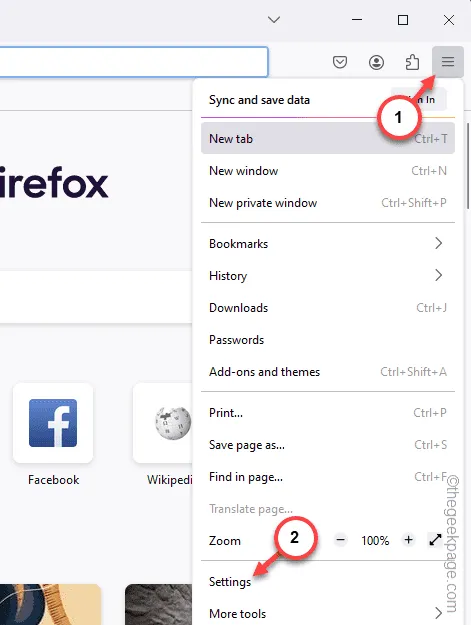
第 3 步 – 前往“隱私權與隱私權”安全”部分。
第 4 步 – 在右側窗格中,找到 憑證 區域。請務必取消選取「查詢 OCSP 回應伺服器以確認目前有效性 」部分。
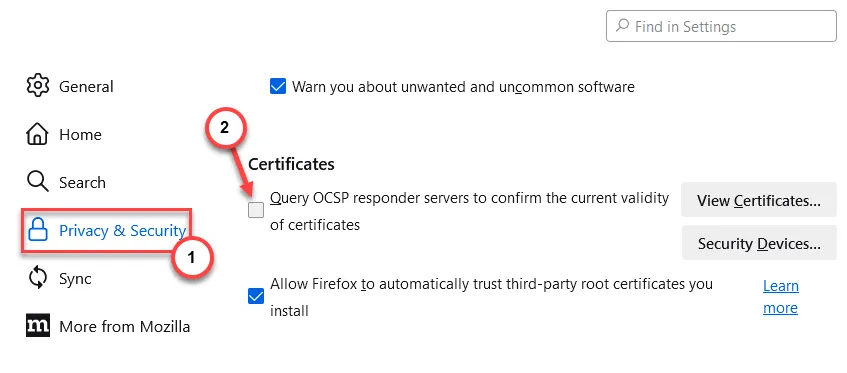
第 5 步 – 之後,向下捲動以找到僅 HTTPS 模式。將其設為「不啟用僅 HTTPS 模式」。
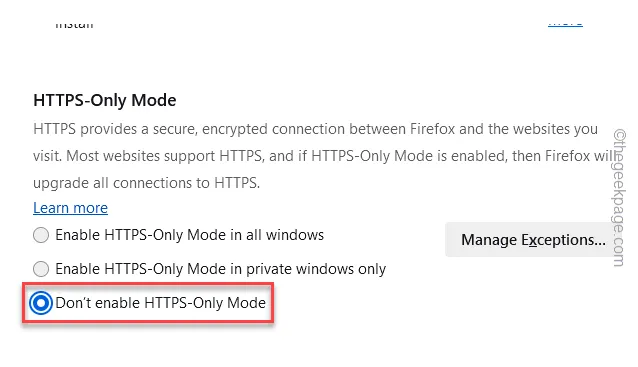
再次造訪該網站。這次您將不會再收到不受信任的橫幅。
修復 6 – 清除 Firefox 緩存
Firefox 瀏覽器中儲存的快取可能會導致此問題。
第 1 步 – 在左側窗格中,點選欄 按鈕,一次。
第 2 步 –快速點選「設定」。
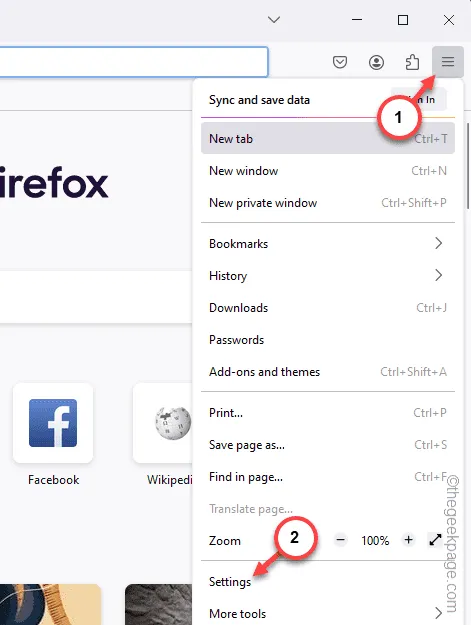
第 3 步 – 當 Firefox 在欄中開啟時,請確保切換「隱私權和隱私權」。安全性”選項卡。
第 4 步 – 現在,向下捲動找到「Cookie 和網站資料」標籤。點選「清除資料…」即可清除 Firefox 瀏覽器資料。

第5 步– 在「清除資料」標籤中,檢查這些項目–< /span>
Cookies and Site Data
快取的網頁內容
第6 步– 之後,點選「清除」以清空瀏覽器資料。< /span>”一個>清除
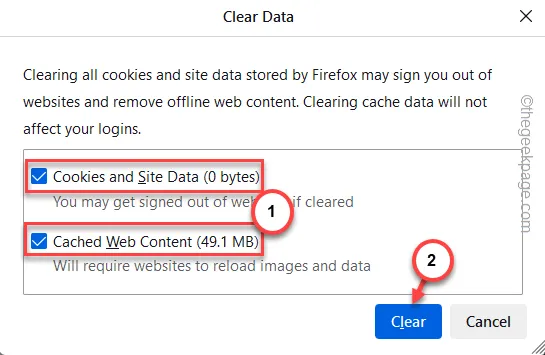
測試該網站現在是否可以訪問。
修復 7 – 更新 Firefox 瀏覽器
Firefox 是否正在等待更新?因此,請更新 Mozilla Firefox。
第 1 步 – 開啟 Firefox 設定。
第 2 步 – 接下來,選擇「常規」標籤。
步驟 3 – 在右側標籤上,找到 Firefox 更新部分。點按“檢查更新”。

現在,Firefox 將查找最新更新並下載。之後,Firefox 將安裝它的最新版本。
安裝更新後,您必須重新啟動 Firefox。
之後嘗試造訪該網站。
修復 8 – 不要造訪任何不安全的網站
您重複執行此「不受信任的連線」的主要原因實際上可以隱藏在網站憑證中。僅使用 HTTP 協定的較不安全的網站可能非常危險。避免造訪此類沒有適當有效、可信任 SSL 憑證的網站。
您可以透過網址列中的鎖定按鈕識別不安全的網站。
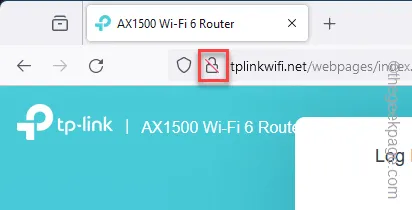
這樣,您就可以解決 Firefox 中的「此連線不受信任」錯誤訊息。



發佈留言