載入此網頁內容時出現問題 Steam 錯誤:修復
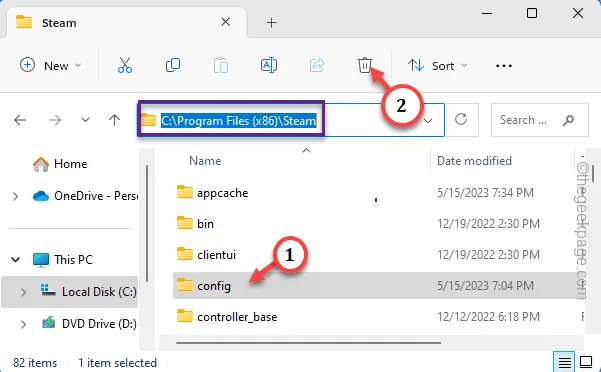
雖然您無法想像電腦上沒有安裝 Steam 用戶端的電腦遊戲,但它並非完全沒有錯誤。使用者報告的錯誤之一是灰屏,僅顯示此錯誤訊息「載入此網頁內容時出現問題」。當加載特定遊戲的商店頁面或您要購買的遊戲的社群頁面時(幾乎在 Steam 上的任何地方),都會發生這種情況。
您必須嘗試的解決方法 –
2. 您應該檢查的第二件事是您的網路連線。由於此問題與 Steam 內容服務直接相關,因此請嘗試執行速度測試。
修復 1 – 清除 Steam 緩存
第 1 步 –在執行此操作之前,您必須退出 Steam 應用程式。因此,關閉 Steam 用戶端。
步驟 2 –但是,它繼續在背景運行。因此,請點擊任務欄上的小「^」按鈕,然後在那裡尋找「Steam」應用程式。
步驟 3 –然後,右鍵點擊「Steam」應用程序,然後點擊「退出 Steam」將其關閉。
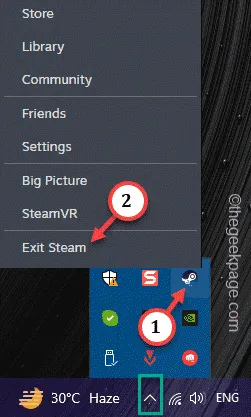
步驟 4 –轉到檔案總管。同時使用⊞ Win+E鍵,您可以做到這一點。
第 5 步 –只需前往電腦上的 Steam 目錄 –
C:\Program Files (x86)\Steam
步驟 6 –您將在此目錄中看到許多 Steam 檔案。您要做的就是選擇“ htmlcache ”資料夾並將其刪除。
步驟7 –同樣,選擇其中的「 config 」資料夾並將其刪除。
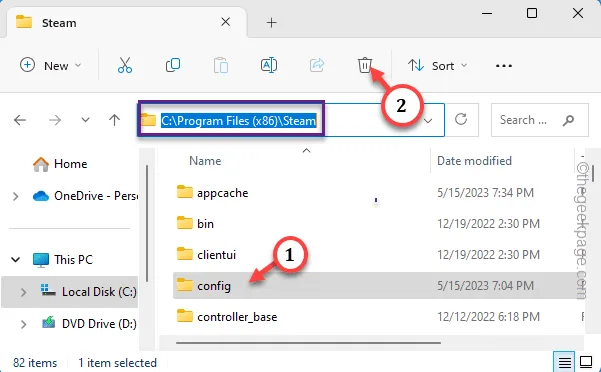
修復 2 – 關閉 Steam 應用程式並重試
第 1 步 –退出Steam應用程式。
步驟 2 –然後,按一下「^」圖示。只需右鍵點擊 Steam 應用程序,然後點擊“退出 Steam ”即可退出該應用程式。
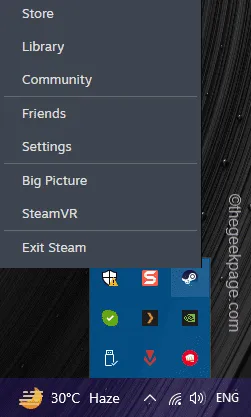
步驟 3 –但是,仍然有 Steam 應用程式進程可能會繼續在後面運行。
步驟 4 –因此,請同時按下Ctrl、Shift和Esc鍵。這將帶您進入任務管理器。
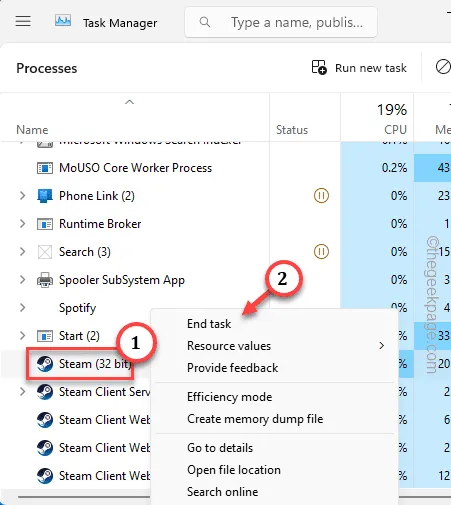
修復 3 – 以管理員身分執行 Steam 用戶端
第 1 步 –非常簡單。只需從搜尋框中搜尋“ Steam ”即可。
步驟 2 –然後,右鍵點擊「Steam」應用程式並點擊「以管理員身份執行」。
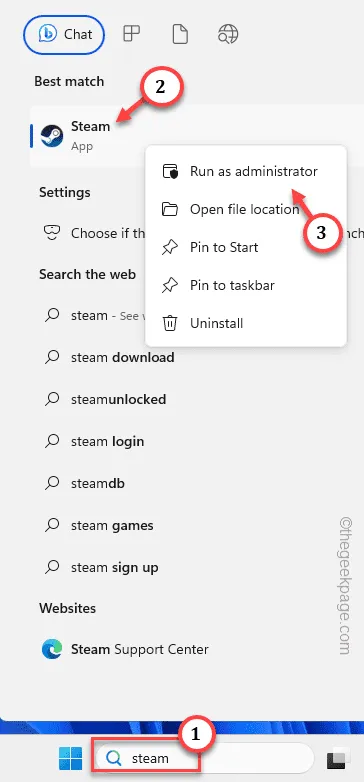
修復 4 – 擦除瀏覽器緩存
步驟 1 –在瀏覽器中開啟一個新分頁。
步驟 2 –將其 貼到位址框中,然後按Enter 鍵直接開啟瀏覽器快取。
chrome://settings/clearBrowserData
步驟 3 –直接進入「進階」標籤。
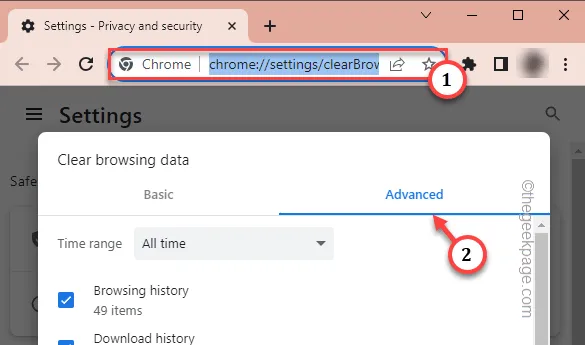
步驟 4 –接下來,檢查其中的這些項目並點擊「清除資料」按鈕將其清理。
Browsing history
Download history
Cookies and other site data
Cached images and files
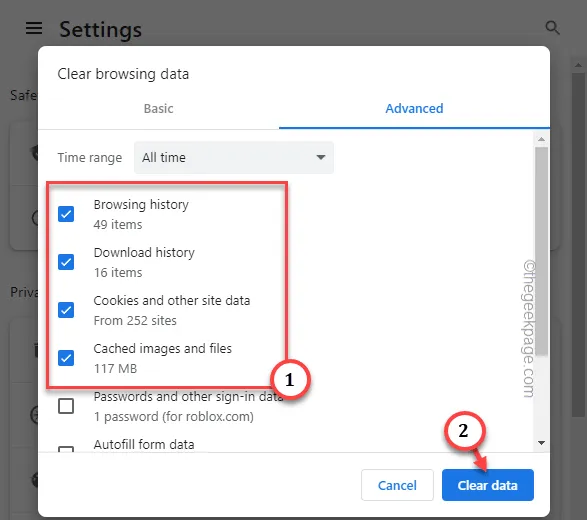
修復 5 – 檢查 Steam 伺服器狀態
步驟 1 –使用向下偵測器追蹤 Steam 伺服器的狀態。
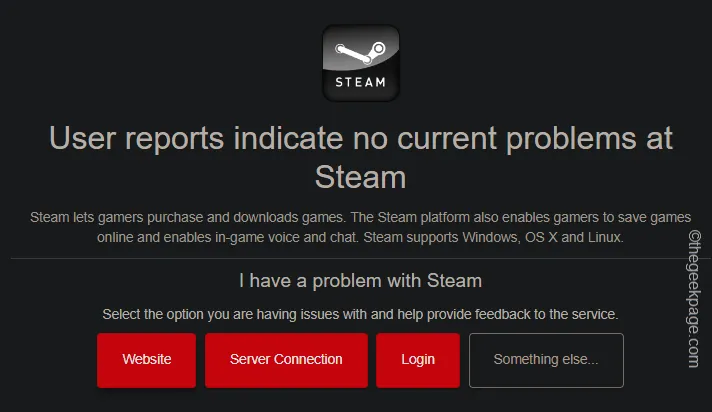
步驟 2 –如果您來自美國,有一個專門的 Steam 伺服器檢查網站(第三方),可以追蹤並顯示 Steam 伺服器的當前狀態。去這裡吧。
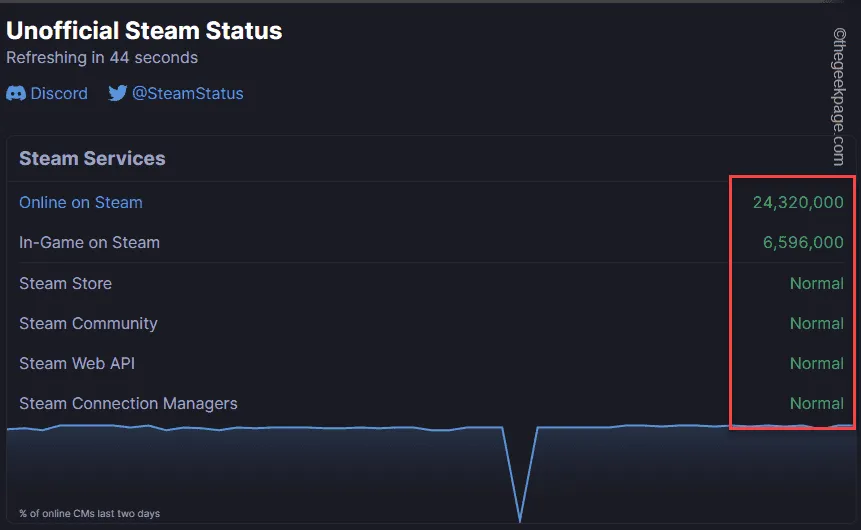
修復 6 – 解除安裝並重新安裝 Steam 用戶端
步驟 1 –點選鍵盤上的 ⊞ Win 鍵並開始輸入「steam」。
步驟 2 –當您看到「Steam」應用程式並點擊「卸載」時。
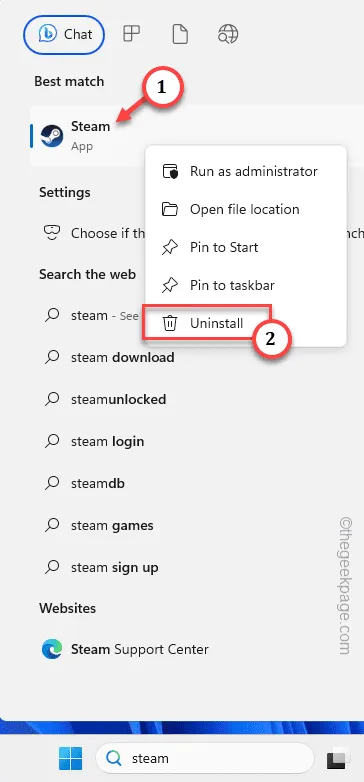
步驟 3 –這將開啟 Steam 安裝程式。按照相同的步驟操作並確保卸載 Steam 應用程式。
步驟 4 –造訪Steam網站。
步驟 5 –然後,點選「安裝 Steam」下載安裝程式。
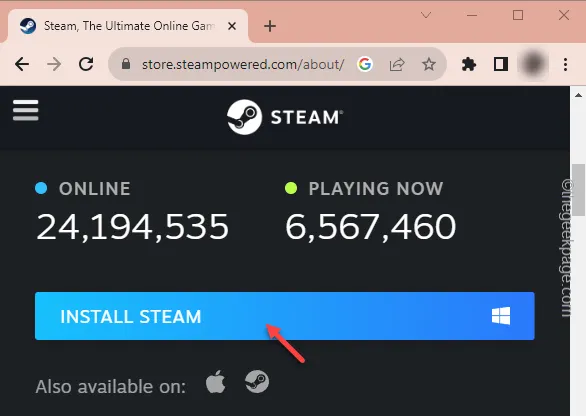



發佈留言