MS Outlook 中代理伺服器的安全性憑證問題存在問題
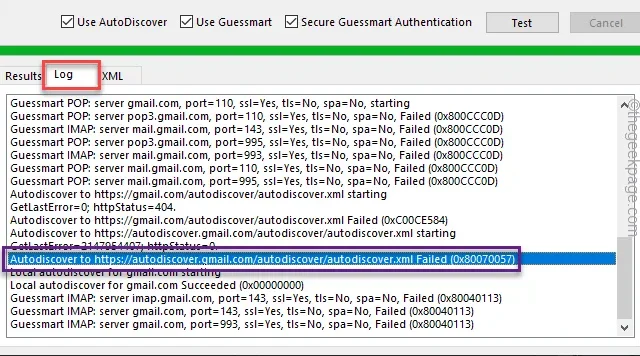
從 Windows 10 升級到 Windows 11 後,您的 Microsoft Outlook 用戶端中是否沒有收到任何新郵件?如果這是您面臨的問題,那麼您並不孤單。少數使用者已將 Outlook 畫面中出現的錯誤訊息「代理伺服器的安全性憑證有問題。」升級。這些是您再次修復 Outlook 收件匣所需的唯一解決方案。
修復 1 – 使用 regedit 啟用 TLS 1.0
您必須使用裝置上的登錄編輯程式啟用 TLS 1.0。
第 1 步 – 使用執行對話方塊4> Win+R快捷鍵。
第2 步– 接下來,輸入這個字並點選輸入。
regedit
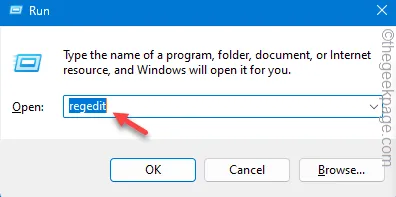
步驟 3 – 存取登錄編輯器頁面後,引導至系統登錄中的這一點 –
HKEY_LOCAL_MACHINE\SOFTWARE\Microsoft\Windows\CurrentVersion\Internet Settings\WinHttp
第 4 步 – 在右側窗格中尋找「DefaultSecureProtocols」DWORD 值,或者不。
[
如果您在右側窗格中看不到該值,則必須建立此特定值。
1。為此,只需右鍵單擊右側窗格並選擇“新建>”和“DWORD (32位)值”連續。
2.之後,將此值命名為“DefaultSecureProtocols”。
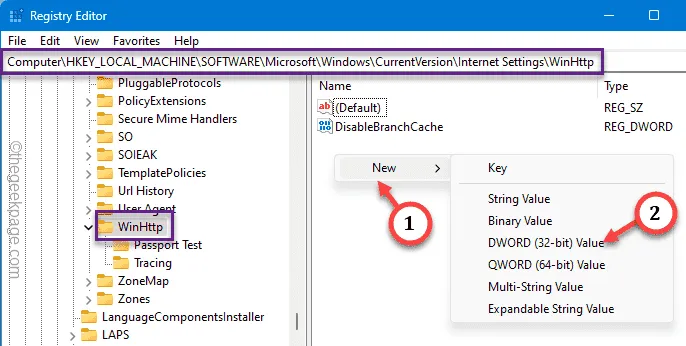
]
第 5 步 – 現在,雙擊「DefaultSecureProtocols 」進行編輯。
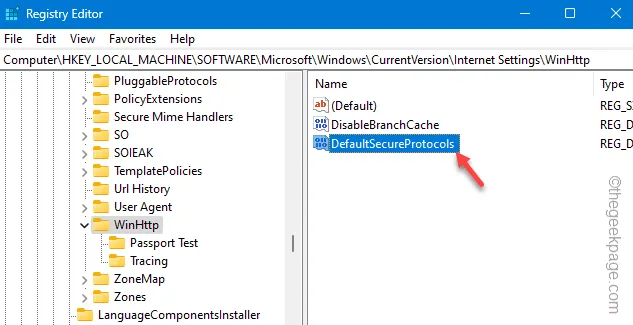
第6 步– 輸入或複製貼上此內容在空白對話方塊中輸入“00000080”,然後按Enter 。Enter。一個>
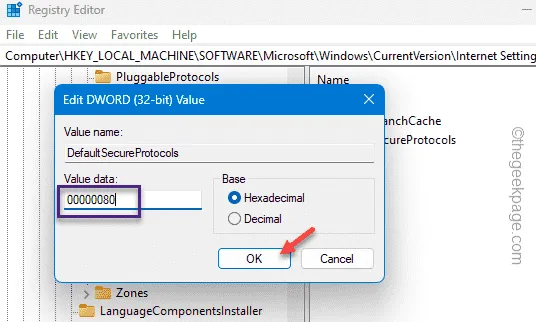
退出登錄編輯器。
關閉登錄編輯器後,您應該重新啟動電腦。當機器重新啟動時,登錄編輯就會生效。
啟動 Outlook 用戶端。檢查是否可以存取 Outlook 收件匣。
修復 2 – 將 TLS 1.2 新增至交換伺服器
預設情況下,Windows 11 中會停用 TLS 1.0 和 1.1 安全性協定。因此,如果您是 IT 管理員,請在伺服器上執行此腳本以將 TLS 1.2 安全地新增至 Exchange 伺服器。
第2 步– 然後,複製貼上此腳本到記事本中。
Windows Registry Editor Version 5.00
[HKEY_LOCAL_MACHINE\SYSTEM\CurrentControlSet\Control\SecurityProviders\SCHANNEL\協定\TLS 1.2]
[HKEY_LOCAL_MACHINE\SYSTEM\CurrentControlSet\Control\SecurityProviders\SCHANNEL\協定\TLS 1.2\Client]
“預設禁用”=dword:00000000
“啟用”=dword:00000001
[HKEY_LOCAL_MACHINE\SYSTEM\CurrentControlSet\Control\SecurityProviders\SCHANNEL\Protocols\TLS 1.2\Server]
“預設禁用”=dword:00000000
“啟用”=dword:00000001
第3 步– 使用Ctrl+Shift+S 鍵或點選「< a i=4>文件”> “另存為”。
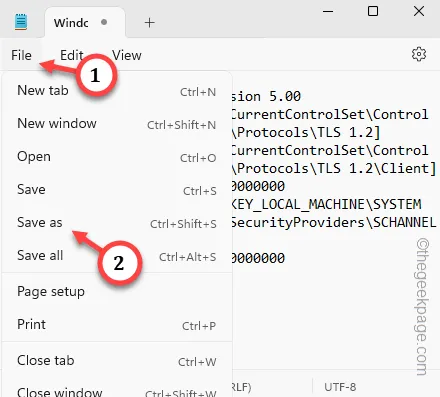
第 4 步 – 選擇儲存檔案的位置,然後將「檔案類型」設定為「所有檔案 “。
第5 步– 然後,將檔案命名為「Enable-TLS.reg」並點選“儲存”。
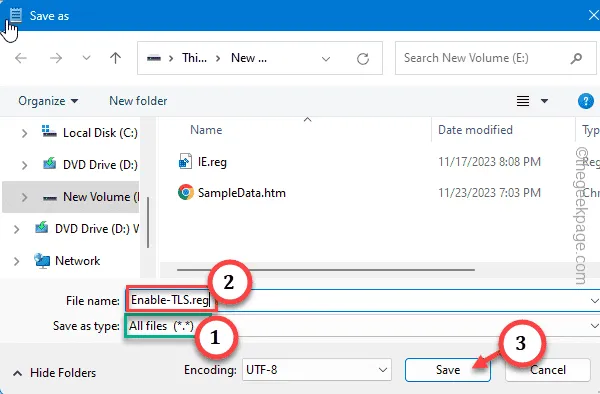
退出記事本並前往儲存腳本的位置。
第 6 步 – 最後,雙擊「Enable -TLS”註冊表批次檔來運行它。
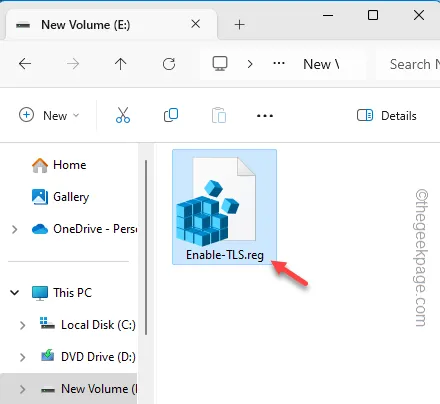
第7 步– 若出現警告訊息(將會有一條),請點選「是”確認並繼續。
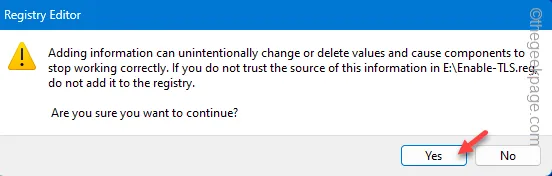
重新啟動此後伺服器。
現在,您將不會再看到代理伺服器安全訊息。
修復 3 – 執行自動發現服務
檢查 Exchange Server 是否支援自動發現功能。
步驟 1 – 您必須在 Outlook 伺服器上執行測試。為此,只需單擊任務欄上的箭頭符號即可。
第 2 步 – 在其中尋找「Microsoft Outlook」標誌。現在,按住 按住 Ctrl 鍵,然後右鍵點選該圖示。
第3 步– 現在,點擊「測試電子郵件自動設定」選項進行存取。 < /span>
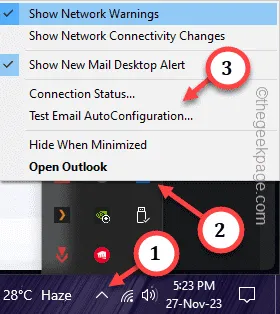
第 4 步 – 在「測試電子郵件自動設定」頁面中,在各個方塊中寫入電子郵件 ID 和密碼。
第5 步– 現在,請務必勾選「使用自動發現」功能。< /span>”功能。一個>使用自動發現
第6步–最後,輕按「測試」來測試電子郵件的功能。 < /span>
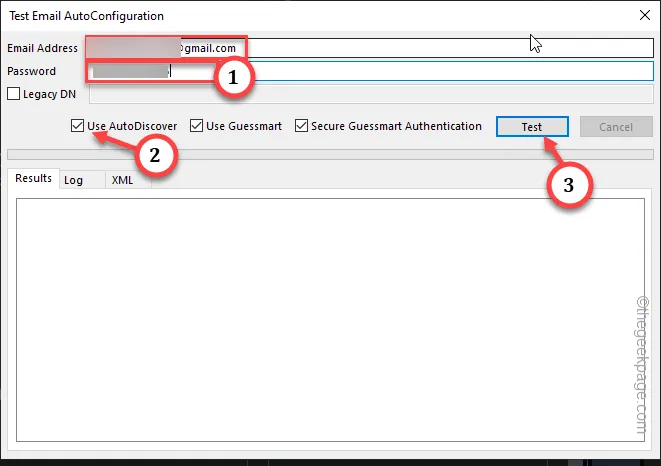
第7 步– 現在,您可能需要輸入帳戶密碼(主要是如果您使用的是Gmail 帳戶),然後點按「允許” ”以允許 Outlook 管理您的電子郵件。
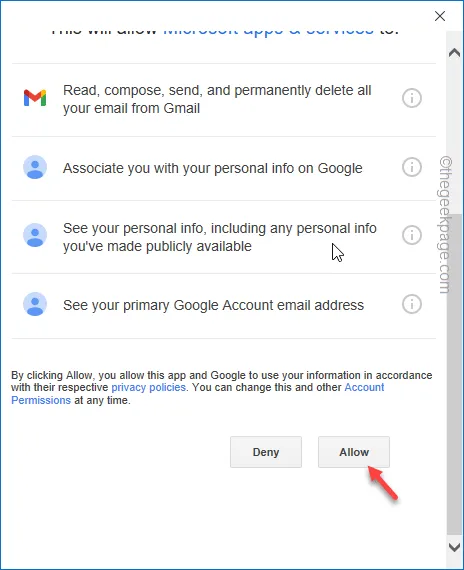
驗證您的帳戶狀態可能需要幾秒鐘的時間。
第 8 步 – 整個過程完成後,您將返回測試電子郵件自動設定 頁。
第 9 步 – 現在,直接進入「日誌」標籤。
步驟 10 – 到面板底部並測試“自動發現到 <交換伺服器>”訊息。
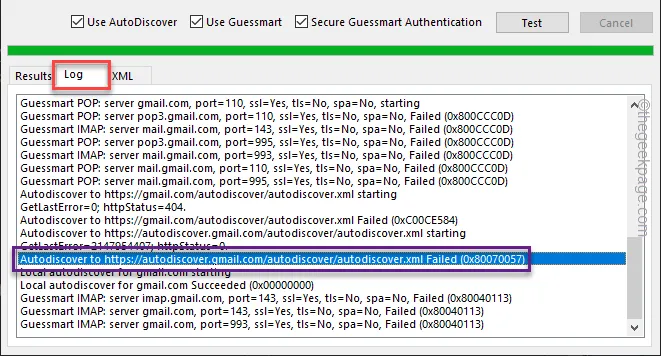
如果訊息以「成功」結尾,則自動發現功能正常運作。
否則,交換伺服器資訊會損壞。
如果是這種情況,您應該刪除該帳戶並進一步新增。請依照以下步驟操作 –
第1 步– 為此,請前往Outlook 中的「檔案」設定。 < /span>
第 2 步 – 此後,前往「訊息」標籤。
第 3 步 – 點選“帳號設定”,然後點選“< a i=4>帳戶設定…」來存取它。
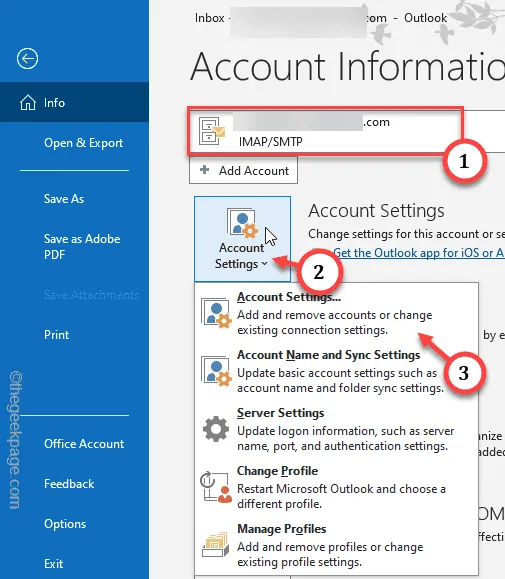
第 4 步 – 前往 「電子郵件」 選項卡。
第5 步– 現在,選擇您擁有的企業電子郵件帳戶,然後點按“”將其刪除。刪除
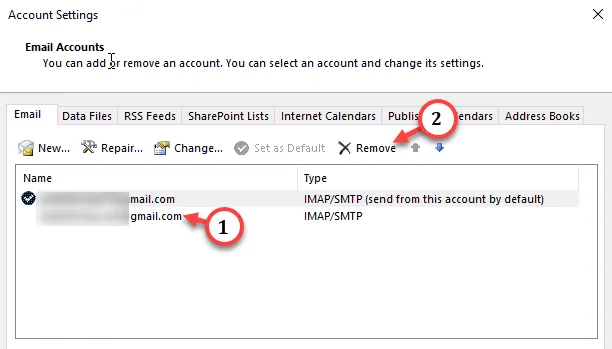
忽略任何提示並完成刪除過程。
第 6 步 – 現在,您必須再次新增帳戶。因此,點選「新建」開始新增電子郵件。
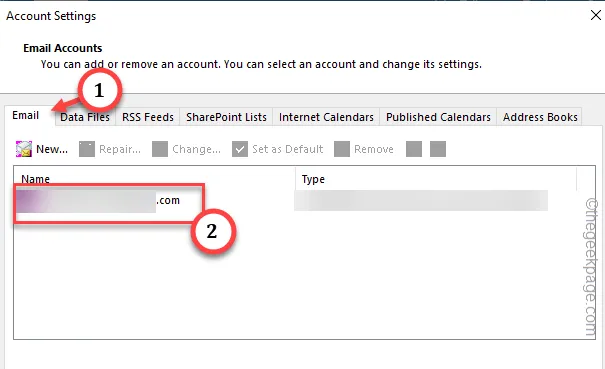
依照螢幕上的步驟完成電子郵件帳號的設定。
修復 4 – 使用 TCP/IP 連線到 MS Exchange
如果您使用的企業帳戶使用 Microsoft Exchange 伺服器,請考慮使用標準 TCP/IP 而非 http。
第 1 步 – 開啟 Outlook。暫時忽略該錯誤訊息。
第 2 步 – 接下來,前往「檔案」標籤。前往“訊息”部分,然後點擊“帳戶設定 ”,最後選擇「帳戶設定」將其開啟。
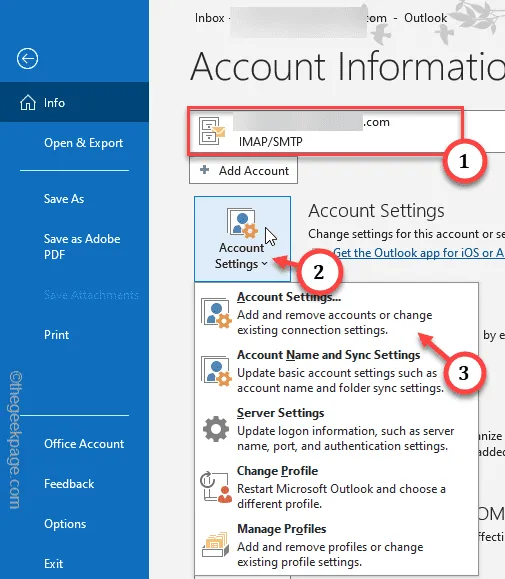
第 3 步 – 電子郵件帳號設定載入後,進入「電子郵件”選項卡。
步驟 4 – 雙擊使用 Microsoft Exchange 伺服器的企業電子郵件帳號。
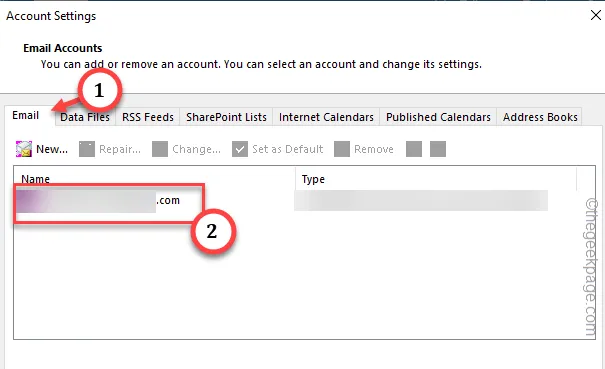
步驟 5 – 當 Microsoft Exchange 面板出現時,請前往「連線」標籤。
步驟 6 –在 Outlook Anywhere 部分中,清除“使用 HTTP 連接到 Microsoft Exchange ”框。
第 7 步 – 使用「套用」和「<儲存變更a i =4>確定”選項。
現在,只要關閉Outlook客戶端即可。繼續並從任務欄角溢出中退出它。
重新啟動客戶端並測試。您將不會再在 Outlook 中看到「代理伺服器的安全性憑證有問題。」錯誤訊息。



發佈留言