在 Microsoft Word 中添加背景的分步指南

如果您正在製作傳單、小冊子、日曆或註冊表之類的文檔,您可能希望超越純白色背景。作為 Microsoft Word 文檔的背景,您可以使用純色、漸變、紋理、圖案或圖像。本教程將引導您完成向 Word 文檔添加背景的各種方法。
如何在 Word 中插入背景
準備就緒後,只需幾步即可在 Word 中添加背景。您選擇的背景將應用於整個文檔。
首先,導航到“設計”選項卡並選擇下面列出的選項之一。
使用純色背景
作為背景,您可以使用 Word 調色板中的單一顏色或自定義顏色。
- 在“設計”選項卡功能區的“頁面背景”部分中選擇“頁面顏色”下拉框。

- 如果您在基本調色板中看到喜歡的顏色,請單擊它以將其添加到您的文檔中。
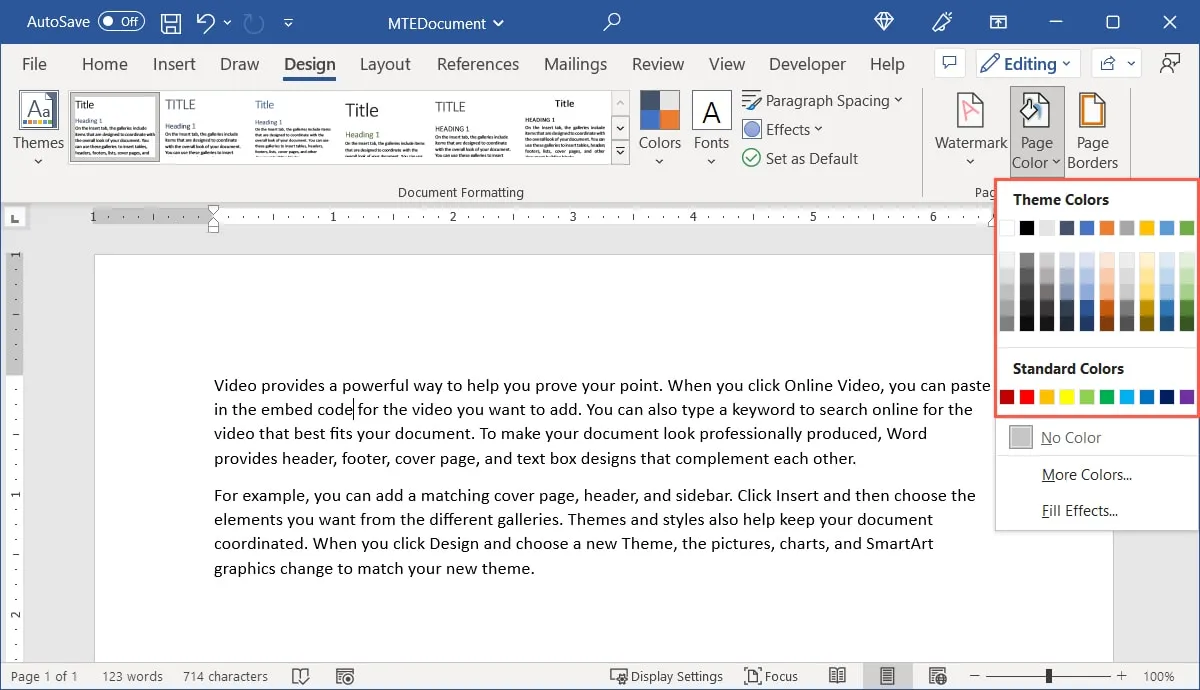
- 如果您更願意使用不同的顏色,請從下拉菜單中選擇“更多顏色”。
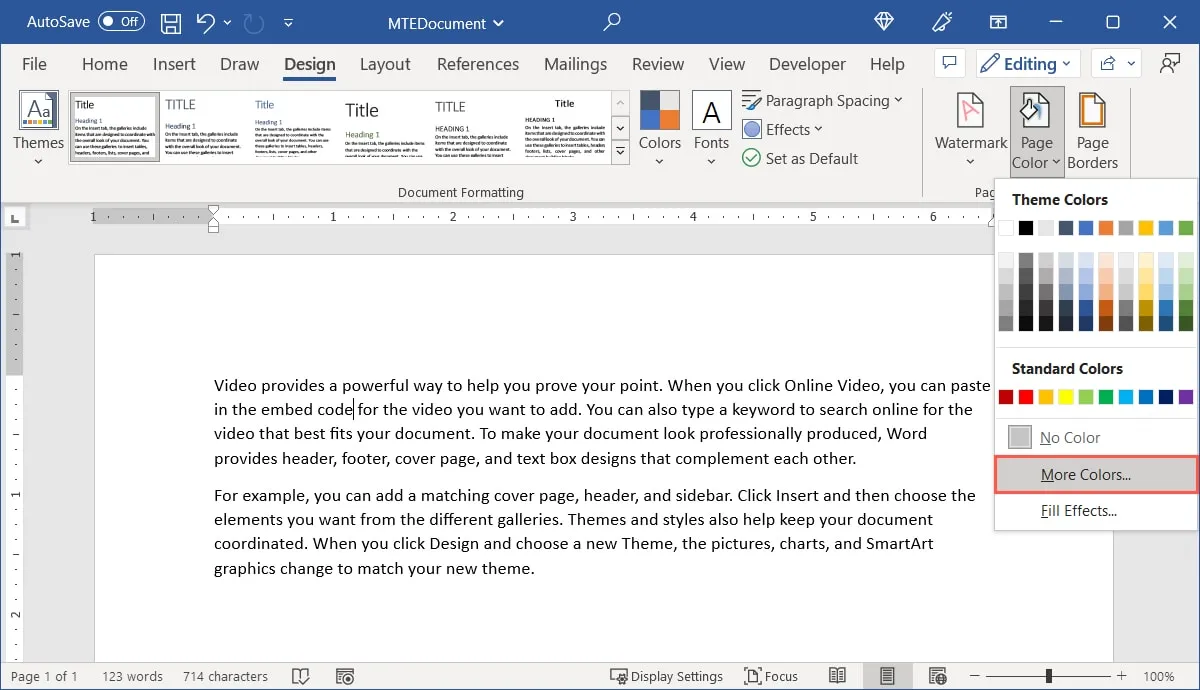
- 從“標準”選項卡中選擇所需的顏色和陰影。轉到“自定義”選項卡以輸入十六進制、RGB 或 HSL 顏色代碼。當您在右下角的“新建”下方看到您想要的顏色時,單擊“確定”。
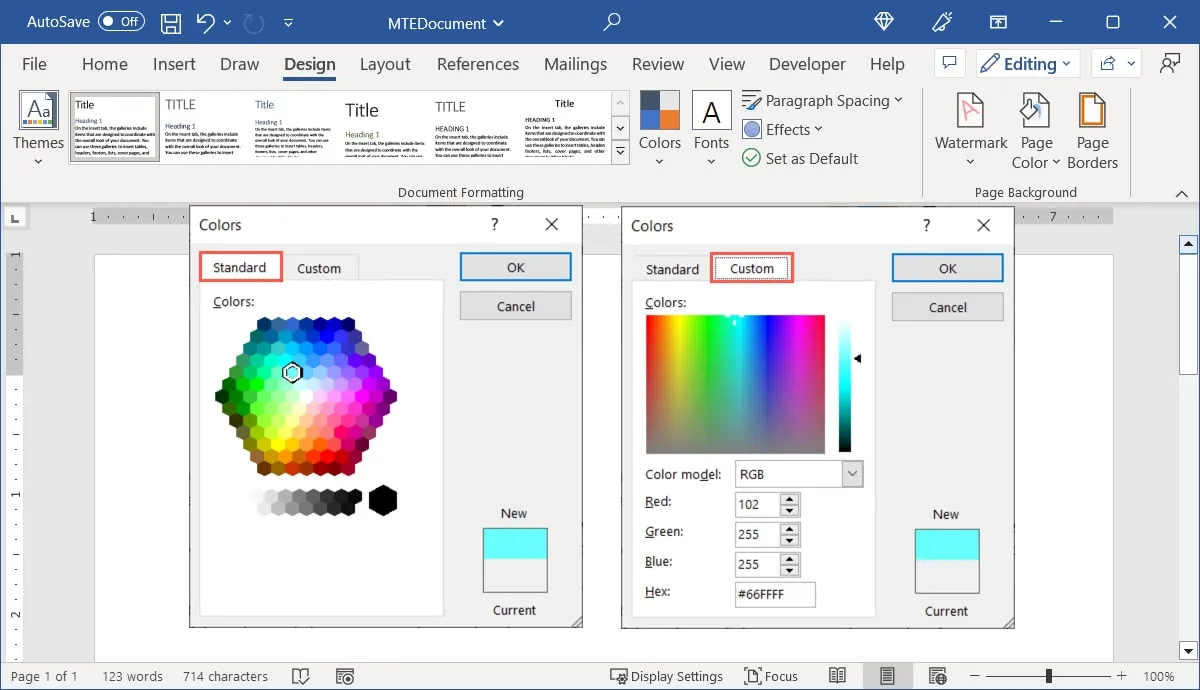
- 您的文檔將更新為您的新背景顏色。
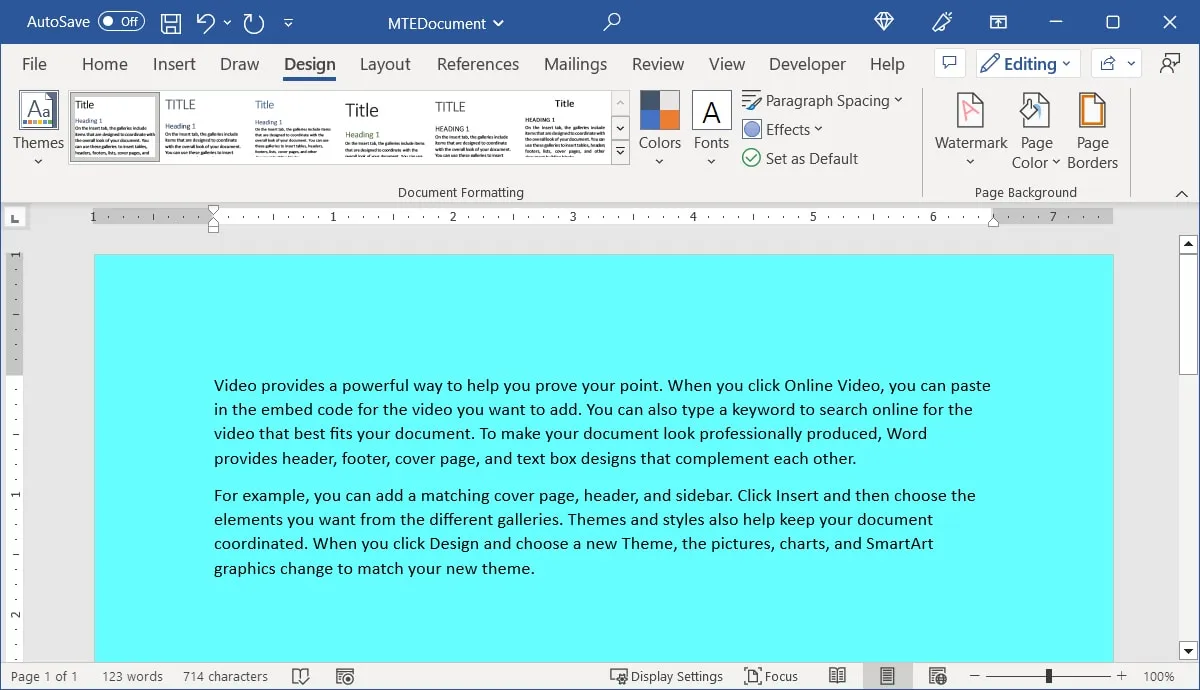
使用漸變背景
也許您想為背景添加一些顏色,但使其比單一顏色更引人注目。為什麼不嘗試具有變色效果的漸變呢?
- 從“頁面顏色”下拉列表中選擇“填充效果”。
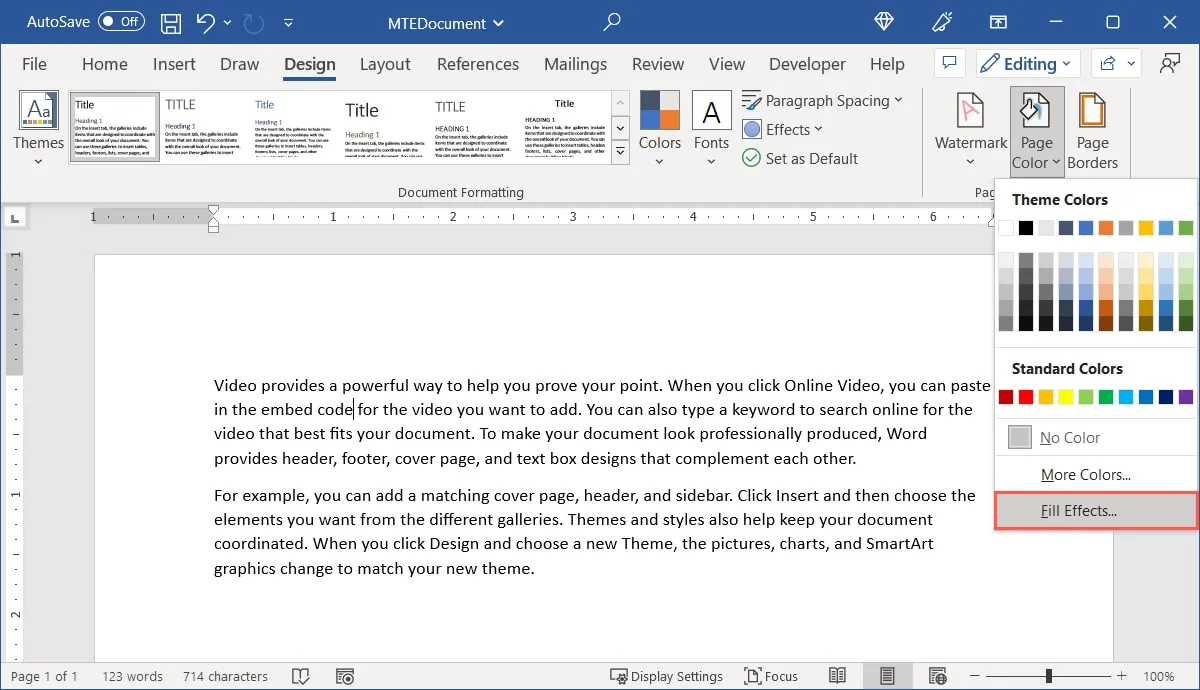
- 在“填充效果”彈出窗口中,選擇“漸變”選項卡。使用各個部分,選擇漸變設計。
- 顏色可以是一種、兩種或預設的主題。在您決定一個選項後,使用右側的下拉框選擇一種或多種顏色。如果您只想使用一種顏色,可以使用滑塊使顏色變深或變淺。
- 陰影樣式:選擇您希望漸變水平、垂直還是從中心開始。
- 變體:選擇陰影樣式後,從“變體”部分選擇設計。
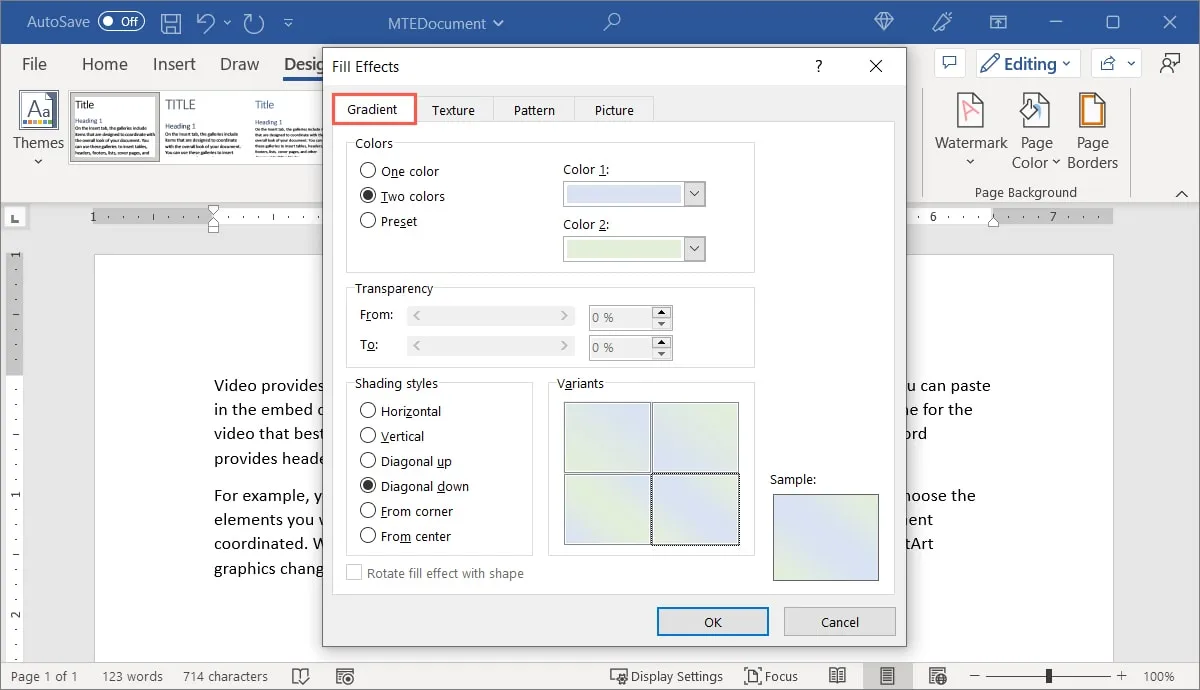
- 當您進行上述選擇時,漸變預覽將出現在右下角的“示例”下方。完成後,單擊“確定”。
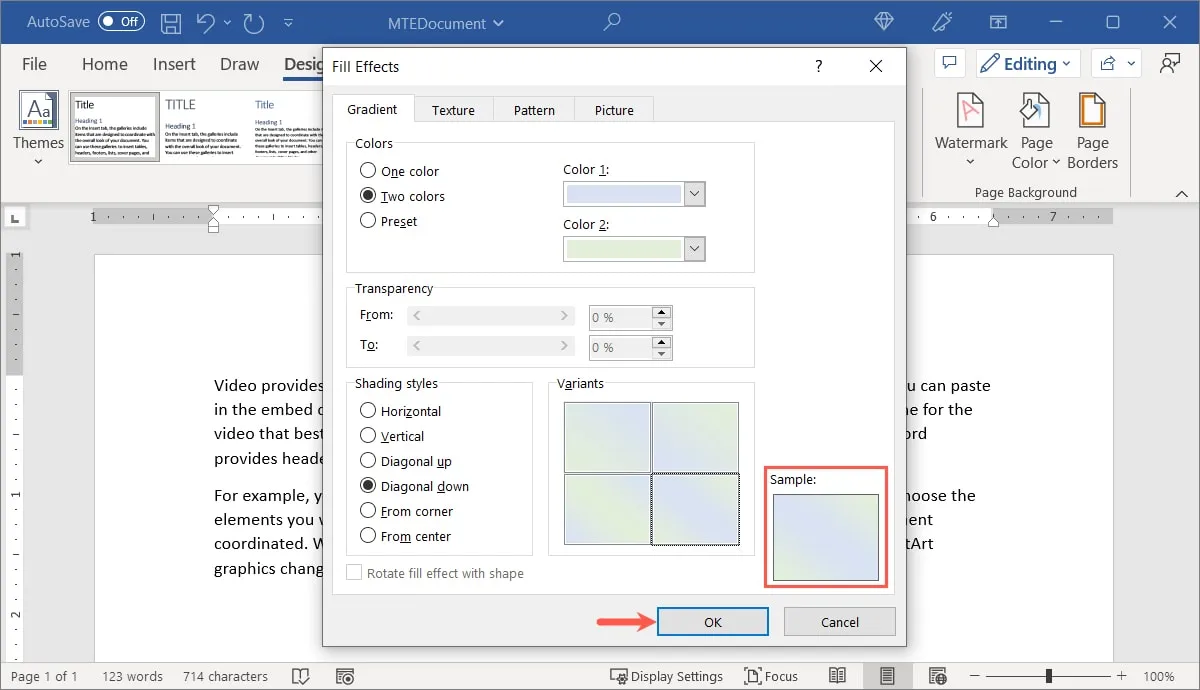
- 您的文檔現在將具有漸變背景。
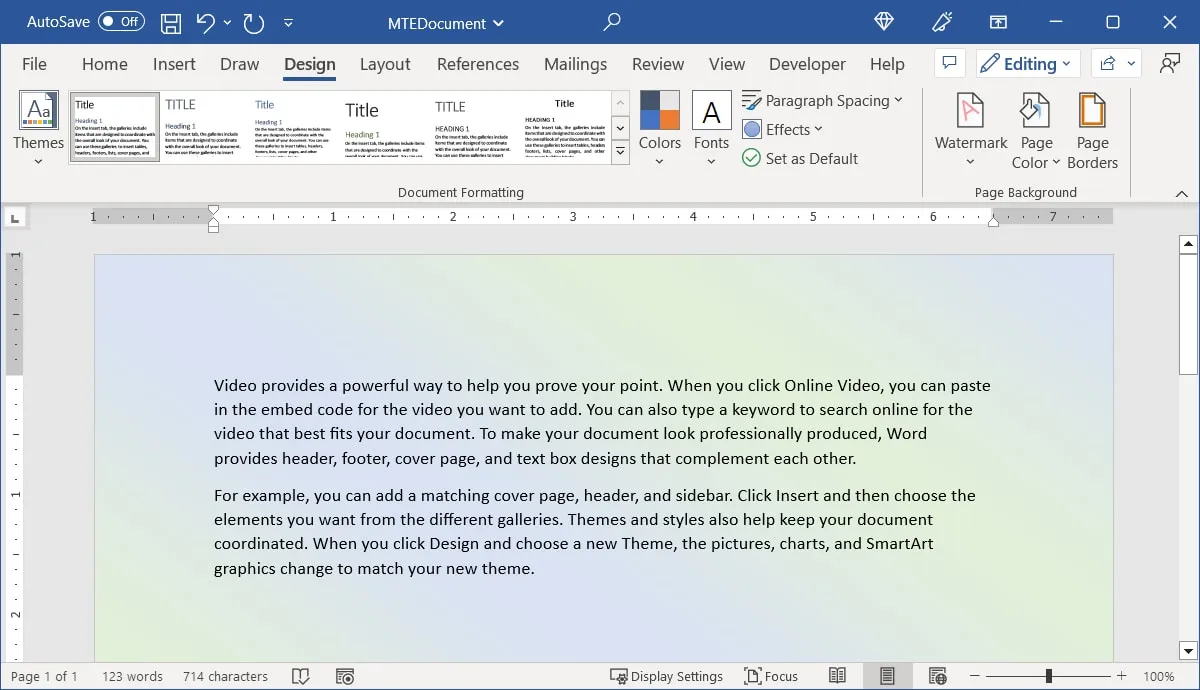
利用帶紋理的背景
木紋、大理石或紙張等紋理背景是否可以補充您的文檔?使用現有的紋理背景或創建您自己的紋理背景。
- 從“頁面顏色”下拉列表中選擇“填充效果”。
- 導航到“填充效果”窗口中的“紋理”選項卡,然後從選擇框中選擇要使用的紋理。框下方是紋理的簡要說明。
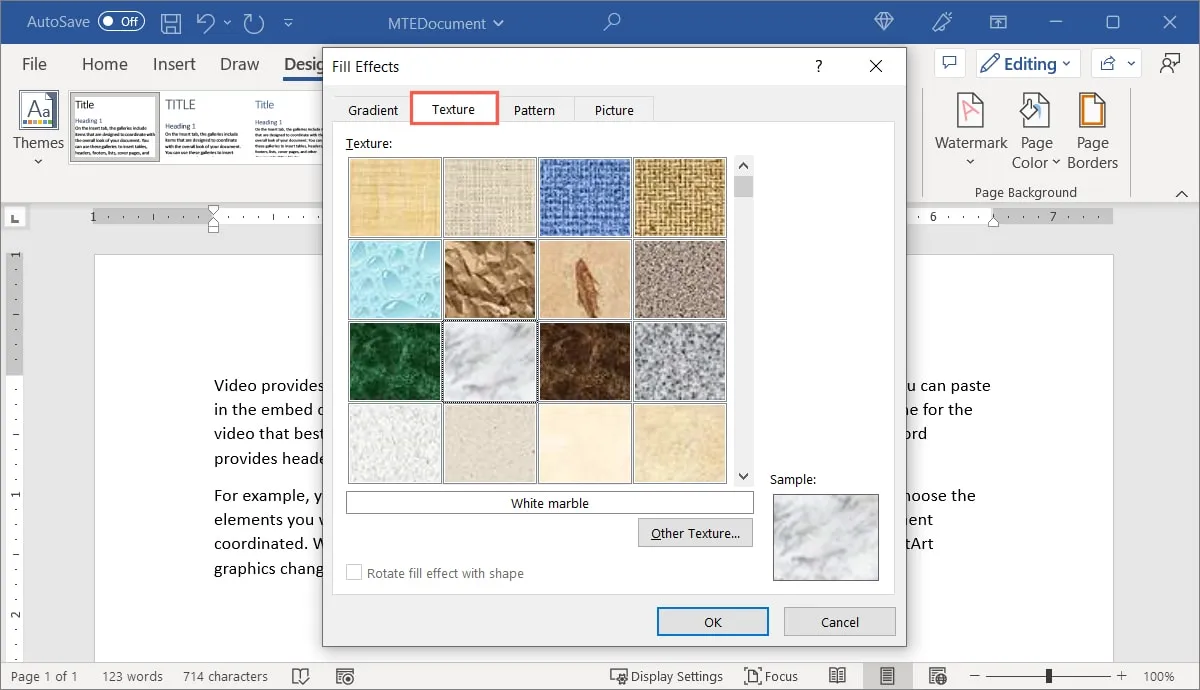
- 單擊“其他紋理”以使用您自己的紋理。選擇一個位置,然後瀏覽並選擇您的紋理圖像。
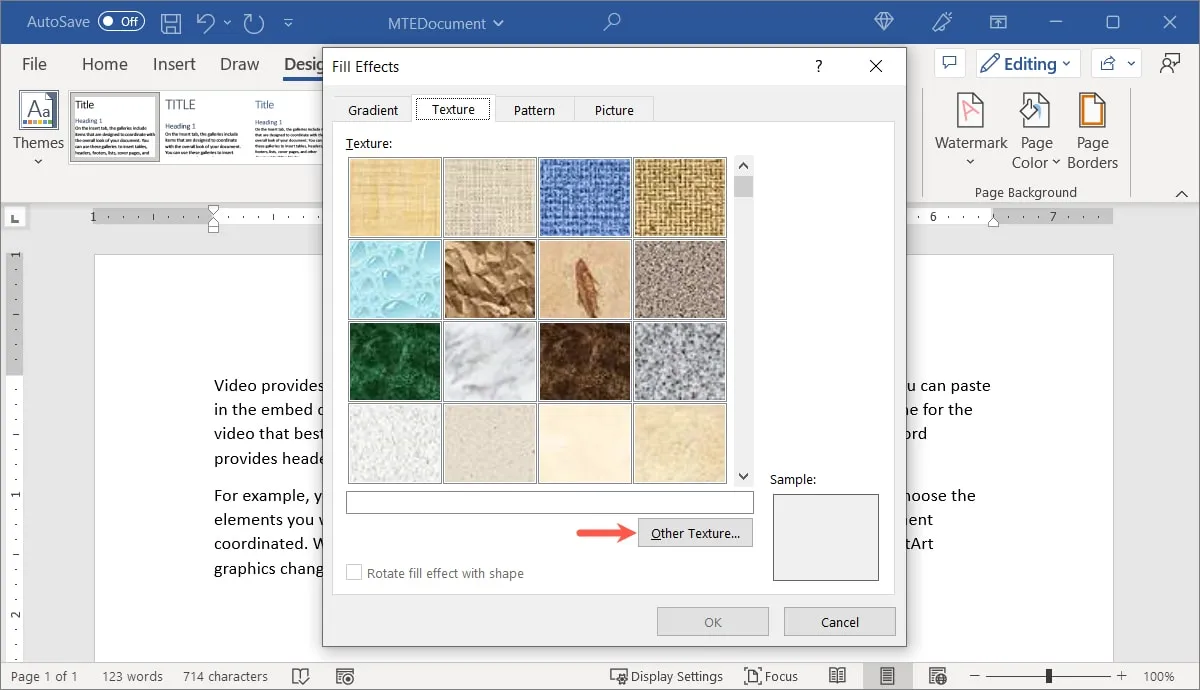
- 預覽將出現在右下角的“示例”下方,就像上面的背景一樣。要應用背景,請單擊“確定”。
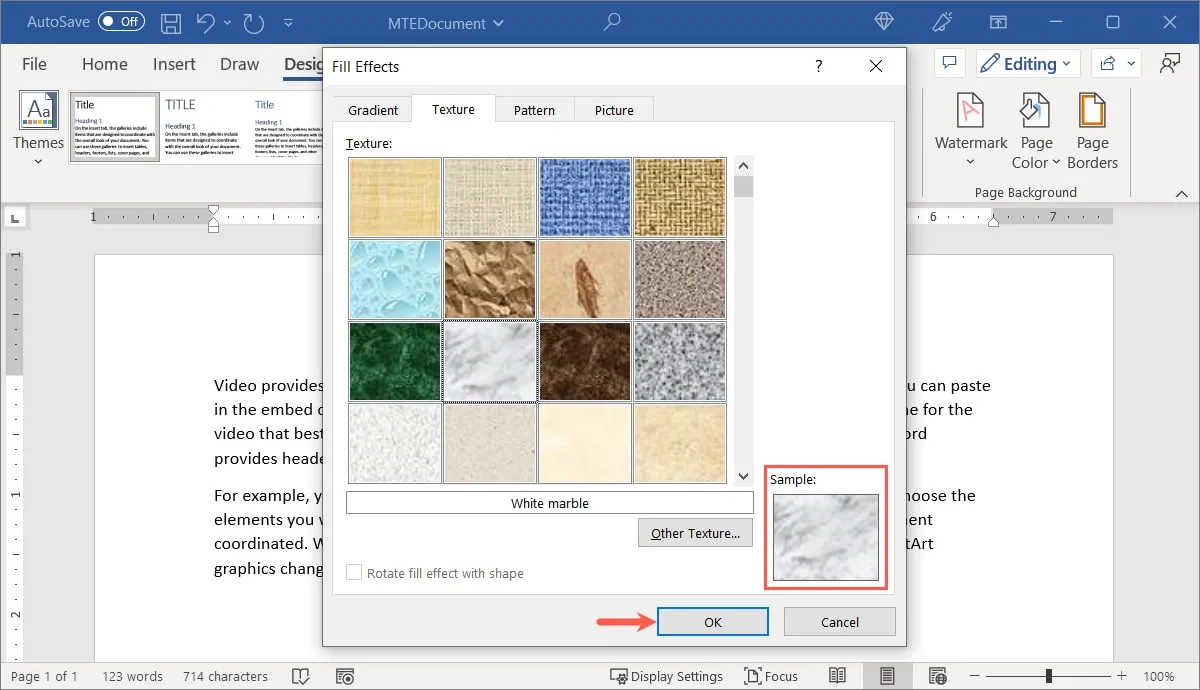
- 您選擇的紋理將應用於文檔的背景。
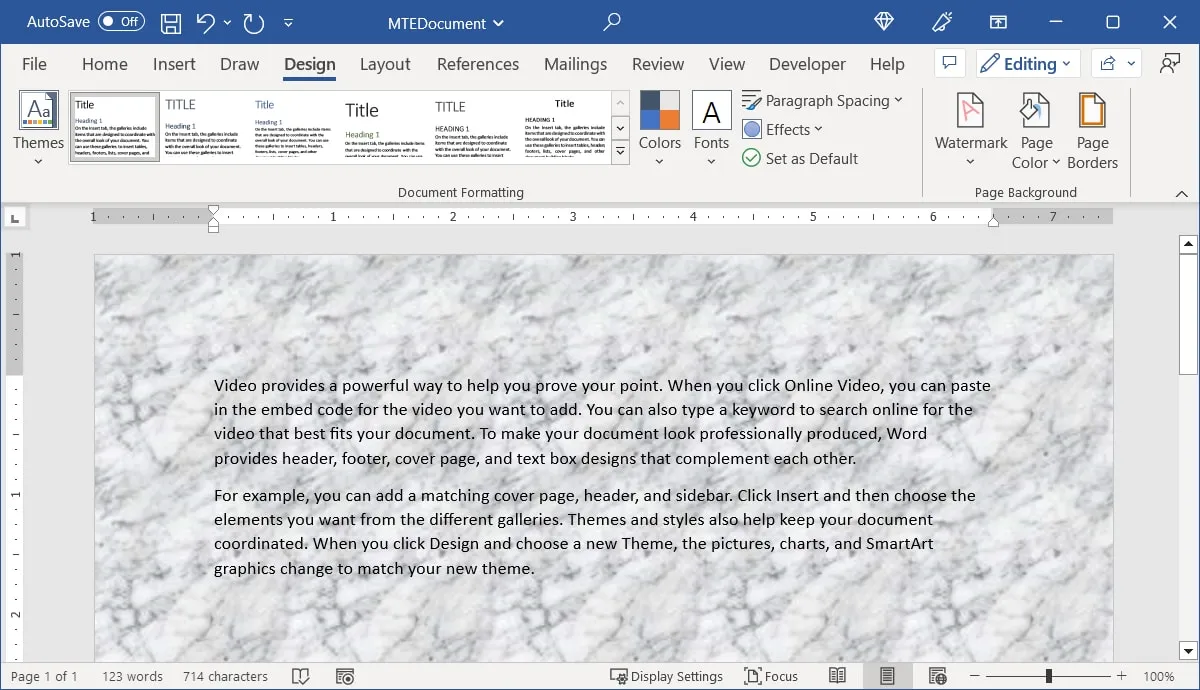
使用圖案背景
如果您想要純色以外的其他內容,例如圓點、線條或網格,您可以在 Word 中使用圖案背景。
- 從“頁面顏色”下拉列表中選擇“填充效果”。
- 在“填充效果”窗口中,選擇“圖案”選項卡。在選擇框中,選擇要使用的圖案。它將直接在其下方進行描述。
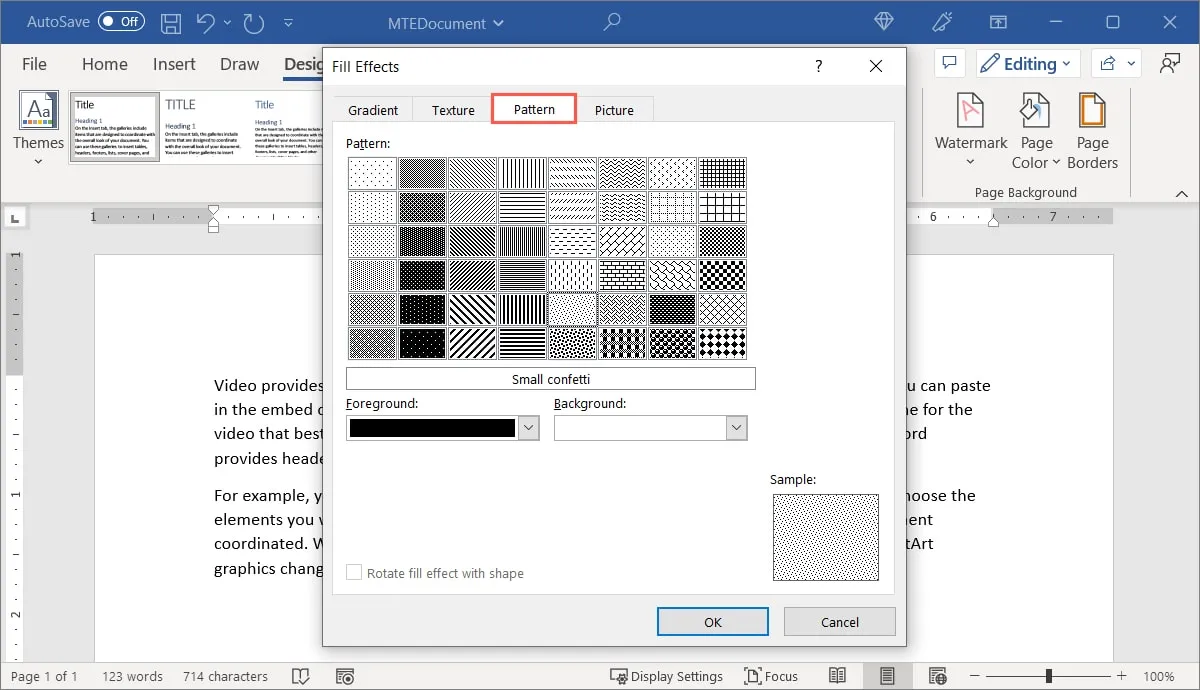
- 可以使用“前景”和“背景”下拉框選擇圖案的顏色。
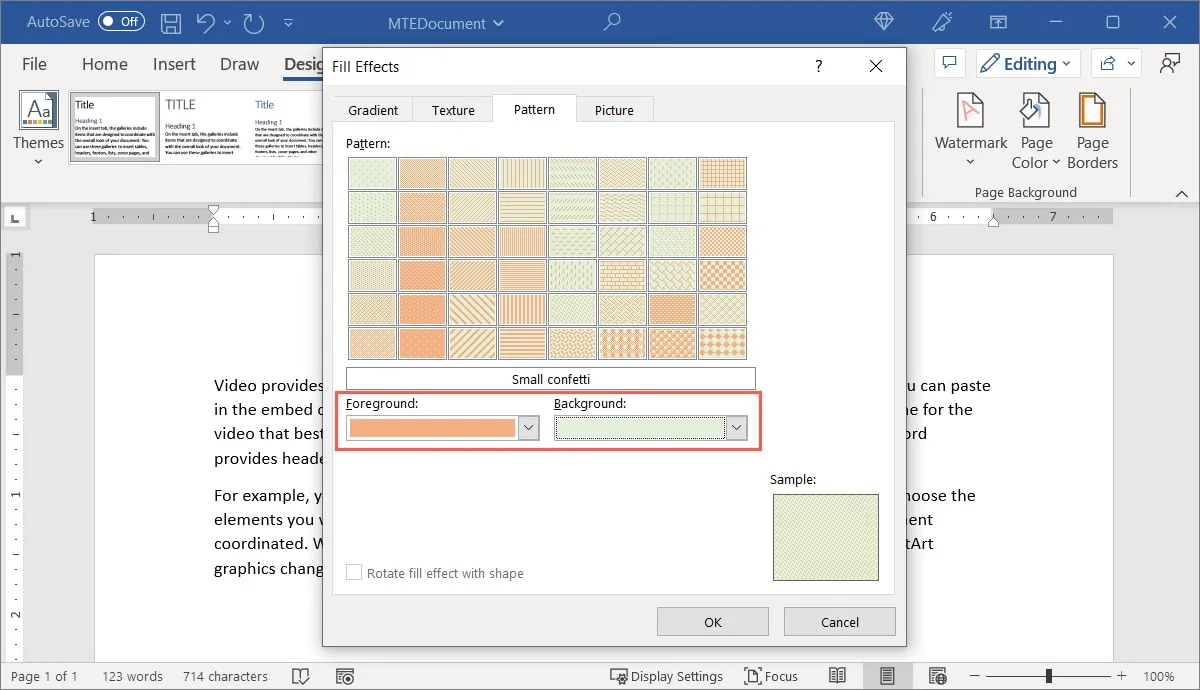
- 檢查右下角的“示例”部分,然後單擊“確定”以應用背景。
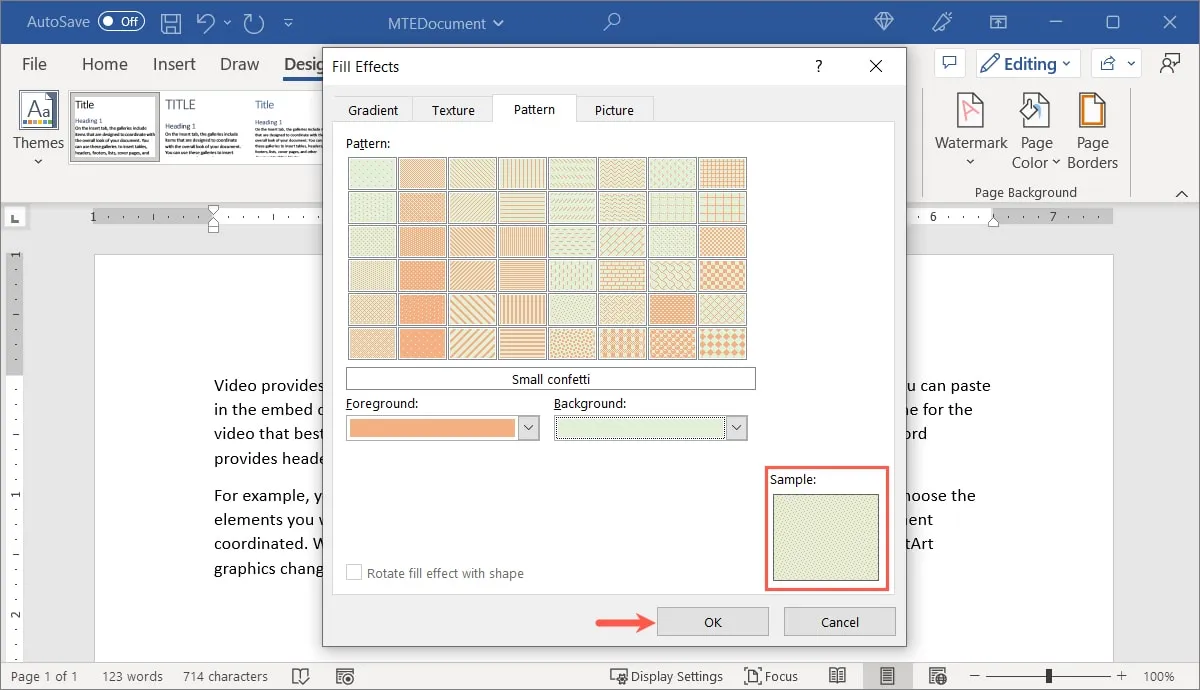
- 該圖案將用作文檔的背景。
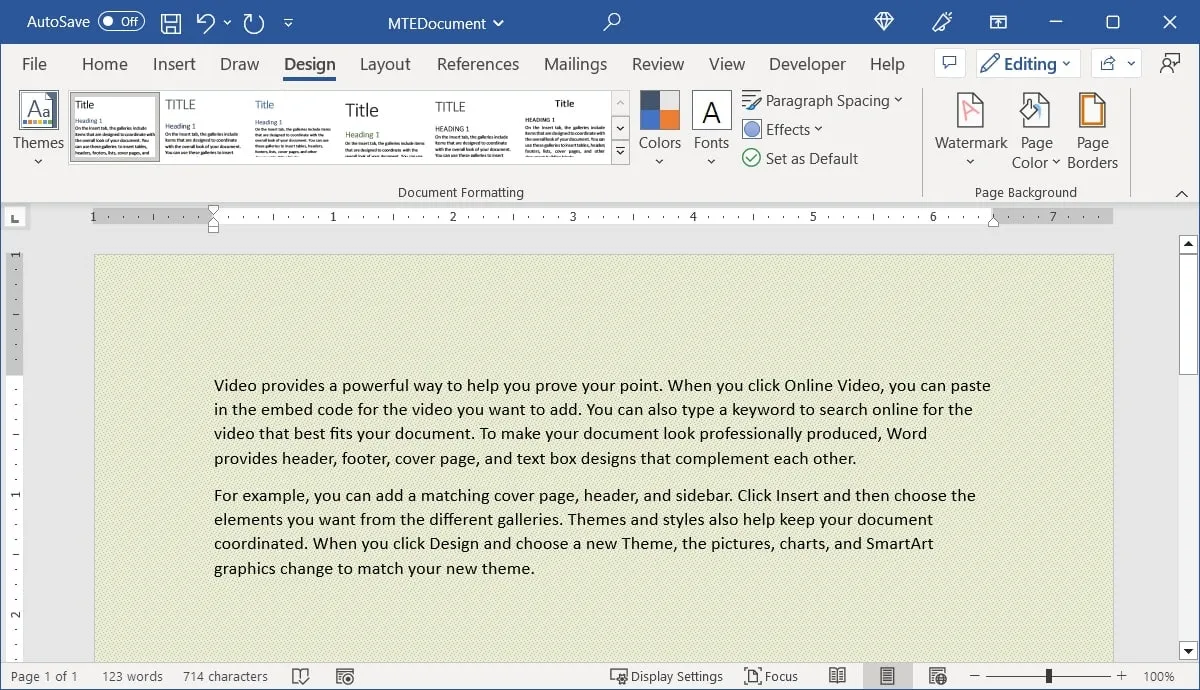
使用照片作為背景
度假村宣傳冊的海灘背景或私人課程傳單的樂器都是選擇。在 Word 中,您可以輕鬆插入背景圖像。
- 從“頁面顏色”下拉列表中選擇“填充效果”。
- 要查找您的照片,請轉到“圖片”選項卡並單擊“選擇圖片”按鈕。
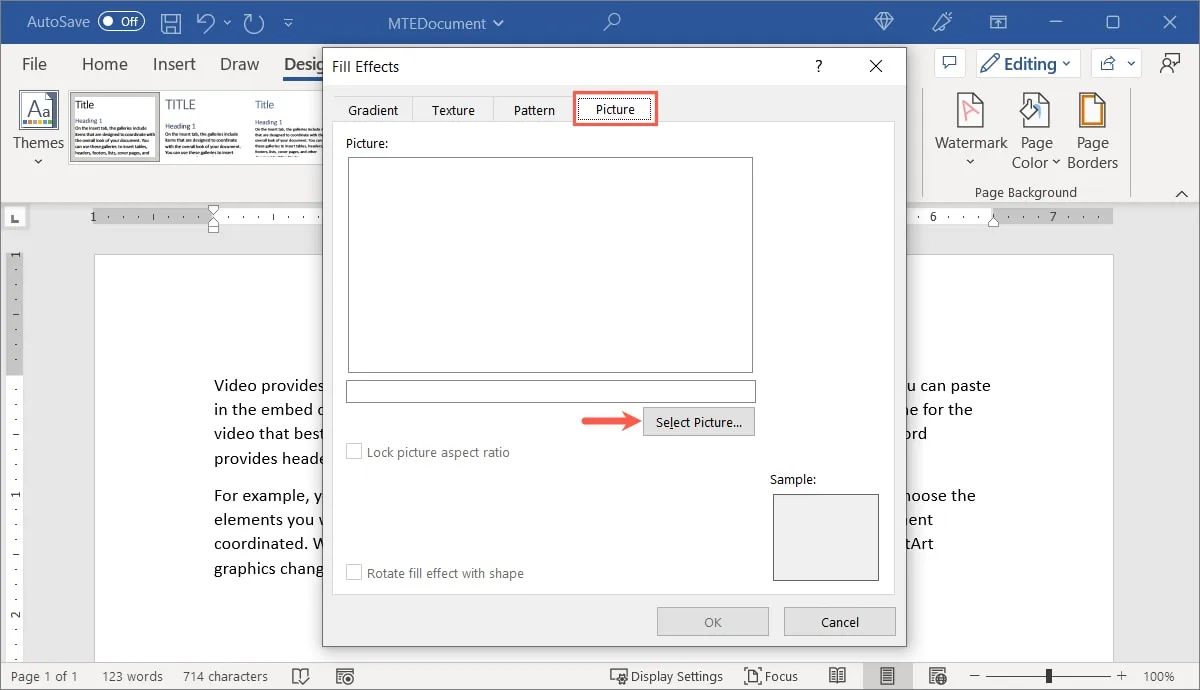
- 您可以使用計算機、必應圖像搜索或 OneDrive 中的圖片。
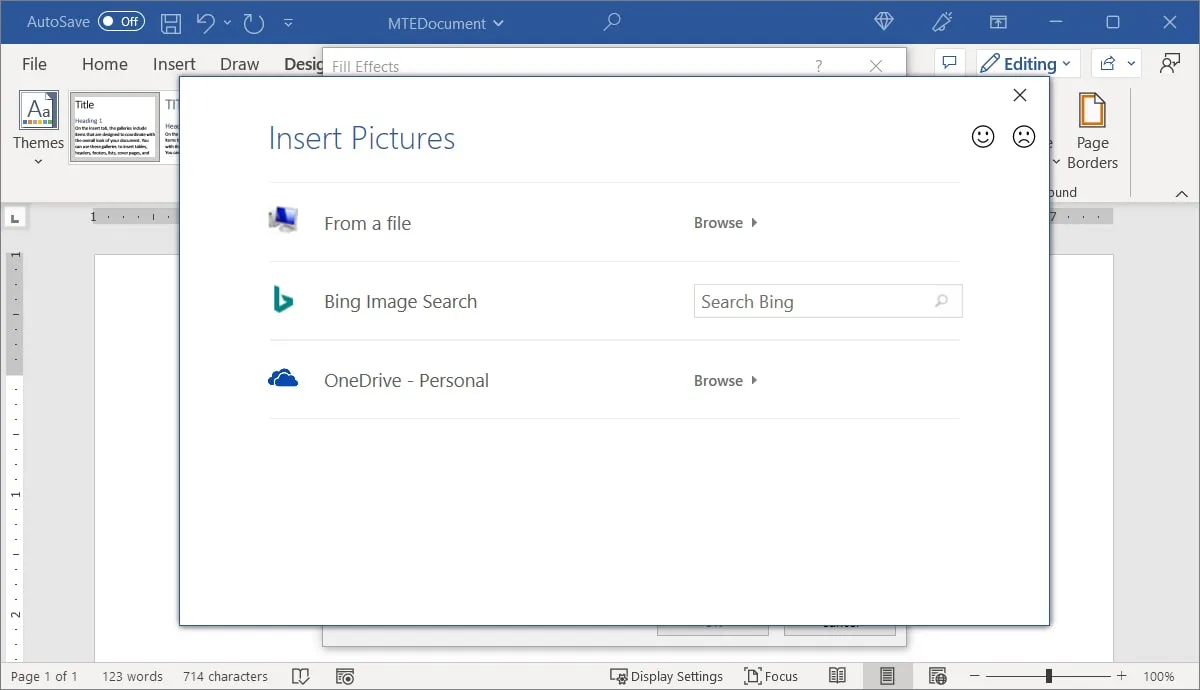
- 選擇位置並找到圖像後,單擊“插入”。
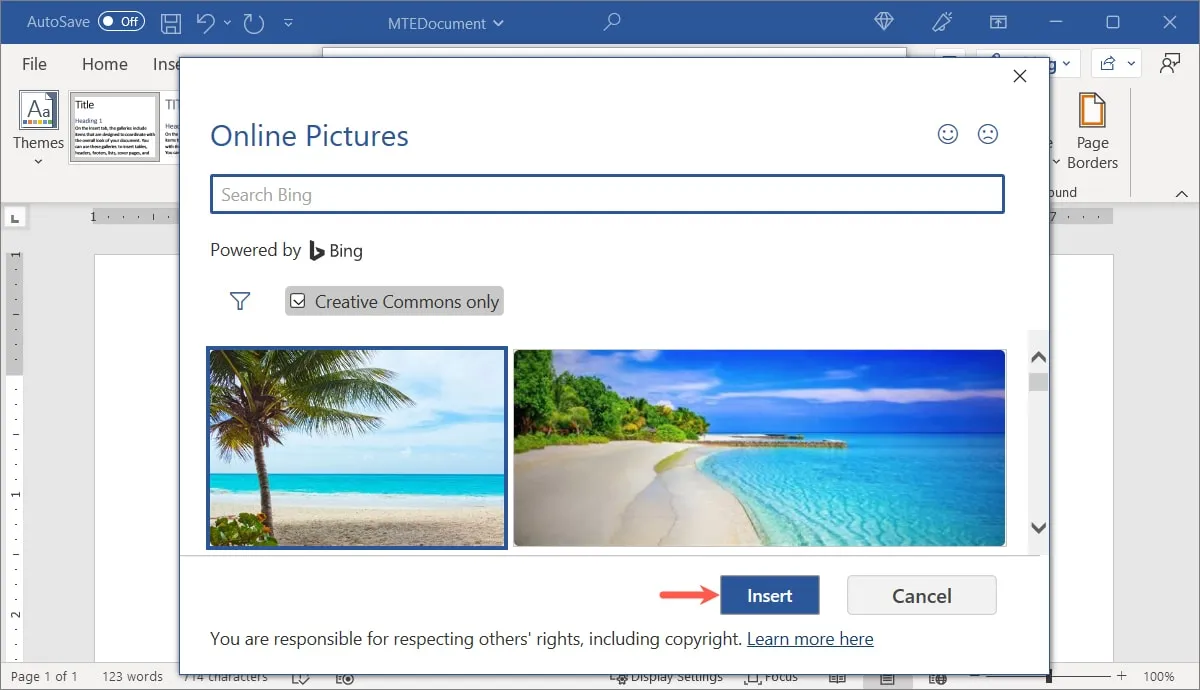
- 圖像的預覽將出現在頂部,然後是簡短描述和“示例”下方的另一個預覽。完成後,單擊“確定”。
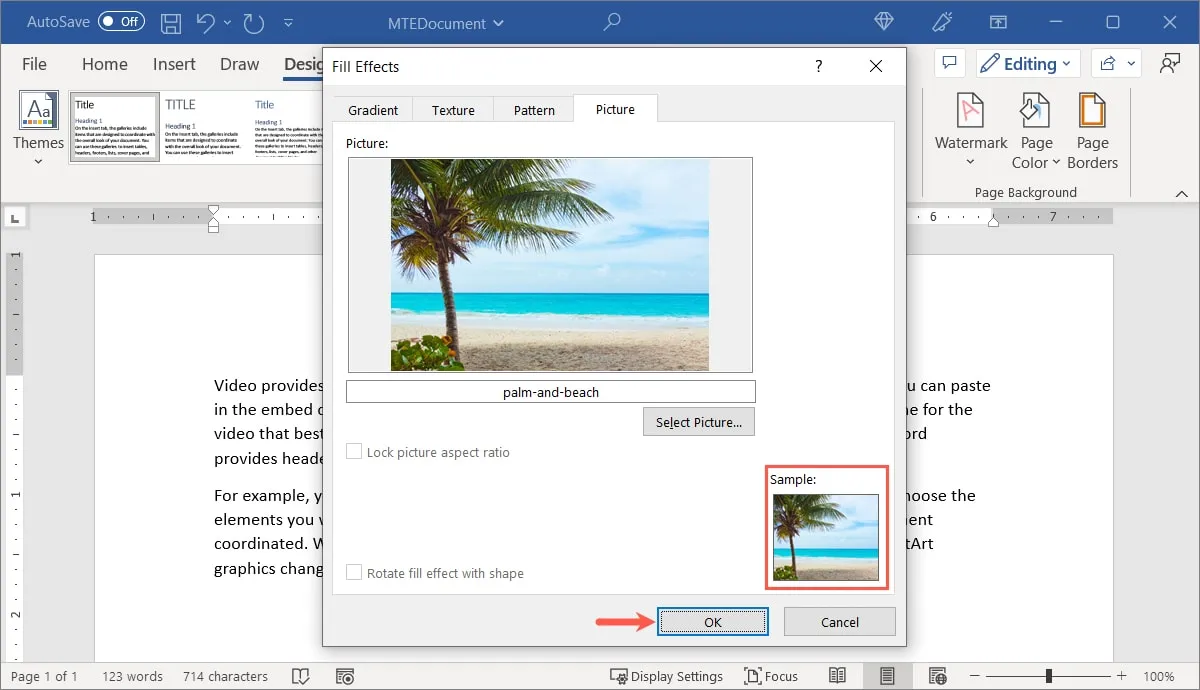
- 檢查您的新圖像背景。
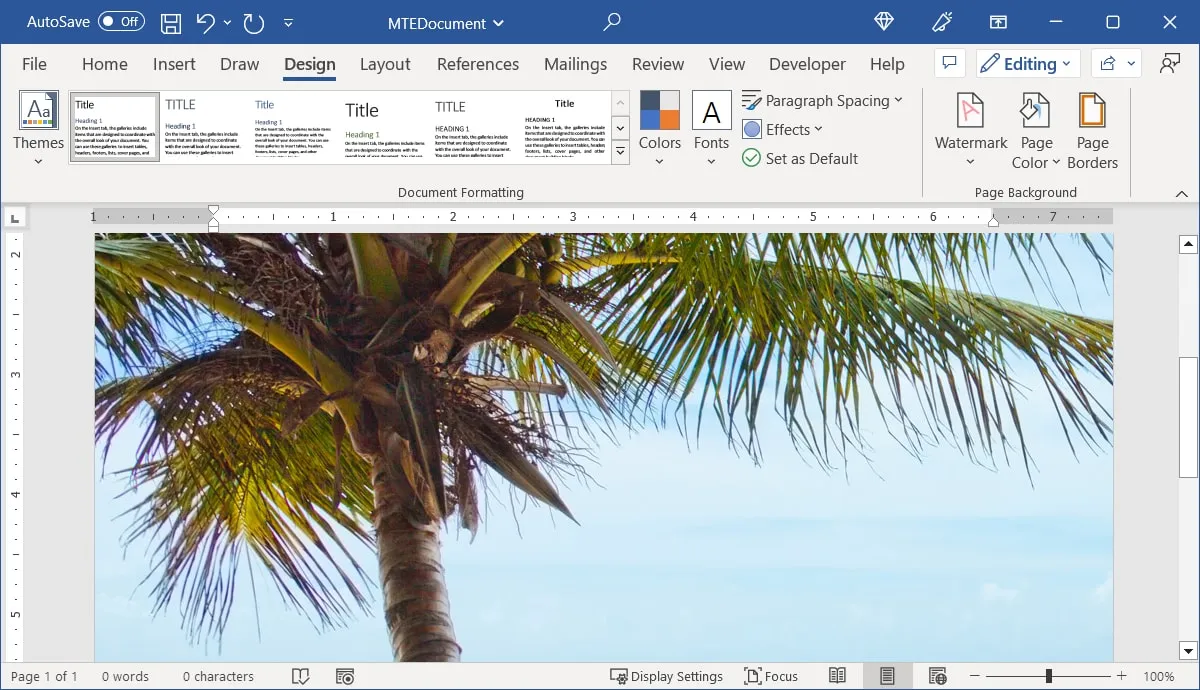
更改或刪除背景
如果您已將背景添加到 Word 但想要更改或刪除它,您可以輕鬆完成。
更改背景
返回“設計”選項卡,從下拉框中選擇“頁面顏色”。從調色板中選擇一種顏色、帶有“更多顏色”的自定義顏色,或帶有“填充效果”的不同漸變、紋理、圖案或圖像。
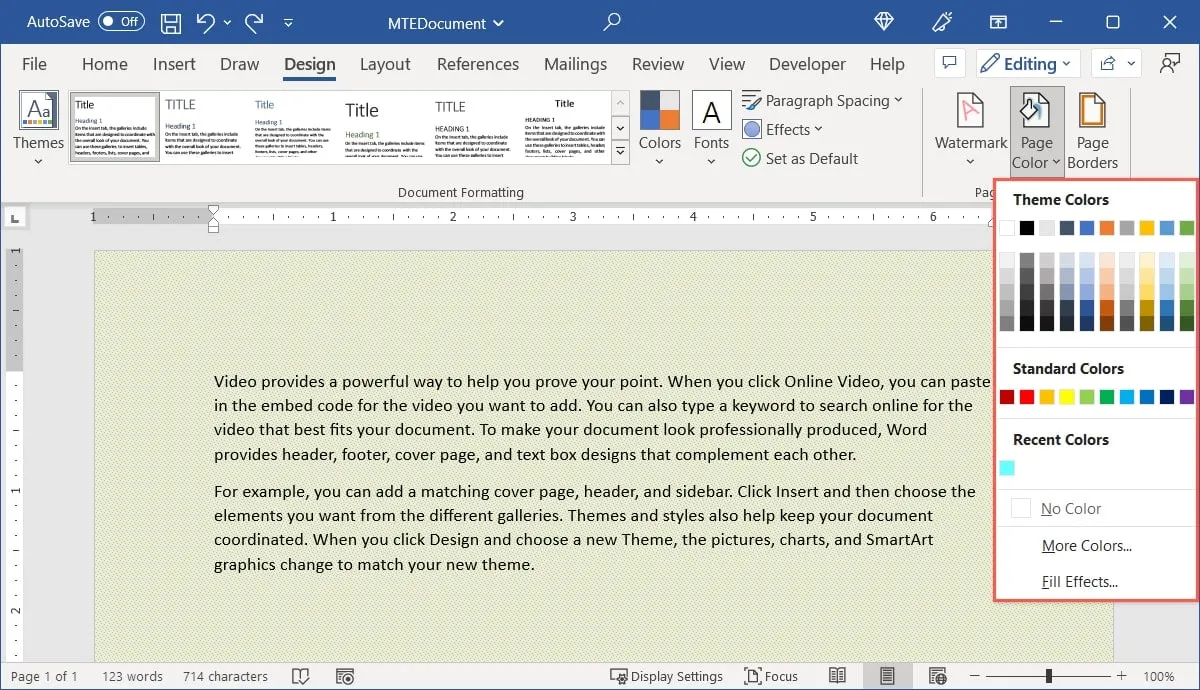
通過選擇新背景,您將立即自動替換現有背景。
刪除背景
要完全刪除背景,請返回“設計”選項卡,單擊“頁面顏色”下拉框,然後選擇“無顏色”。
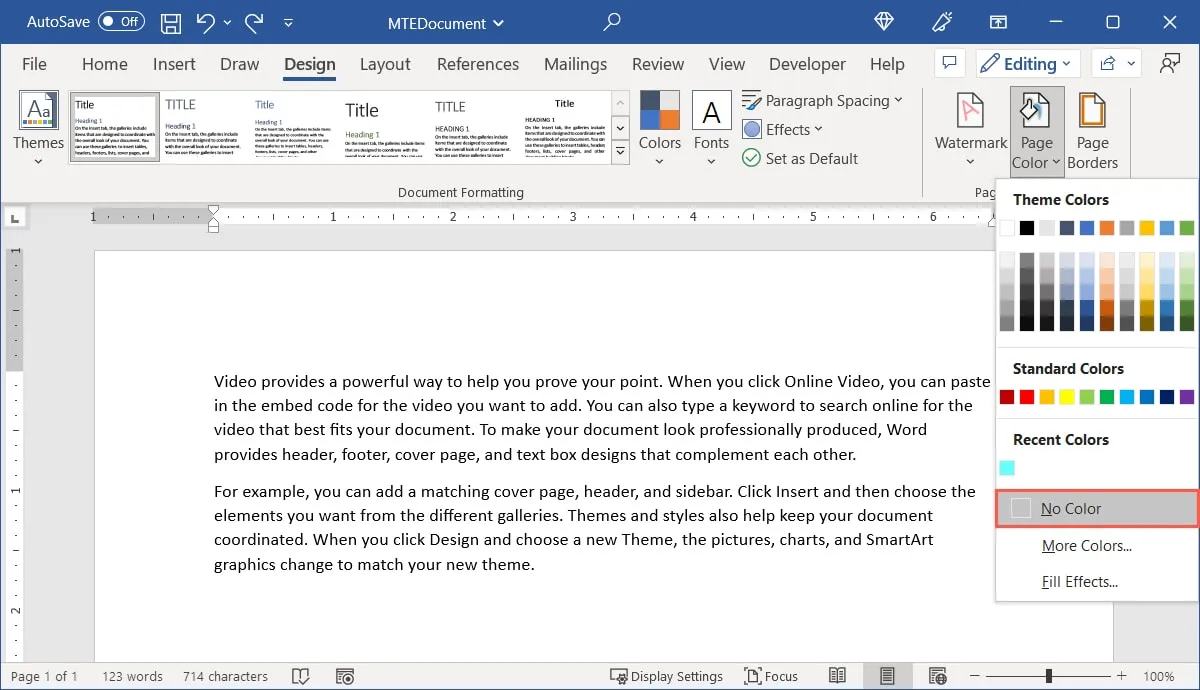
無論您添加的背景類型如何,它都會立即被刪除。
在 Word 中打印背景
如果您打算打印文檔,您也可以選擇打印背景。這是標牌和傳單等物品的絕佳選擇。如果您想使用彩色背景,則需要使用彩色打印機。
- 轉到“文件 -> 選項”或“文件 -> 更多 -> 選項”。
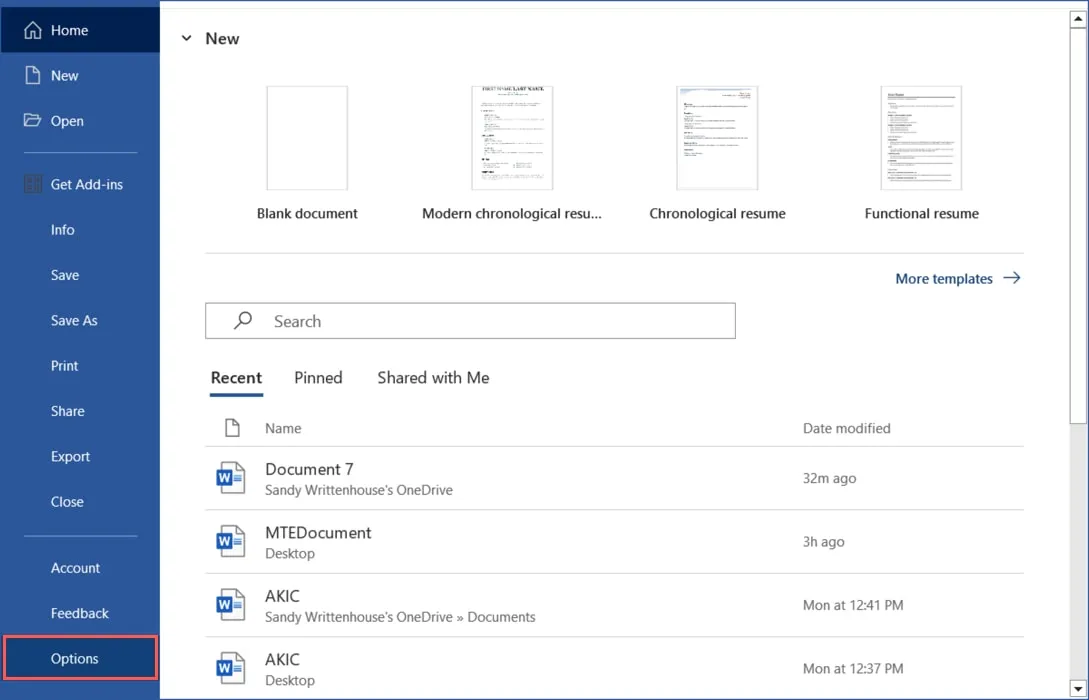
- 在左側選擇“顯示”,在右側選擇“打印背景顏色和圖像”。選擇“確定”。
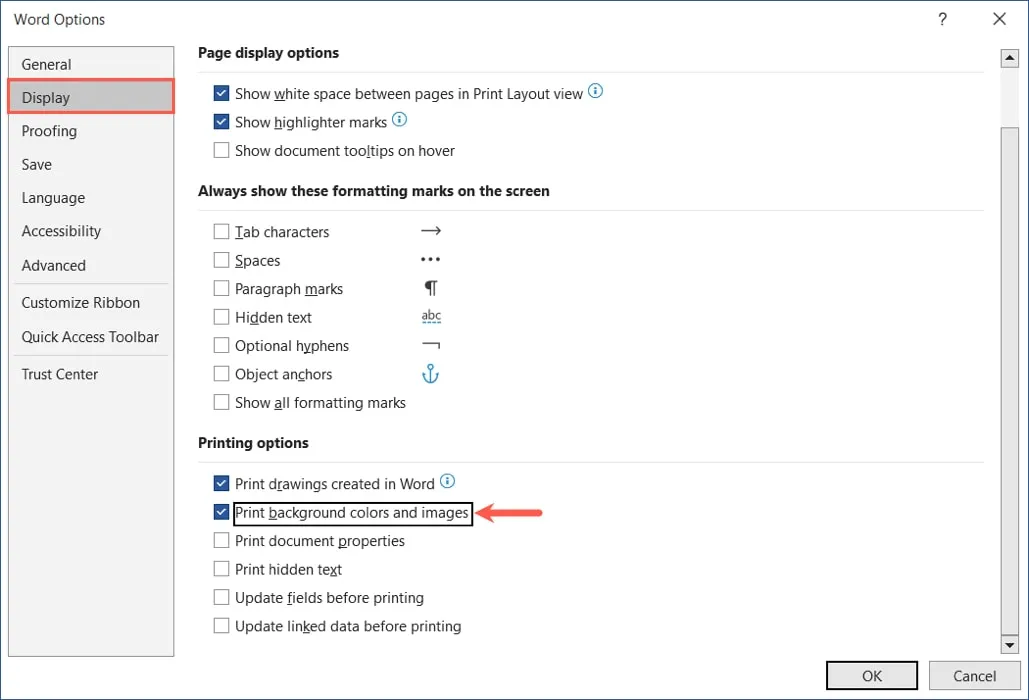
- 當您選擇“文件 -> 打印”時,您的背景將出現在打印預覽中,並在您準備好打印時出現在打印件上。
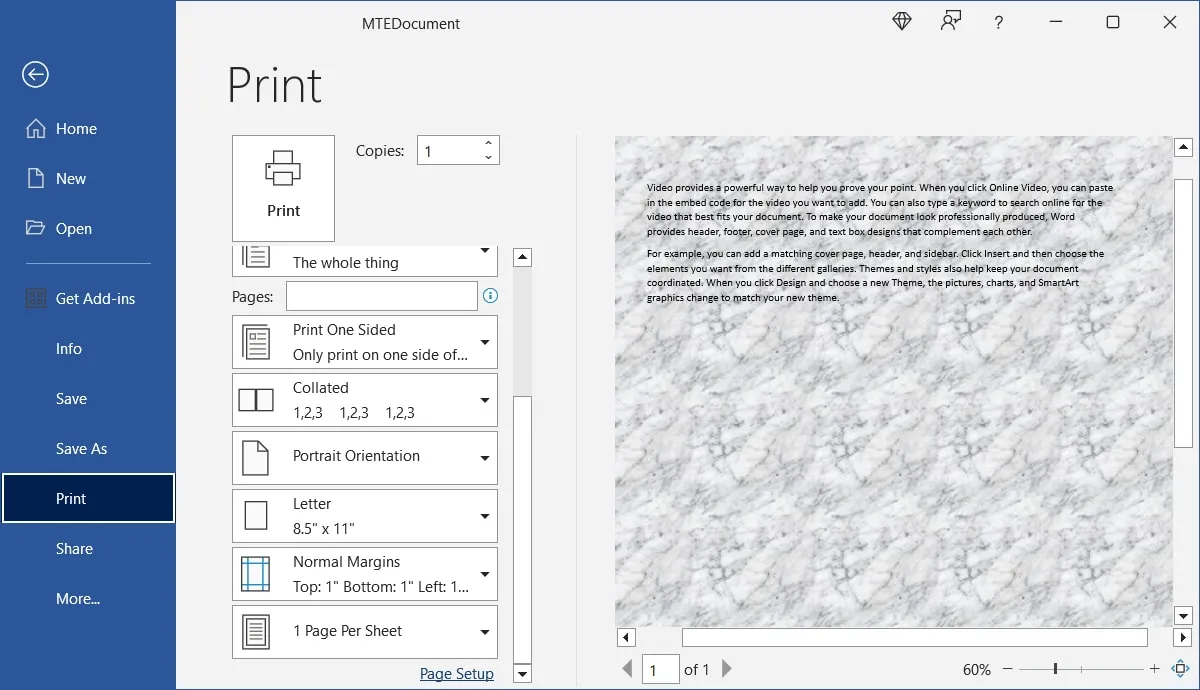
經常問的問題
如何在 Word 中只在一頁上放置背景?
由於 Word 的背景功能當前適用於整個文檔,因此您需要使用一種變通方法來僅在一頁上創建背景。
轉到“插入”選項卡,打開“形狀”菜單,然後用光標在頁面上選擇矩形。拖動以放大矩形以填充整個頁面。要向矩形添加顏色、漸變、紋理或圖片,請使用“形狀格式”選項卡上的“形狀填充”下拉菜單。
要將矩形放在背景中,請在同一選項卡中打開“環繞文本”菜單,然後選擇“在文本後面”。
如何在 Word 中使用水印背景?
作為水印(暗色背景),您可能希望在文檔中包含“機密”或您公司的徽標等字樣。
從“設計”選項卡中選擇“水印”下拉菜單。要使用您自己的文本或圖片,請選擇內置選項或“自定義水印”。繼續閱讀有關如何在 Word 中添加水印的完整說明。
如何更改 Word 應用程序背景?
您可以將 Word 應用程序的背景切換為深色模式以獲得不同的外觀或使您的眼睛更舒適。
轉到“文件 -> 帳戶”,然後從“Office 主題”下拉菜單中選擇“深灰色”或“黑色”。查看我們的教程,了解如何在其他設備上的 Word 中使用深色模式。
圖片來源:Pixabay。Sandy Writtenhouse 的所有屏幕截圖。



發佈留言