Steam 安裝文件夾當前不可寫 [修復]
![Steam 安裝文件夾當前不可寫 [修復]](https://cdn.thewindowsclub.blog/wp-content/uploads/2023/09/steam-install-folder-not-writable-1-640x320.webp)
一些 Steam 用戶無法更新應用程序並寫入其安裝文件夾。遊戲會保存進度,但每次嘗試啟動遊戲時,都會出現以下錯誤。
Steam 安裝文件夾當前不可寫,這可能會導致某些 Steam 功能和正在運行的遊戲出現問題。
Steam 需要修復問題然後重新啟動。
當單擊“修復”按鈕時,沒有任何反應,錯誤消息再次出現。“忽略”按鈕會刪除錯誤彈出窗口,但下次嘗試啟動同一遊戲時它會再次出現。在這篇文章中,我們將了解如果 Steam 安裝文件夾當前不可寫,您可以做什麼。
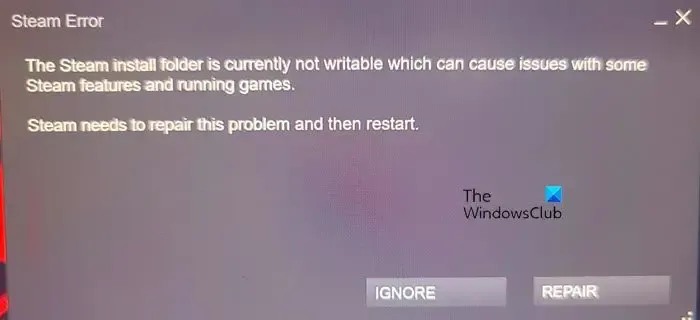
Steam 安裝文件夾當前不可寫,這可能會導致某些 Steam 功能和運行遊戲出現問題
如果屏幕上不斷閃爍“Steam 安裝文件夾當前不可寫”消息,請按照下面提到的解決方案進行操作:
- 重新啟動設備並以管理權限打開Steam
- 刪除有問題的遊戲文件夾並檢查Steamapps文件夾是否為只讀
- 刪除損壞的緩存
- 更改 Steam 安裝文件夾
- 修復安裝文件夾
- 獲得 Steam 文件夾的完全所有權
- 允許應用程序通過防火牆
- 重新安裝蒸汽
讓我們開始閱讀此故障排除指南。
1]重新啟動設備並以管理權限打開Steam
首先,檢查問題是否是由於設備中的小故障造成的。這些故障因導致此類問題而臭名昭著,因此請重新啟動計算機。不過,這一次,當您打開 Steam 時,請使用管理訪問權限啟動它。您可以通過右鍵單擊該應用程序並選擇“以管理員身份運行”來執行此操作。這將允許 Steam 訪問一些重要的文件系統。
2]刪除有問題的遊戲文件夾並檢查Steamapps文件夾是否為只讀
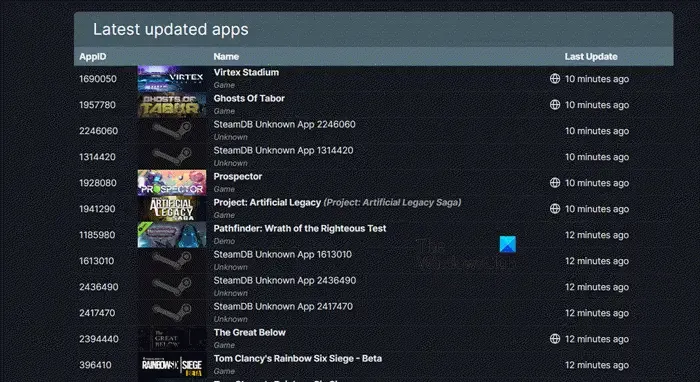
如果 Steamapps 文件夾屬性設置為只讀,則可能會導致現有問題。在此解決方案中,我們將調整一些更改以確保其處於只讀模式。不過,在此之前,我們需要更改有問題的遊戲文件夾的權限,然後將其刪除。請按照下面提到的步驟執行相同的操作。
- 關閉 Steam 客戶端應用程序並從任務管理器結束其任務。
- 然後打開文件資源管理器並導航到 C:\Program Files (x86)\Steam\steamapps\downloading。
- 然後導航到steamdb.info以找出與有問題的遊戲相關的編號。
- 獲得該編號後,右鍵單擊該文件夾並選擇“屬性”。
- 現在,導航到安全 > 高級。
- 單擊所有者旁邊的更改按鈕。
- 在“輸入要選擇的對象名稱”中,您需要輸入您的用戶名或出現此錯誤的用戶的用戶名,然後單擊“檢查名稱”。如果沒有產生任何結果,請單擊“高級”,然後找到正確的用戶。
- 然後,單擊“確定”。
- 返回“高級安全設置”窗口後,勾選“替換子容器和對象的所有者”,然後單擊“確定”。
- 現在您擁有該文件夾的所有權,所需要做的就是將其刪除。
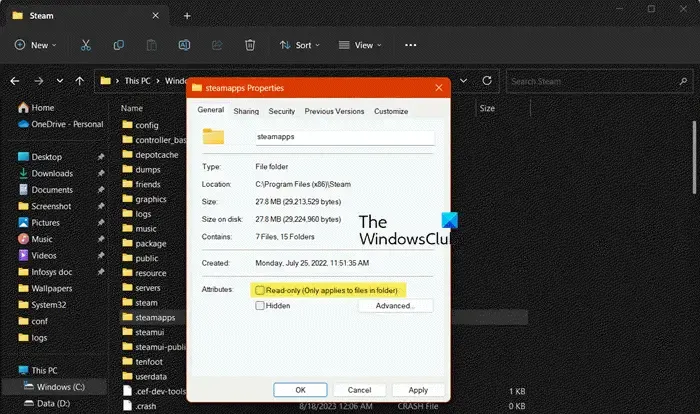
刪除該文件夾後,請返回 Steam 文件夾,因為我們需要對 Steamapps 文件夾進行一些更改。
- 打開文件資源管理器,然後轉到“ Steamapps ”文件夾。
- 現在,右鍵單擊它並選擇屬性。
- 導航到“常規”選項卡,取消選中“只讀”,然後單擊“確定”按鈕。
現在,檢查問題是否已解決
3]刪除損壞的緩存

緩存很重要,但一旦損壞,就會導致此類問題。因此,刪除緩存並查看是否有幫助。
- 啟動 Steam,單擊 Steam,然後選擇設置。
- 選擇“下載”選項,然後選擇“清除下載緩存”選項。
- 現在,單擊“清除緩存”按鈕,然後按照屏幕上的步驟確認決定。
該過程完成後,Steam 將自動重新啟動。
4]更改Steam安裝文件夾
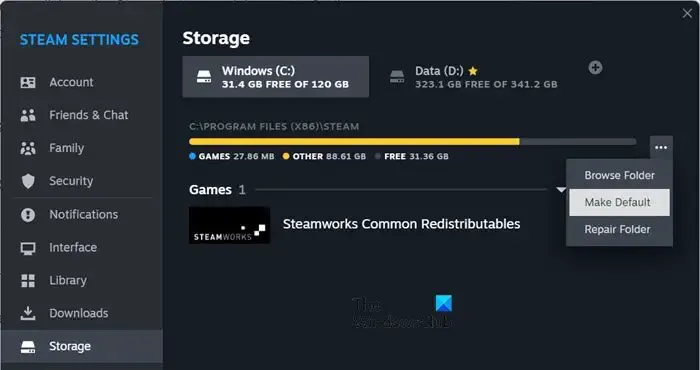
有時,即使添加了安裝文件夾,Steam 也無法檢測到它是否存在。在這種情況下,我們可以添加不同的文件夾並將其設為默認文件夾。
添加 Steam 安裝文件夾的方法如下:
- 啟動Steam,單擊 Steam 按鈕,然後轉到“設置”。
- 找到並單擊存儲按鈕。
- 單擊加號圖標,選擇目標文件夾,然後單擊添加按鈕。
- 選擇新添加的文件夾,單擊三個點,然後選擇設為默認
現在,重新啟動 Steam,看看這是否有效。
5]修復安裝文件夾
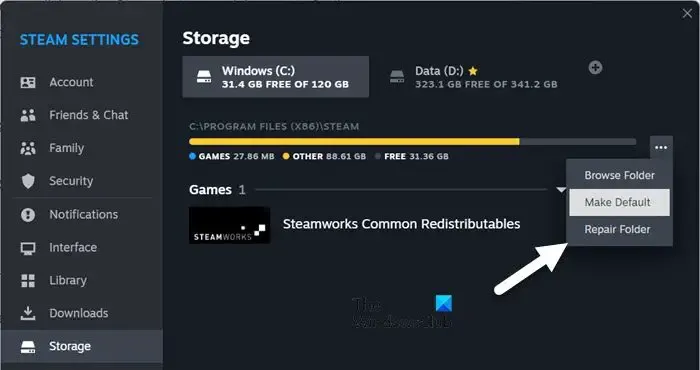
如果文件夾本身已損壞,Steam 將不會將您的文件夾視為可寫。在這種情況下,我們需要修復Steam文件夾。按照下面提到的步驟修復 Steam 庫文件夾
- 啟動 Steam,然後轉到“設置”選項卡。
- 轉到存儲。
- 選擇一個文件夾,單擊三個點,然後選擇修復文件夾。
單擊後,Steam 將開始修復問題,祈禱不會再出現任何問題。
6]獲得Steam文件夾的完全所有權
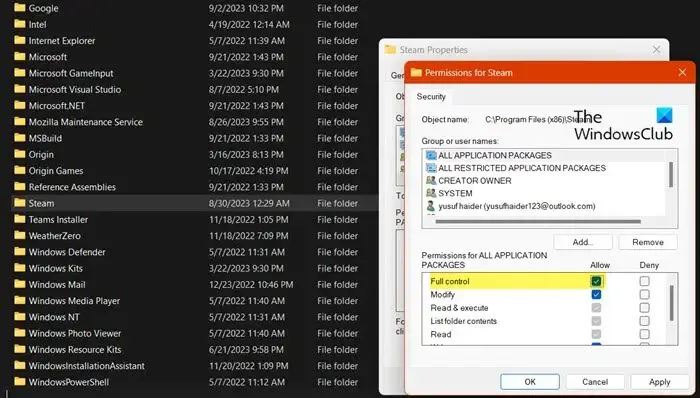
現在,讓我們退一步看看Steam文件夾是否有問題。Steam 文件夾唯一可能出現的問題是您沒有訪問它的所有權。這就是 Steam 無法寫入您的計算機的原因。要控制該文件夾,請按照下面提到的步驟操作。
- 單擊 Win+E 打開文件資源管理器,然後在地址欄中鍵入以下地址:C:\Program Files (x86)
- 按 Enter 按鈕,單擊 Steam 文件夾,然後單擊 Alt+Enter 打開其屬性窗口。
- 打開後,單擊“安全”選項卡,然後單擊“編輯”按鈕。
- 選擇用戶配置文件 > 編輯按鈕 > 選中完全控制框。
- 最後,單擊“應用”按鈕,然後單擊“確定”按鈕。
如果您在控制該文件夾時收到任何消息,請先獲取該文件夾的所有權,就像我們之前對 Steamapps 文件夾所做的那樣。
這應該適合你。
7]允許應用程序通過防火牆
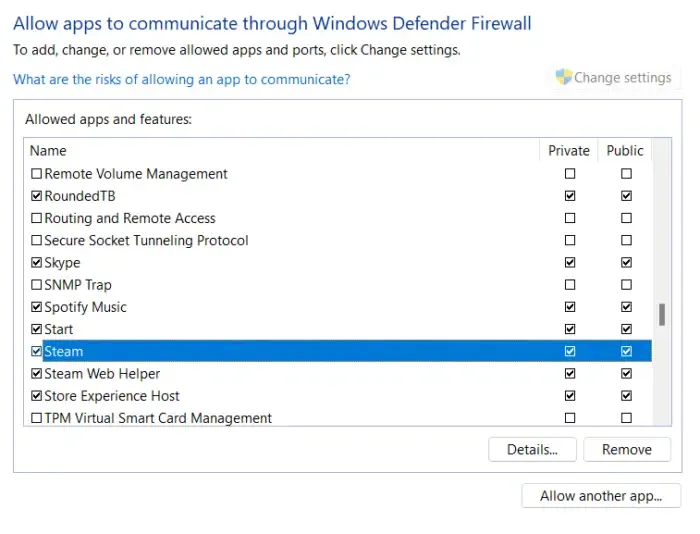
有時,會發生多種第三方防病毒應用程序和內置防火牆干擾 Steam 進程的情況。強烈建議不要禁用防病毒軟件並將計算機置於危險之中;因此,我們建議採取更安全的方法,即允許應用程序通過防火牆,或將其添加到例外列表中。這樣,您的系統安全和應用程序的功能將受到保護。
8]重新安裝Steam
如果上述任何內容都無法幫助您克服此錯誤消息,那麼您的應用程序安裝肯定有問題。只有重新安裝應用程序才能解決此問題。因此,繼續卸載 Steam。完成後,安裝應用程序的新副本。這應該適合你。
希望您可以使用本文中提到的解決方案解決該問題。
如何使我的 Steam 驅動器可寫?
如果 Steamapps 文件夾設置為只讀,您可能會收到Steam 庫文件夾必須可寫錯誤。在這種情況下,我們首先需要刪除有問題的遊戲的文件夾,然後重新配置Steamapps文件夾屬性以使其可寫。
如何修復Steam安裝文件夾當前不可寫的問題?
如果 Steam 安裝文件夾當前不可寫,首先,重新啟動系統,但這一次,以管理員身份打開 Steam。在這種情況下,給予管理權限是沒有用的,我們需要更改文件夾的權限,如果不起作用,我們將修復它。如果您想了解更多信息,請向上滾動並查看解決方案。



發佈留言