Spotify 應用程序在 Windows 11 上沒有響應
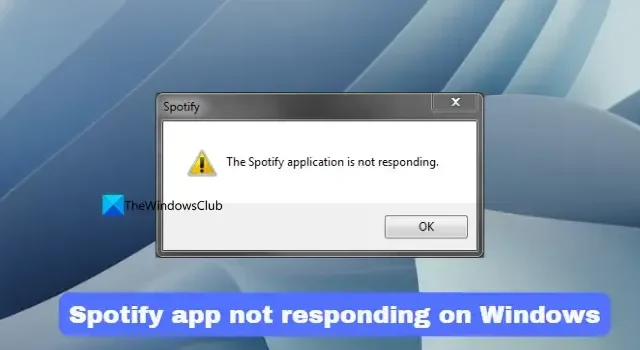
有些用戶報告Spotify 應用程序在他們的 Windows 11/10 PC 上沒有響應。在本指南中,我們向您展示如何修復它。Spotify 是全球最好的音頻流媒體平台之一。它是免費的,並且有一個沒有廣告的訂閱。Spotify 甚至可以作為 Windows 11/10 上的獨立應用程序使用,您可以從 Microsoft Store 下載並安裝該應用程序並欣賞您喜愛的音樂。
Spotify 應用程序沒有響應
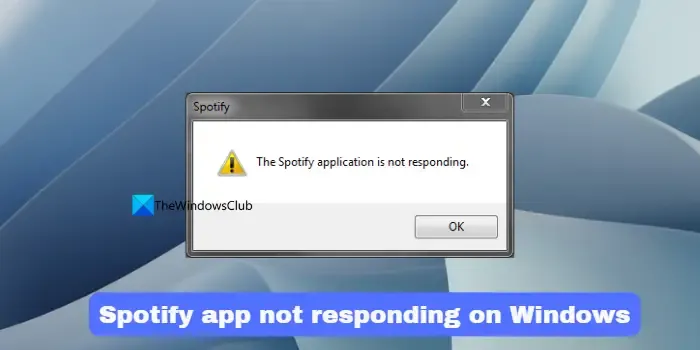
為什麼我的 Spotify 在我的電腦上沒有響應?
如果 Spotify 應用程序在您的 PC 上沒有響應或無法正常工作,可能是由於以下原因造成的。
- 應用程序文件或臨時文件損壞
- 後台進程受第三方防病毒軟件限制
- 防火牆阻止進程
- 未安裝媒體功能包
您可以通過本指南輕鬆解決這些問題。
Spotify 應用程序在 Windows 11/10 上沒有響應
如果 Windows PC 上的 Spotify 應用程序沒有響應,您可以按照以下方法解決問題並串流您喜愛的音樂。
- 重新啟動 Spotify 及其流程
- 刪除 Spotify 的臨時文件
- 允許 Spotify 通過 Windows 防火牆
- 禁用第三方防病毒軟件
- 在可選功能中安裝媒體功能包
- 重置或重新安裝 Spotify
讓我們詳細了解每種方法並解決問題。
1] 重新啟動 Spotify 及其流程
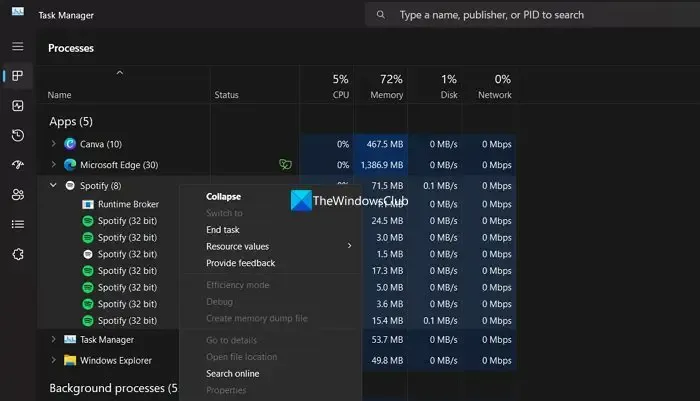
2]刪除Spotify的臨時文件
要刪除電腦上的臨時文件,
- 按 Windows + R 快捷鍵打開“運行”對話框。
- 在提供的空間中,輸入%appdata%,然後按 Enter 鍵。在這裡您將找到與系統上安裝的所有應用程序關聯的文件夾。
- 從列表中找到並打開 Spotify 文件夾。
- 在 Spotify 文件夾中,打開“用戶”文件夾。
- 在以下文件夾中,打開與 Spotify 用戶名關聯的文件夾。
- 找到名為local-files.bnk的文件
3]允許 Spotify 通過 Windows 防火牆
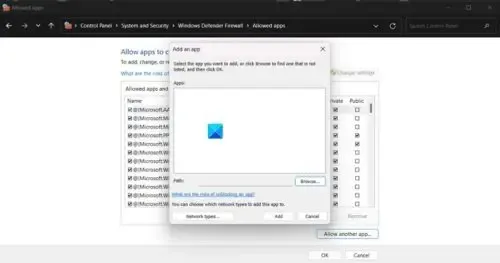
您 PC 上的防火牆可能會干擾 Spotify 應用程序並使其無法正常工作。您需要允許 Spotify通過 Windows 防火牆並解決問題。
要允許 Spotify 應用程序通過 Windows 防火牆,
- 單擊“開始”菜單並蒐索“防火牆”。從結果中打開 Windows Defender 防火牆。
- 在 Windows Defender 防火牆應用程序上,單擊“允許應用程序或功能通過 Windows Defender 防火牆”。
- 然後,單擊允許其他應用程序
- 瀏覽已安裝的應用程序並在添加應用程序窗口中選擇 Spotify
- 單擊“添加”,然後單擊“確定”以完成該過程。
檢查它是否有助於解決問題。
4]禁用第三方防病毒軟件
5]在可選功能中安裝媒體功能包
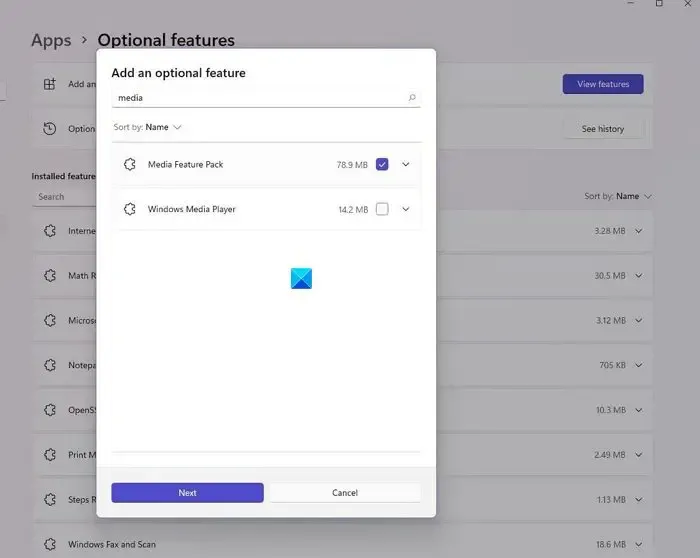
如果您使用的是 Windows 11 – Educational N 操作系統,則它沒有安裝媒體功能包。您需要通過“設置”應用程序中的可選更新單獨安裝它。
要在 Windows 11 上安裝媒體功能包,
- 使用 Win+I 鍵盤快捷鍵打開“設置”應用程序
- 選擇Windows更新
- 單擊高級選項
- 在其他選項下選擇可選更新
- 您將在可用列表中找到媒體功能包。選擇它並安裝它。
6]重置或重新安裝Spotify
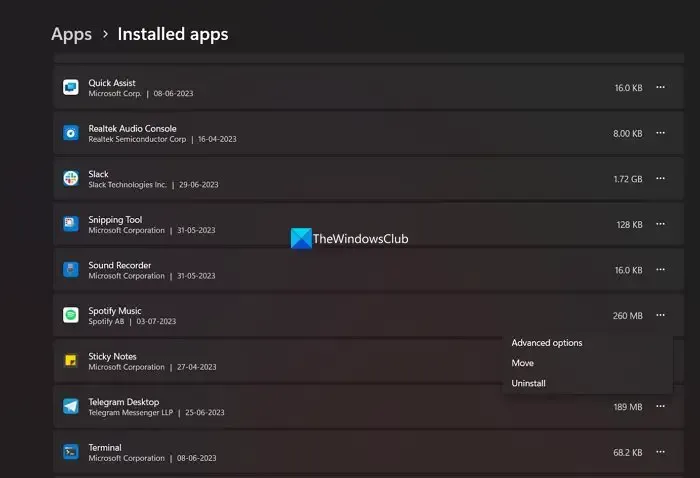
如果上述方法均無法幫助您解決問題,您可以重置應用程序並查看是否有幫助。
如果這沒有幫助,您需要在“設置”應用程序中卸載 Spotify 應用程序,然後從 Microsoft Store 重新安裝。這應該正確地重新安裝 Spotify 應用程序的所有組件,並且可以正常運行,沒有任何問題。
如何修復 Spotify 桌面應用程序?
如果您遇到 Spotify 桌面應用程序的任何問題,您需要清除應用程序的臨時文件、通過在任務管理器中結束其所有進程來重新啟動應用程序、更新或重新安裝應用程序。如果問題仍然存在,您可以按照上述方法解決問題。



發佈留言