所選任務不再存在:修復此錯誤的 2 種方法
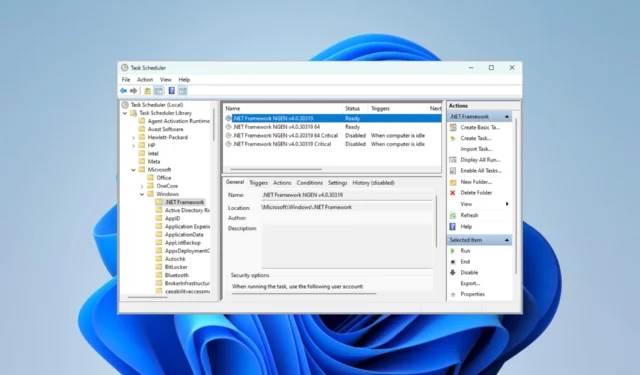
使用 Windows 任務計劃程序實用程序,您可以計劃在特定時間或間隔在計算機上執行的任務。它允許您執行腳本和應用程序,甚至給自己發送電子郵件。但是,您可能會收到錯誤消息:所選任務不再存在。
為什麼會出現所選任務不存在的錯誤?
由於以下任一原因,您可能會收到此錯誤:
- 您可能不小心刪除了該任務或被病毒刪除。
- 您需要運行的任務已損壞。
- 您的計算機上有衝突的任務。
- 該任務面臨與當前版本的 Windows 的兼容性問題。
您還可以考慮使用適用於 Windows 計算機的替代任務計劃程序軟件。
如果選擇的任務不存在怎麼辦?
在採取任何解決方案之前,請嘗試以下解決方法:
- 運行病毒掃描。
如果掃描後錯誤仍然存在,請繼續執行以下修復。
1. 重新啟用磁盤碎片整理計劃
- 按“開始”菜單,鍵入“計劃程序”,然後選擇“任務計劃程序”實用程序。
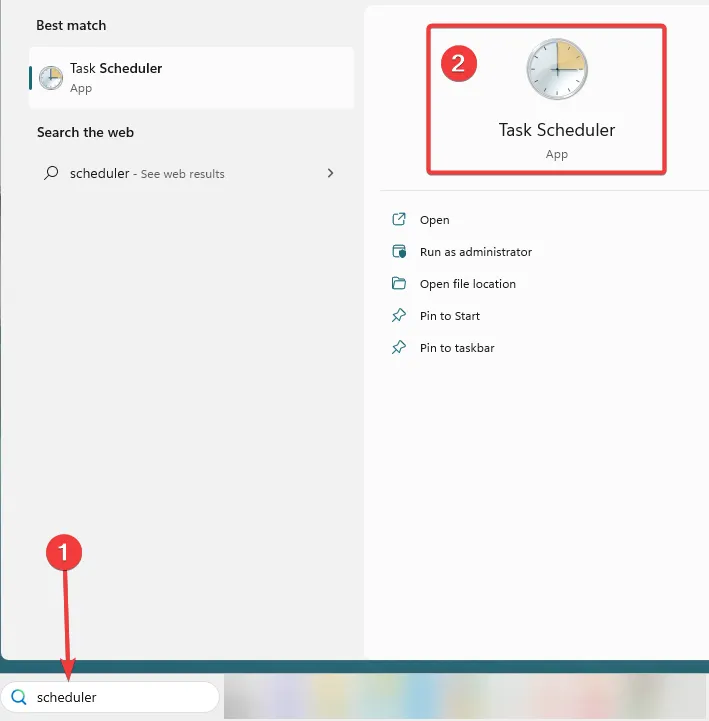
- 導航至以下路徑:
Task Scheduler Library/Microsoft/Windows/Defag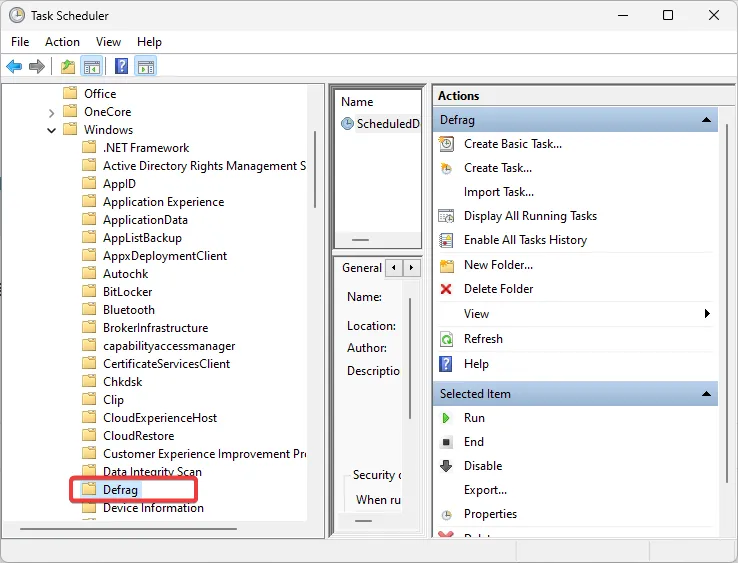
- 在中間窗格中,右鍵單擊ScheduledDefrag並選擇禁用。
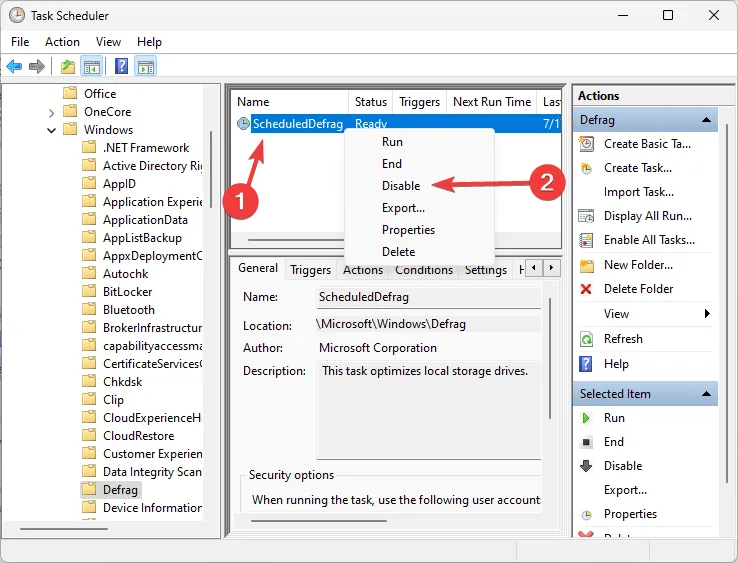
- 關閉任務計劃程序並重新啟動它。
- 導航到與步驟 2 中相同的路徑,然後重新啟用ScheduledDefrag。
- 重新啟動計算機,查看計劃任務的錯誤是否仍然存在。
2. 刪除損壞的任務文件夾
- 按“開始”菜單,鍵入“計劃程序”,然後選擇“任務計劃程序”實用程序。當出現錯誤提示時,單擊“確定”。
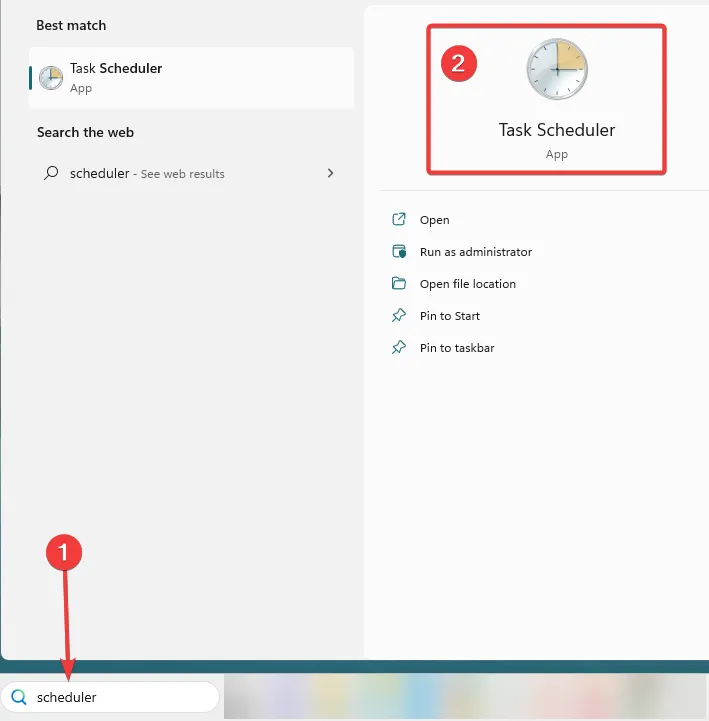
- 請記下提示錯誤的次數(該數字表示您有多少文件未與註冊表同步)。
- 導航到並展開以下文件夾:
Task Scheduler Library/Microsoft/Windows
- 按 +打開文件資源管理器 並導航到以下路徑:WindowsE
%SystemFolder%\Tasks\Microsoft\Windows
- 返回任務計劃程序並打開 Windows 目錄中的第一個文件夾。如果您收到錯誤通知,所選任務不再存在,請返回文件資源管理器並刪除相應的文件。
- 重複此操作,直到刪除所有沒有同步計劃的文件。迭代次數應與您最初打開任務計劃程序時必須單擊“確定”的次數相符。
有時,您可能會考慮創建新的用戶配置文件,但這是一個不太可能的事情。但是,如果您遵循上述解決方案,您的任務計劃程序上應該不會再出現所選任務不再存在的錯誤。
請告訴我們什麼對您有用,並告訴我們您是否發現了其他新的解決方案。我們很高興在下面的評論部分收到您的來信。



發佈留言