操作員或管理員已拒絕請求 (0x800710e0)
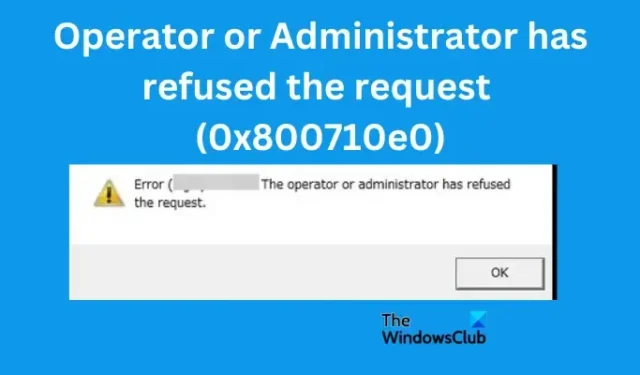
在本文中,我們將研究如何修復Windows 任務計劃程序中的操作員或管理員拒絕了請求,錯誤 0x800710e0 。該錯誤甚至發生在具有管理權限的人身上,因此很難知道為什麼會首先發生。
如果滿足條件,任務計劃程序將通過監視您選擇或創建任務的原因來自動執行任務。部分用戶反映在修改或更改域密碼後更新任務時出現代碼 0x800710e0。即使他們選擇了“無論用戶是否登錄都運行”選項,他們仍然會在任務計劃程序中收到錯誤消息。
為什麼我得到 Operator or Administrator has refused the request (0x800710e0)
操作員或管理員已拒絕請求 (0x800710e0) 當用戶權限存在問題時會發生錯誤。例如,如果您使用沒有密碼的管理員帳戶,就會發生這種情況。如果您收到警告說沒有密碼就無法繼續,請忽略它,然後讓任務計劃程序打開;您將收到錯誤代碼 0x800710e0。如果您在設置任務時使用了錯誤的權限,也會發生該錯誤。另一個原因是任務計劃程序中的電源設置不正確。
修復 The operator or administrator has refused the request, Error 0x800710e0
錯誤 Operator or Administrator has refused the request 是由權限和特權觸發的。因此,此錯誤的解決方案將圍繞在計劃時或更新後調整您的設置展開。要解決此問題,請嘗試以下解決方案:
- 調整電源設置
- 確保您擁有正確的權限和特權
讓我們一一深入研究這些解決方案
1]調整電源設置
一些用戶報告說,他們在未插入交流電源時遇到任務計劃程序錯誤。當您不使用始終連接到交流電源的服務器或 PC 或筆記本電腦時,就會發生這種情況。您需要在設置任務時更改電源設置,這就是方法;
- 打開Task Schedule r 並轉到Conditions部分。您可以在搜索框中搜索並選擇打開或單擊第一個搜索結果。
- 單擊“操作”,然後選擇“任務計劃程序”面板左側的創建任務。
- 找到“電源”選項,然後取消選中“僅當計算機使用交流電源時才啟動任務”旁邊的複選框。
- 如果您想在 PC 休眠時運行作業,請選中喚醒計算機以運行此任務旁邊的框。
通過運行計劃來測試解決方案是否有效。這應該適用於大多數用戶。
2]確保您擁有正確的權限和特權
要讓任務計劃程序自動打開程序、運行腳本或執行任務,您應該使用正確的特權和權限創建任務。如果您沒有管理員權限,那麼您應該具有管理員權限才能成功無誤地運行任務。確保檢查以下步驟;
- 確保您使用的用戶名正確並且拼寫正確。您可以在創建任務時在“常規”選項卡下檢查此項。此外,請確保正確指示位置和作者。
- 如果要將已創建的任務分配給特定用戶或組,請單擊更改用戶或組並選擇用戶或組。普通用戶帳戶可能不適用於具有系統或管理員特權或權限的任務。
- 如果勾選以最高權限運行旁邊的框,請確保任務下的用戶具有運行作業的特權或權限。
- 啟用無論用戶是否登錄都運行選項使任務始終運行;馬不停蹄。
我們希望本文中的解決方案和提示對您有用。
如何在任務計劃程序中啟用歷史記錄?
要在 Windows 11 或 Windows 10 上的任務計劃程序中啟用歷史記錄,請打開應用程序並右鍵單擊任務計劃程序庫。您將看到一個選項列表;找到啟用所有任務歷史記錄選項。這將啟用任務計劃程序中的事件歷史記錄。如果您希望禁用事件歷史記錄,請按照相同的步驟並選擇禁用所有任務歷史記錄作為最後一個選項。
您還可以使用 Windows 命令提示符啟用任務計劃程序的事件歷史記錄。打開命令提示符並選擇以管理員身份運行。鍵入或複制並粘貼以下命令行,然後按計算機鍵盤上的Enter 鍵:
wevtutil set-log Microsoft-Windows-TaskScheduler/Operational /enabled:true
如果要確認是否啟用了任務計劃程序歷史記錄,請複制並粘貼以下命令行並按鍵盤上的Enter 鍵;
wevtutil get-log Microsoft-Windows-TaskScheduler/Operational
要使用命令提示符禁用任務計劃程序歷史記錄,請複制並粘貼下面的命令行,然後按鍵盤上的Enter 鍵:
wevtutil set-log Microsoft-Windows-TaskScheduler/Operational /enabled:false
如何從任務計劃程序啟動 PowerShell 腳本?
要從Task Scheduler 啟動 PowerShell 腳本,請打開應用程序並轉到 Task Scheduler Library。找到創建的任務並右鍵單擊它,然後選擇運行。現在,轉到腳本文件位置。這裡驗證是否已創建新報告,這是腳本的輸出。如果您已經創建了任務,這就是如何從任務計劃程序啟動 PowerShell 腳本。



發佈留言