電子郵件系統在 Outlook 中處理此郵件時出現問題:修復
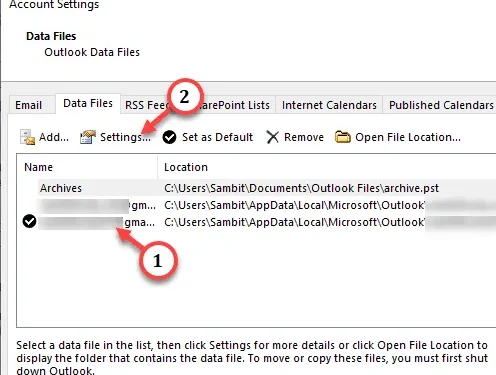
嘗試傳遞一封重要郵件,但它重複相同的錯誤訊息「電子郵件系統在處理此訊息時出現問題。它不會嘗試在您的螢幕上再次傳遞此訊息?這是伺服器問題,Outlook 伺服器正在嘗試發送電子郵件,但電子郵件未通過。另一方面,這也可能是資料檔案同步問題。
修復 1 – 設定預設郵件和資料檔案帳戶
步驟 1 –開啟或最大化Outlook應用程式。
步驟 2 –然後,轉到「檔案」選單。
步驟 3 –之後,轉到「資訊」部分。
步驟 4 –接下來,只需展開「帳戶設定」並選擇「帳戶設定」。
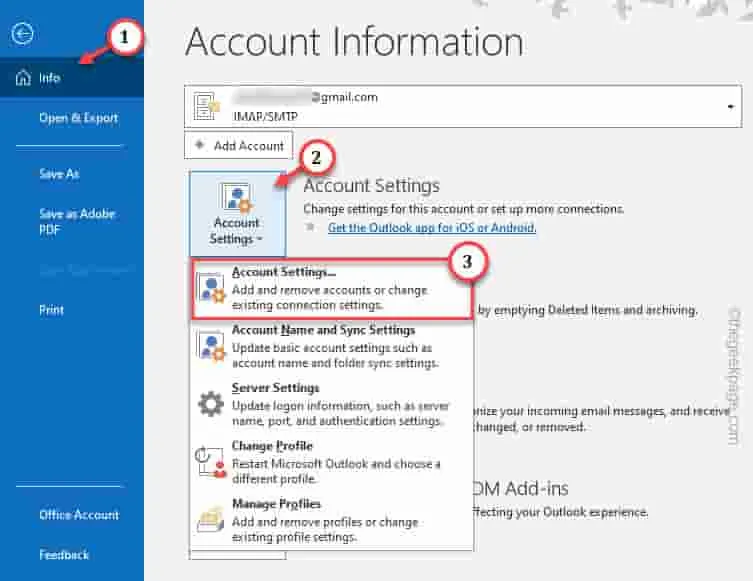
步驟 5 –在「電子郵件」標籤上,檢視您用作預設帳戶的電子郵件。
步驟 6 –如果您有多個帳戶,請選擇您嘗試傳送電子郵件的郵件ID ,然後點擊「設定為預設」將該帳戶設定為預設電子郵件帳戶。
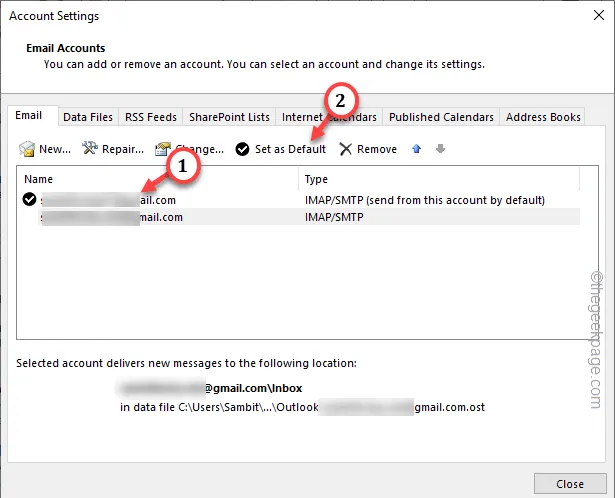
步驟 7 –之後直接進入「資料檔案」標籤。
步驟 8 –通常,資料檔案會根據它們所代表的郵件 ID 來命名。因此,選擇資料檔案並點擊「設為預設值」即可將該資料檔案設定為預設資料檔案。
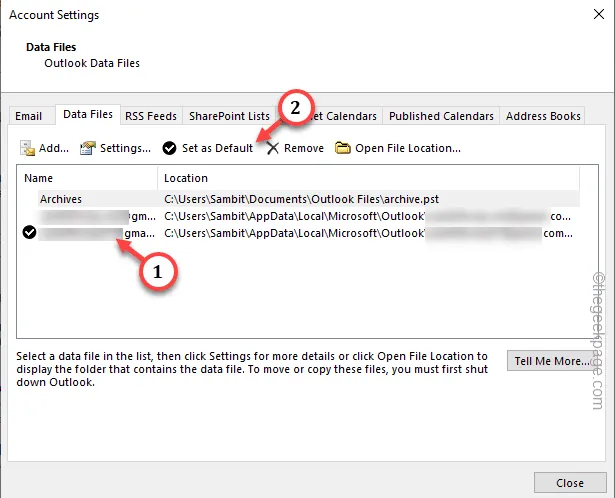
刷新Outlook 並嘗試再次從應用程式發送電子郵件。
修復 2 – 修復電子郵件帳號、資料文件
步驟 1 –最大化Outlook應用程式(如果未在螢幕上開啟)。
步驟 2 –從 Outlook 功能表列以此方式操作 –
File> Info
步驟 3 –現在,在較大的右側窗格中,點選「帳戶設定」。最後,選擇“帳戶設定”選項。

步驟 4 –直接進入「電子郵件」標籤。
步驟 5 –如果您有多個電子郵件帳戶,您會在那裡找到多個條目。在那裡選擇電子郵件ID帳戶。
步驟 6 –最後,點擊「修復」來修復該電子郵件檔案。
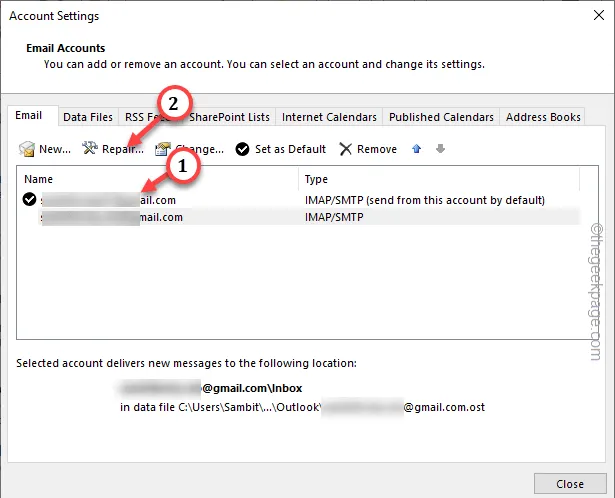
修復 3 – 壓縮資料檔同步
步驟 1 –開啟 Outlook 頁面並再次開啟「帳戶設定」。

步驟 2 –最後,存取「資料檔案」區域。
步驟 3 –然後,選擇其中的資料檔案並點擊「設定」以存取資料檔案設定。
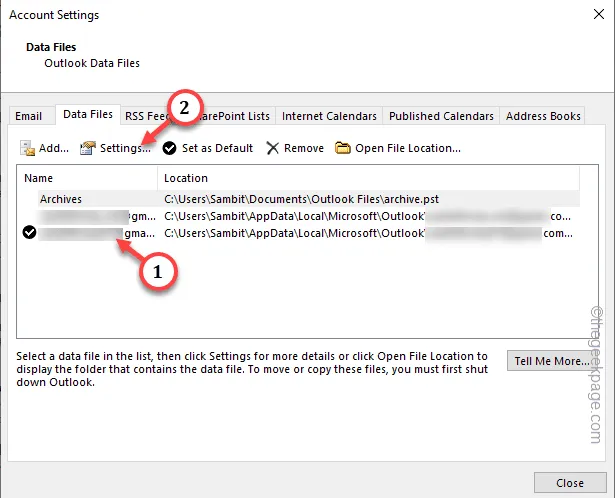
步驟4 –最後,點選「壓縮」使電子郵件資料檔更加緊湊。
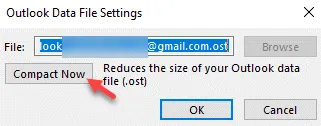



發佈留言