在 Raspberry Pi 上玩復古遊戲的最簡單方法


夢想重溫那些懷舊的童年遊戲時刻或第一次體驗舊電子遊戲的魔力?本指南將向您展示在 Raspberry Pi 上玩復古遊戲的最簡單方法。
樹莓派可以運行復古遊戲嗎?
答案是肯定的。您只需在 Raspberry Pi 上安裝必要的模擬器即可立即開始玩復古遊戲。雖然安裝和使用模擬器是合法的,但下載您不擁有的遊戲可能不合法。
選擇正確的復古遊戲發行版
在 Raspberry Pi 上開始玩復古遊戲的最簡單、最直接的方法是使用專門的復古遊戲發行版。這些發行版包括預先配置的作業系統,載入了模擬經典遊戲機所需的所有軟體。它們通常需要最少的設置,並允許您從一開始就可以玩各種遊戲系統的遊戲。
Raspberry Pi 上的復古遊戲發行版的主要選擇是:
Retropie 是最著名的選項,但在撰寫本文時,Retropie 映像與 Raspberry Pi 5 不相容。
所有這些發行版都使用幾乎相同的模擬系統,以EmulationStation作為前端,libretro模擬核心作為後端。因此,選擇主要取決於個人喜好。
在下一節中,我們將指導您在 Raspberry Pi 上設置 Batocera 並開始玩復古遊戲的過程。如果您決定使用與 Batocera 不同的發行版,您仍然可以按照我們的說明進行操作,因為無論您選擇哪種發行版,過程都基本上相同。
順便說一句,上述發行版也應該適用於任何 Raspberry Pi 替代品。
在您的 Raspberry Pi 上安裝 Batocera
要在 Raspberry Pi 上設定 Batocera,您首先需要下載適用於 Raspberry Pi 的Batocera 映像。接下來,下載並安裝適用於您的作業系統的Raspberry Pi Imager(適用於 Windows、macOS 和 Linux)。您將使用該工具將 Batocera 映像寫入 microSD 卡上。
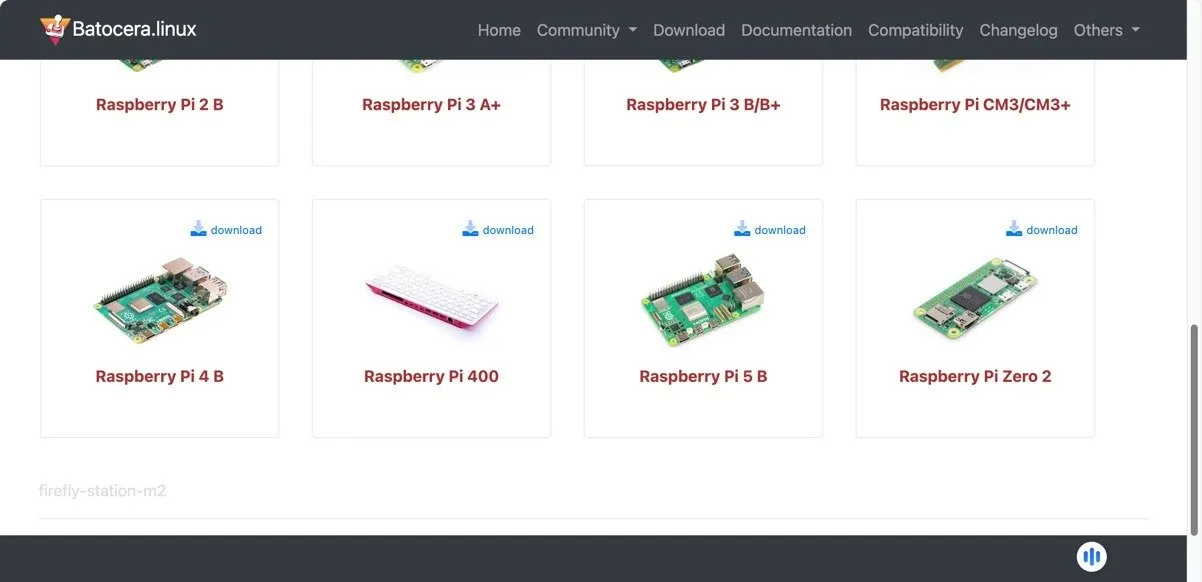
將 microSD 卡連接到電腦的 USB 連接埠。如果您想將 ROM 和 BIOS 檔案儲存在與作業系統相同的 microSD 卡上,請確保該卡足夠大。我建議 128 GB 或更多儲存空間。您可以輕鬆地在亞馬遜上以便宜的價格購買 SD 卡。也就是說,您也可以將 ROM 和 BIOS 檔案儲存在單獨的儲存裝置上,例如 USB 隨身碟或外接硬碟,因此如果您現在沒有可用的大型 microSD 卡也沒關係。
警告: SD 卡將被完全擦除,因此請確保其中沒有任何重要內容。
連接 microSD 卡後,您可以啟動 Raspberry Pi Imager 工具並選擇您的 Raspberry Pi 型號。然後點擊“選擇作業系統”按鈕並一直向下捲動,直到看到“使用自訂”。 img選項。點擊它並選擇下載的 Batocera 圖像檔案。
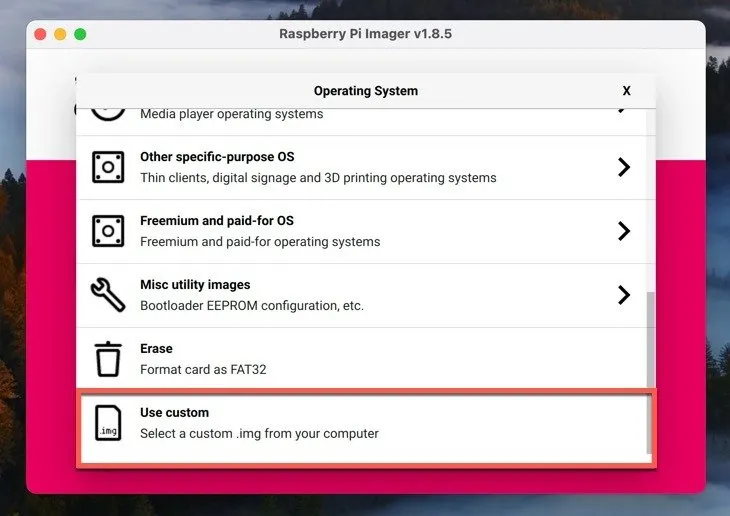
最後,選擇您的 SD 卡並按一下「下一步」。您將可以選擇自訂作業系統設定。我建議您這樣做,因為現在做比以後做更容易。按一下「編輯設定」按鈕,然後在「一般」標籤中設定主機名稱(可使用「batocera」)、使用者名稱和密碼、無線 LAN 設定和本機設定。在「服務」標籤中,您可以啟用 SSH 進行遠端存取。然後點擊儲存並確認您應用作業系統自訂設定的決定。
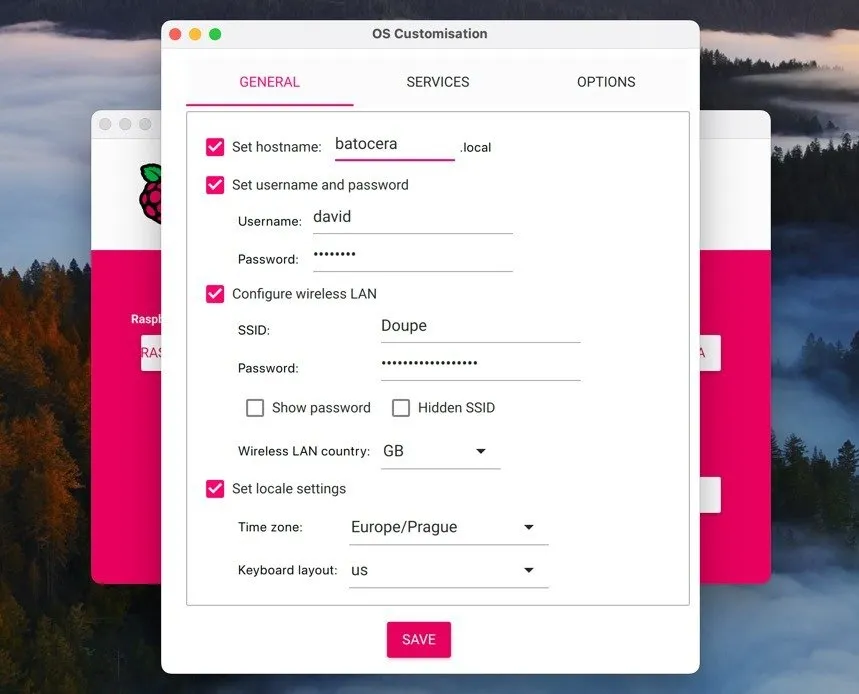
現在您只需等待影像寫入SD卡即可。這可能需要幾分鐘的時間。寫入映像後,將 SD 卡插入 Raspberry Pi 並將其連接到顯示器、鍵盤和滑鼠。打開 Raspberry Pi 的電源並等待 Batocera 啟動。
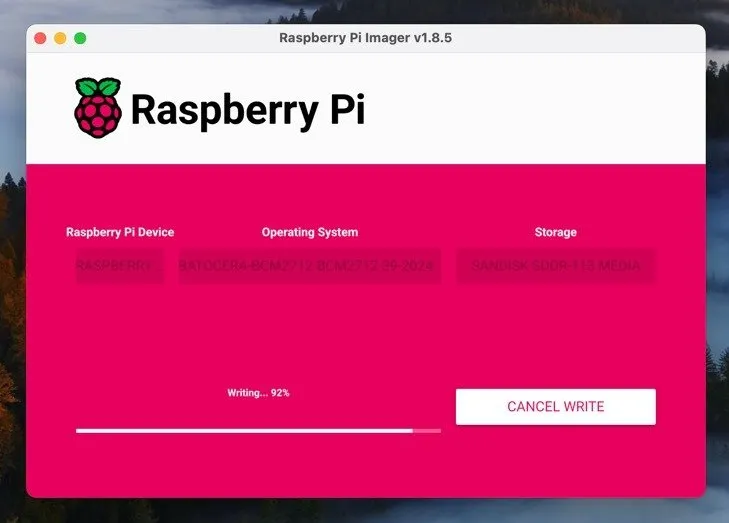
新增 ROM 和 BIOS 文件
現在 Batocera 已啟動並運行,是時候添加您最喜歡的復古遊戲了!它們以稱為 ROM 的檔案形式出現。此外,某些控制台模擬器可能需要特定的 BIOS 檔案才能正常運作。
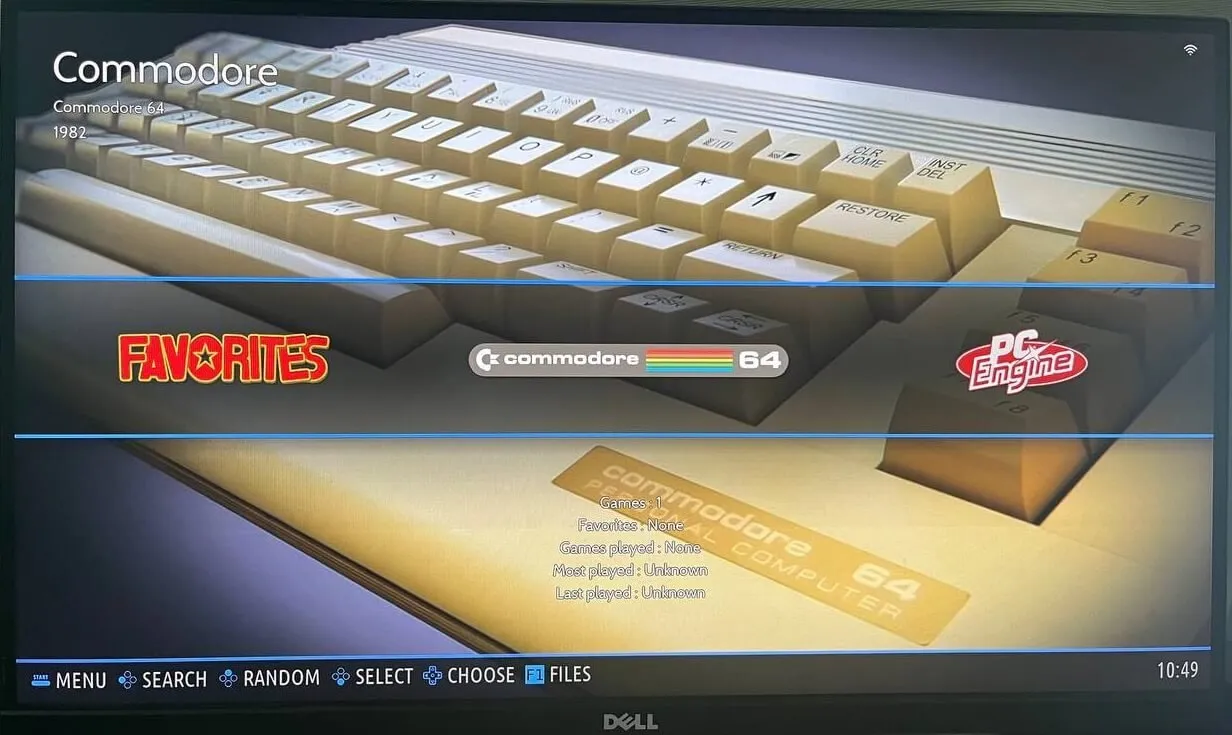
最方便的選擇是將 ROM 和 BIOS 檔案儲存在 Batocera microSD 卡上。您可以使用以下方法之一直接複製 ROM 和 BIOS 檔案:
- Batocera 檔案管理器:F1透過按下主畫面上的來存取它。然後,您可以使用它將 ROM 和 BIOS 檔案從連接到 Raspberry Pi 的任何外部儲存裝置複製到 rom 和/或 BIOS 資料夾。 (完成後使用ALT+退出文件管理器)。F4
- Batocera 網路共享:或者,您可以連接到 Batocera 網路共享,該網路共享在 Batocera 啟動後立即可用。網路共用公開所有重要的使用者資料夾,包括 ROM 和 BIOS。
- 直接傳輸檔案:也可以將 Batocera microSD 卡連接到具有可讀取 EXT4 檔案系統的電腦(大多數現代 Linux 機器都可以)。然後,您可以將 ROM 和 BIOS 檔案直接複製到卡上。
我個人選擇了第二個選項,透過網路複製我的 ROM 和 BIOS 檔案。整個過程很順利,Batocera 很快就認出了我的 NES 系列。
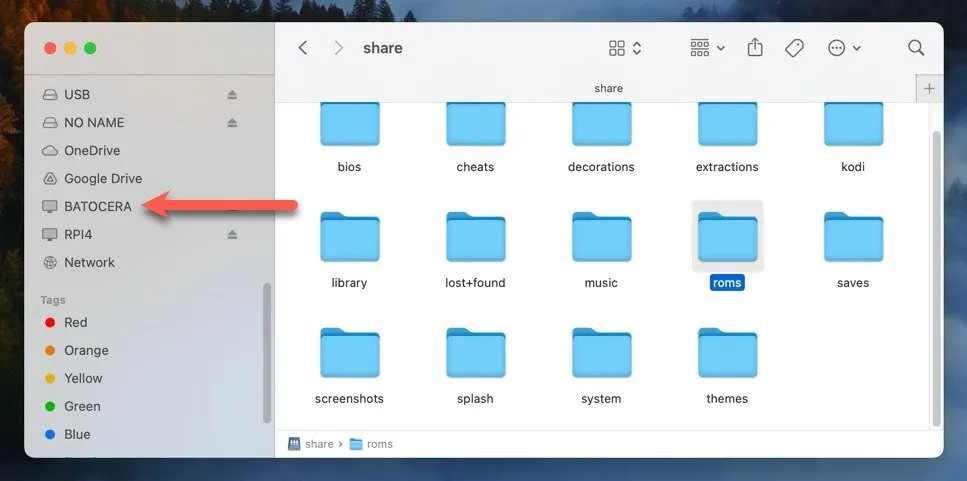
如果您想使用外部儲存設備,則需要配置 Batocera 才能使用它。開啟主選單(如果您使用鍵盤,請按空白鍵)並導航至SYSTEM SETTINGS → STORAGE DEVICE。在那裡,選擇您要使用的儲存裝置(它必須具有相容的檔案系統,例如 FAT32、exFAT 或 EXT4)。
重新啟動後,Batocera 將在您選擇的磁碟機上自動建立所需的資料夾結構。建立資料夾結構後,您可以刪除驅動器,將檔案複製到其中,然後將其連接回 Batocera。
為了讓 Batocera 真正識別您新加入的遊戲,您必須透過主選單中的遊戲設定→更新遊戲清單來更新遊戲清單。
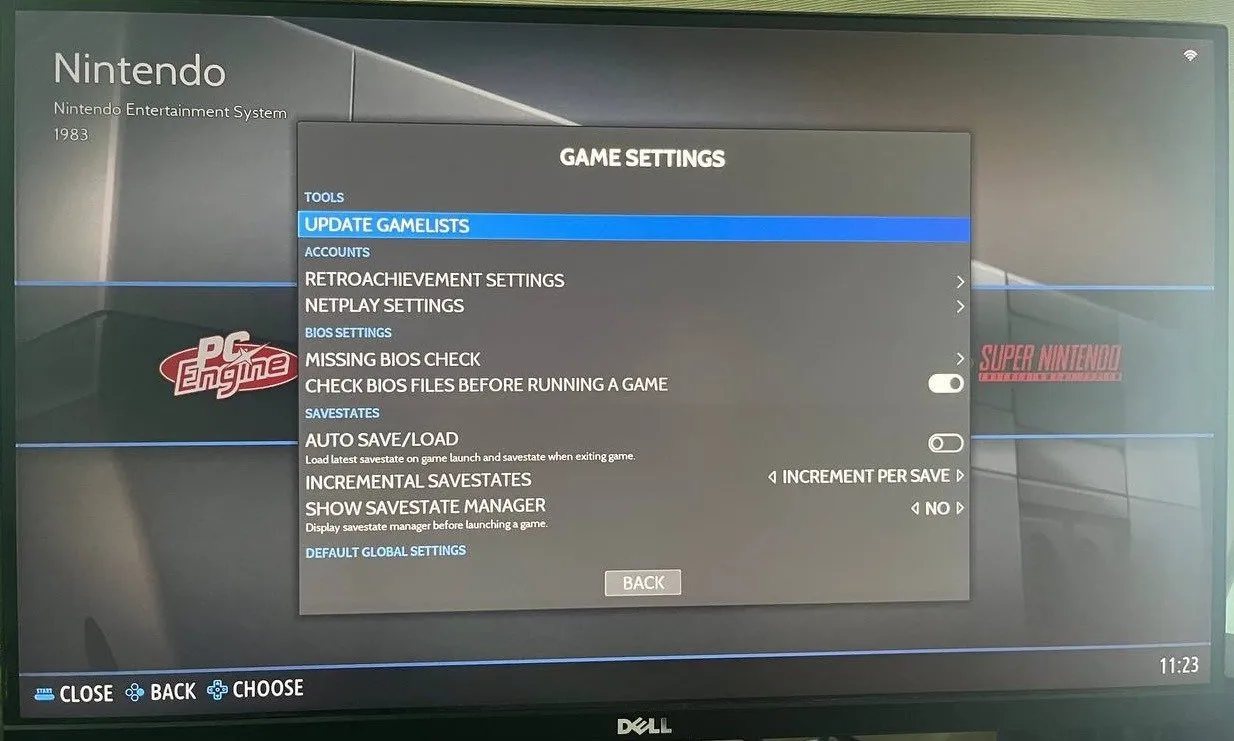
當您這樣做時,您還應該下載 ROM 檔案的封面藝術。您可以使用主選單中的刮刀工具來完成此操作。在大多數情況下,預設設定應該可以正常運作(某些來源可能要求您提供登入資訊),因此您只需啟動該工具並選擇立即抓取即可。
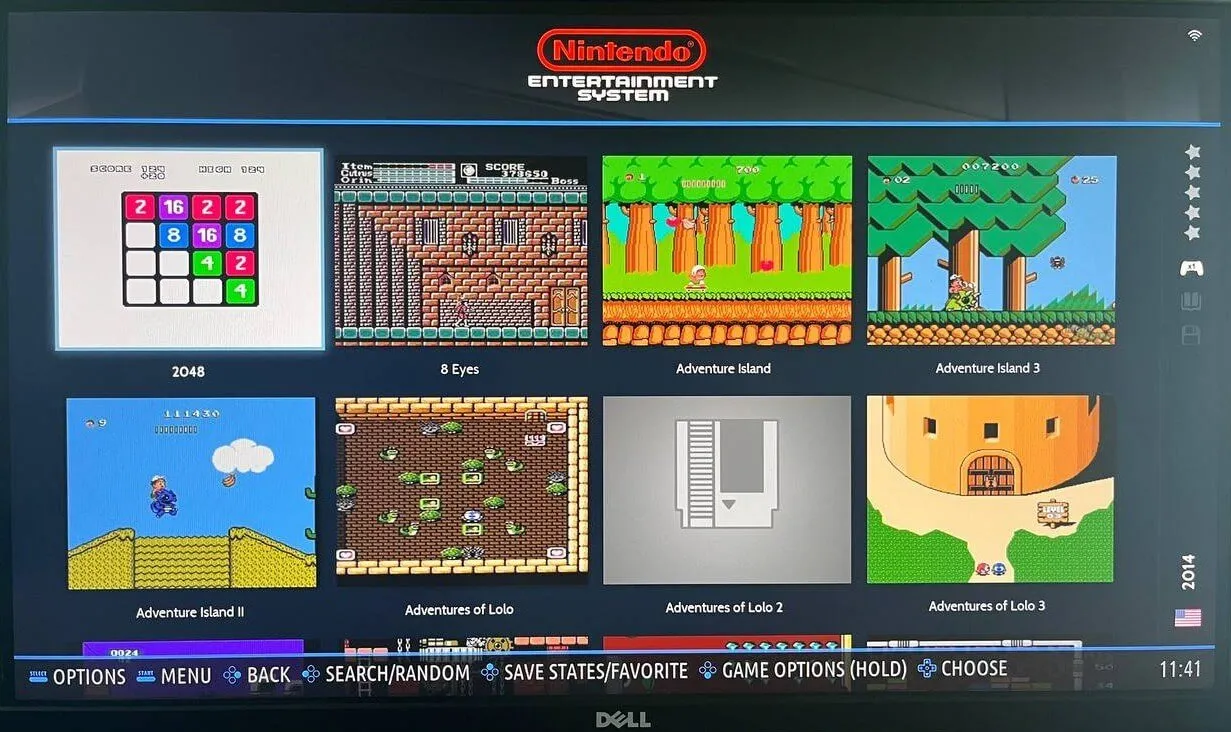
連接藍牙或有線控制器
為了享受更真實的復古遊戲體驗,您可能需要使用控制器或遊戲手把。幸運的是,Batocera 預設支援所有流行的控制器,無需配置。您所需要做的就是將控制器置於配對模式,然後轉到控制器和藍牙設定→自動配對藍牙墊。如果這不起作用,請改用「手動配對藍牙裝置」選項。
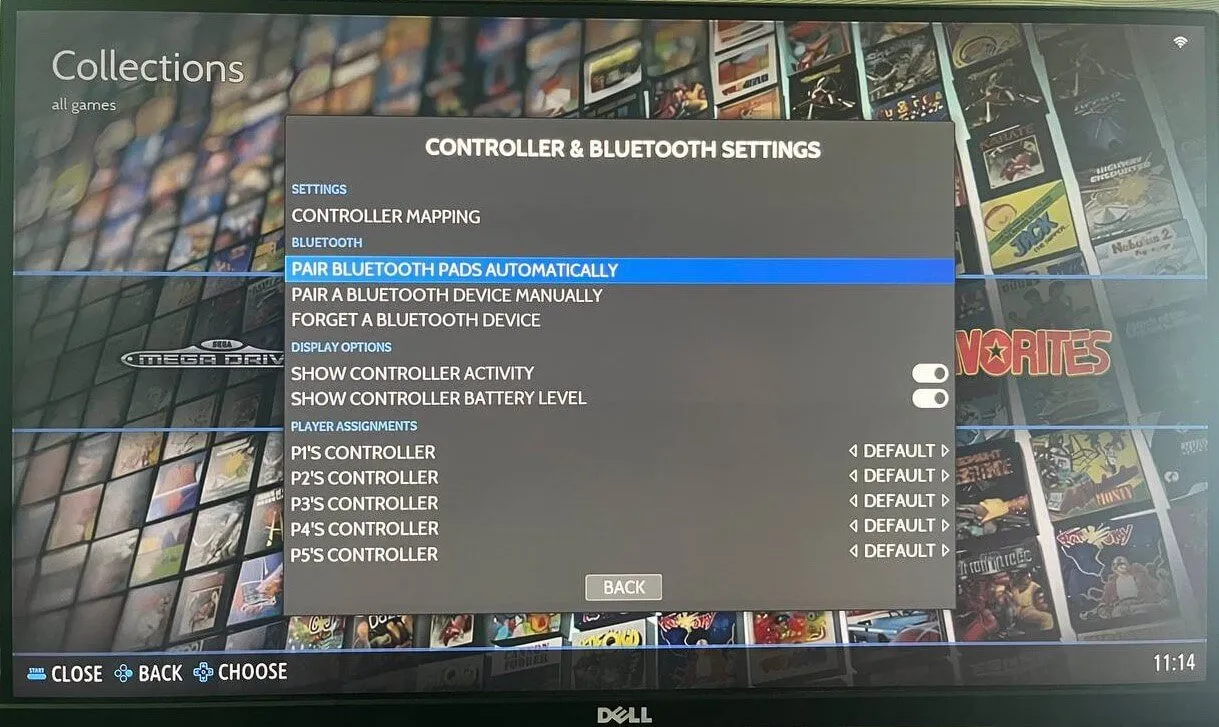
除非您使用的是不起眼的控制器,否則它的按鈕應該會自動正確映射。如果沒有,您可以透過前往CONTROLLER & BLUETOOTH SETTINGS → CONTROLLER MAPPING重新映射它們。
開始玩
在添加 ROM 並配置控制器後,您就可以開始在 Raspberry Pi 上使用 Batocera 玩復古遊戲了。但是,當您可以使用 Batocera Linux 將任何 PC 變成復古遊戲機時,為什麼要止步於此呢?如果您周圍有一些舊電腦硬件,那麼您可以將其重新利用,作為一份很棒的原創禮物。
圖片來源:DALL-E。所有螢幕截圖均由 David Morelo 製作。



發佈留言