任務計劃程序中的目錄名稱無效錯誤
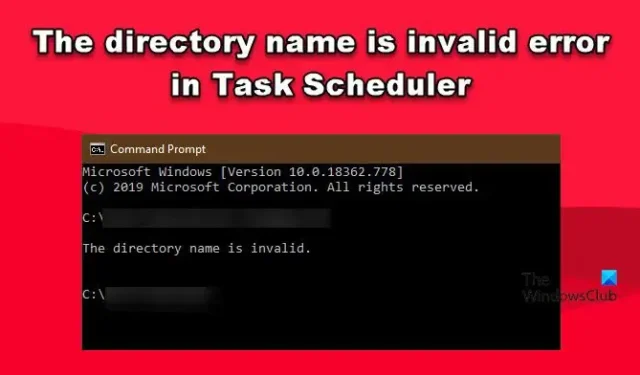
當一些 Windows 用戶嘗試使用任務計劃程序運行作業時,他們收到錯誤。據受害者稱,作業腳本沒有任何問題,運行完美,但他們仍然無法安排它。在這篇文章中,我們將了解如果您在任務計劃程序中出現“目錄名稱無效”錯誤(錯誤代碼為 2147942667 或任何其他錯誤),您可以做什麼。
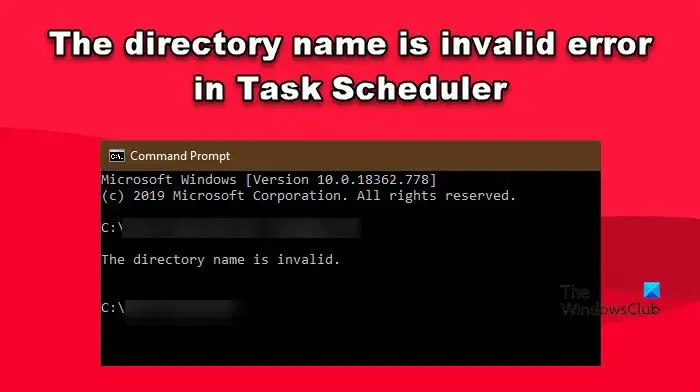
目錄名稱無效是什麼意思?
如果目錄名稱無效,您需要更改“開始於”字段中提到的路徑。通常,路徑中會添加特殊字符,您可以將其刪除以解決問題。在下文中,我們提到了解決此問題所需的每一個解決方案。
修復任務計劃程序中的目錄名稱無效錯誤
如果您在任務計劃程序中收到目錄名稱無效錯誤,您需要做的第一件事就是以管理員身份運行任務計劃程序。完成後,檢查問題是否已解決。如果使用管理權限啟動應用程序無效,請按照下面提到的解決方案來解決問題。
- 刪除然後添加任務
- 編輯文件路徑
- 目錄的任務控制
- 替換路徑首選項
讓我們詳細談談它們。
1]刪除然後添加任務
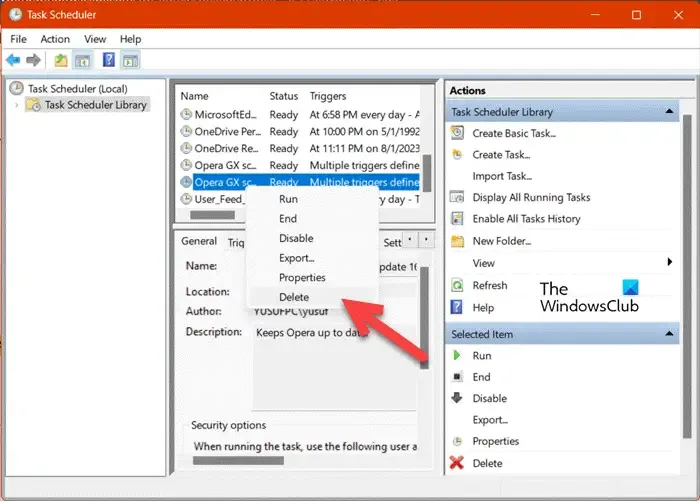
由於某些故障,任務可能沒有被安排。通常,只需重新啟動系統即可解決故障。您應該先這樣做,然後看看問題是否得到解決。但是,在這種情況下,重新啟動可能不起作用。這就是為什麼,您需要刪除該任務然後重新添加。完成此操作後,安排它並檢查它是否有效。
2]編輯文件路徑

正如錯誤消息中提到的,目錄名稱(只是其絕對路徑)不正確。許多用戶注意到的一個非常常見的問題是,特殊字符被添加到路徑中,導致系統無法讀取它。我們可以很快地修改路徑,因為這將為我們完成工作。要執行相同的操作,只需按照以下步驟操作即可。
- 通過從“開始”菜單中搜索來打開“任務計劃程序”。
- 然後單擊窗口右側的任務計劃程序庫。
- 現在,轉到您要計劃的任務,右鍵單擊它,然後選擇屬性。
- 轉到“操作”選項卡,選擇路徑,然後單擊“編輯”按鈕。
- 接下來,轉到“開始於”(可選)字段,然後從路徑中刪除引號 (“”)。
- 完成後,單擊“確定”按鈕保存更改。
進行更改後,重新安排文件,然後檢查問題是否已解決。希望這能為您完成這項工作。
3]控制目錄
如果任務中指定的文件不可供您使用,即您沒有訪問該文件的權限,您將無法運行該任務。您必須擁有訪問該文件夾或在其中執行操作的權限,但如果您沒有權限,可以通過一種方法來控制它。您所需要做的就是按照下面提到的步驟進行操作。
- 打開文件資源管理器並導航到該文件夾。
- 右鍵單擊它並選擇屬性。
- 現在,轉到“安全”。
- 然後您必須單擊“編輯”。
- 選擇用戶並勾選與完全控制關聯的框。
- 最後,單擊“應用”>“確定”保存所做的更改。
執行任務後,您可能需要重新安排作業。希望這次您不會遇到任何錯誤。
4]替換路徑引用
有時,解決此問題所需要做的就是將映射網絡驅動器的所有路徑引用替換為 UNC 引用,因為這將為您解決問題。
我們希望您可以使用本文中提到的解決方案來解決該問題。
如何修復目錄名稱無效?
目錄名稱是任務計劃程序中的無效錯誤,當路徑名稱(在本例中只是位置)不正確時,就會出現該錯誤。通常,路徑本身是正確的,但其中添加了特殊字符,在大多數情況下,是引號,這會導致問題。我們在本文前面提到瞭如何進行這些更改的步驟以及解決該問題所需的一些其他解決方案。



發佈留言