當前郵件用戶端無法滿足訊息請求
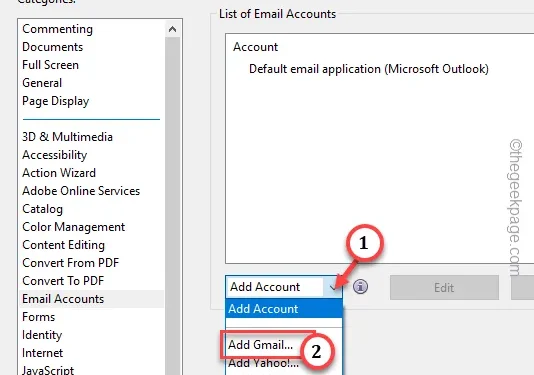
在 Microsoft Outlook 應用程式中處理電子郵件時,您可能會偶然發現此錯誤提示「沒有預設郵件用戶端或目前郵件用戶端無法滿足訊息請求.< /span>”出現在螢幕上。這可能看起來像設備上預設應用程式請求不匹配的簡單情況,根本原因可能存在於其他地方。首先將 Microsoft Outlook 啟用為裝置上的預設電子郵件用戶端應用程式。
修復 1 – 將 Outlook 設定為預設
將 Outlook 用戶端設定為裝置上的預設電子郵件管理器應該可以解決此問題。
第 1 步 – 在桌面中,點選Windows 按鈕一次。
第2 步– 接下來,在搜尋框中輸入「預設套用」。< /a >
第 3 步 – 之後,點選「預設套用」直接開啟設定。預設套用」直接開啟設定。
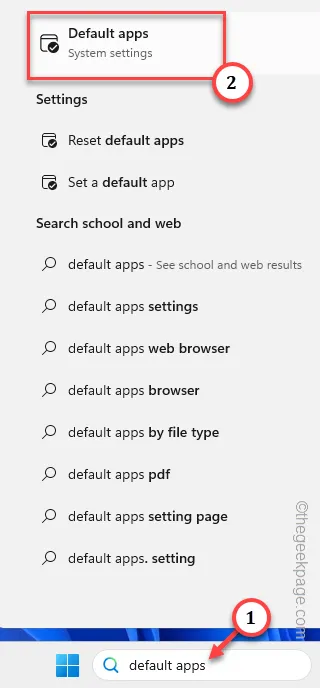
第4 步– 在預設應用程式設定中,您應該可以找到“Outlook”應用程式. 開啟從那裡開始。
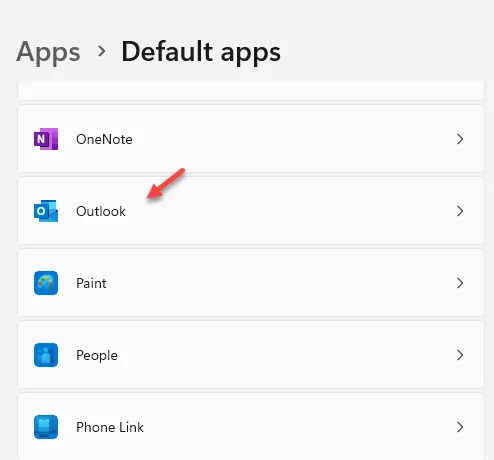
第 5 步 – 您將在其中找到多個文件和文件類型。點選第一個進行編輯。
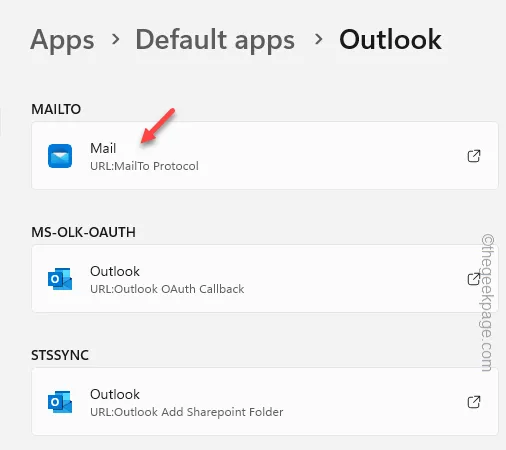
第 6 步 – 現在,您將在其中看到應用程式清單。在該清單中選擇“Outlook”,然後按一下“設定為預設值 “.
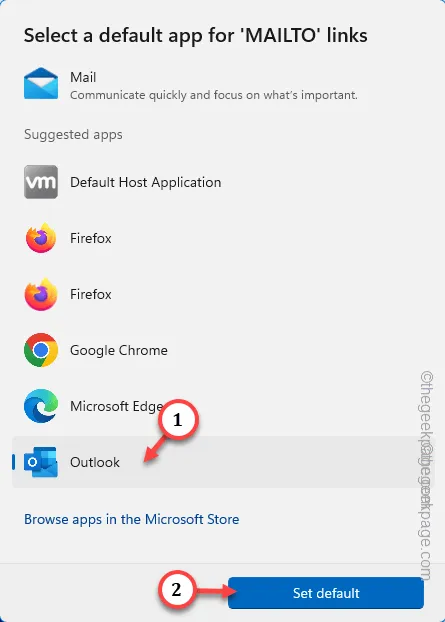
第 7 步 – 現在,對該清單中存在的每種文件類型執行此操作。
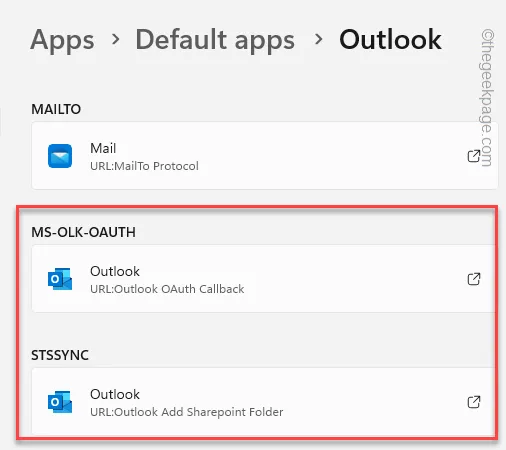
關閉設定。
第 8 步 – 此後,啟動 MS Outlook應用程式。
第9 步– 點選選單列中的第一個選項「檔案」並切換“選項”。
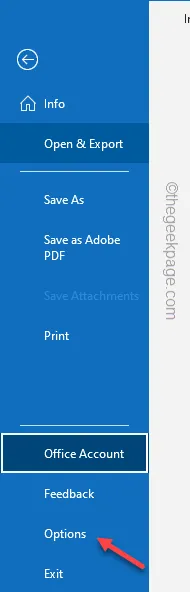
第 10 步 – 前往「常規」標籤。
第 11 步 – 看看是否可以在對面的選項卡中找到「啟動選項」。如果可以的話,請勾選「將 Outlook 設為電子郵件、聯絡人和行事曆的預設程式」方塊。
第 12 步 – 點選「確定」儲存變更。
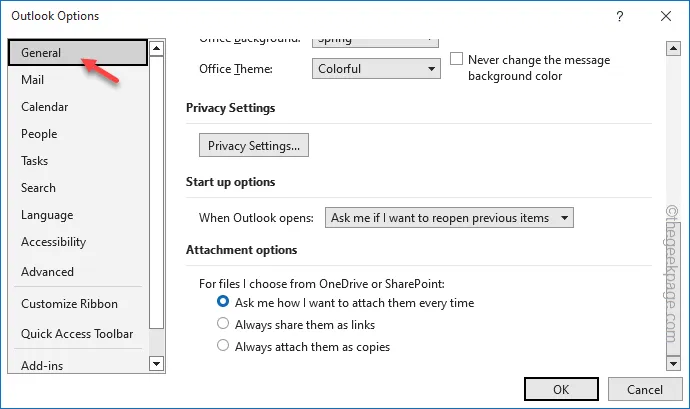
現在,重新啟動 Outlook 並檢查。您將不會再看到錯誤訊息。
修復 2 – 修復 Office 套件
如果設定 Outlook 未能解決問題,您應該修復 Office 應用程式套件。
第1 步– 按 並按住Windows < /span> 熱鍵短暫幾秒鐘。R 和
第 2 步 – 釋放它們並在「執行」方塊中鍵入以下內容。之後點選“確定”。
appwiz.cpl
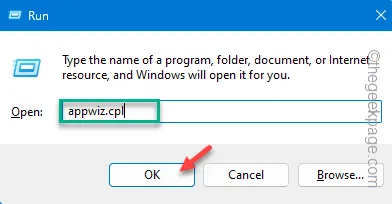
步驟 3 – 尋找「Microsoft Office」程式。找到它後,右鍵單擊它,然後單擊上下文選單中的“更改”選項。
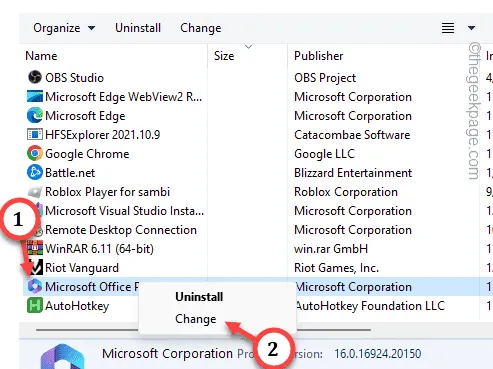
第 4 步 – 選擇「快速修復」選項。
第5 步– 接下來,點選「修復」以執行快速修復操作。< /span>”一個>修復
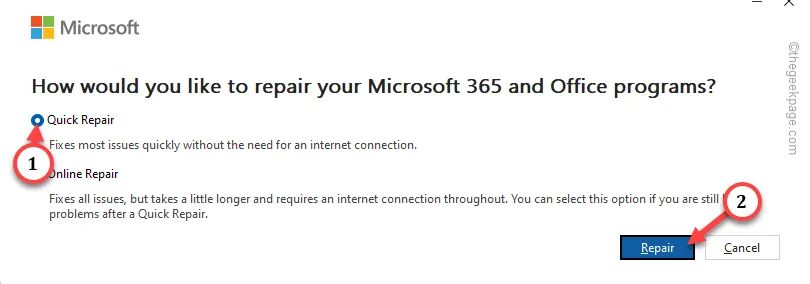
快速修復過程不需要太多時間。
所以,稍等一下,您應該會在螢幕上看到「完成修復!」提示。之後,關閉所有視窗。
您將不會再在 MS Outlook 中看到錯誤訊息。
修復 3 – 重設所有預設應用程式
在這種情況下,將所有應用程式關聯重設為預設模式的選項可能會有所幫助。
第 1 步 – 短暫點擊 Win+I 熱鍵幾秒鐘。
第2 步– 在「設定」中,前往「套用」。
第 3 步 – 在螢幕的另一部分,點選「預設套用」。< /span>
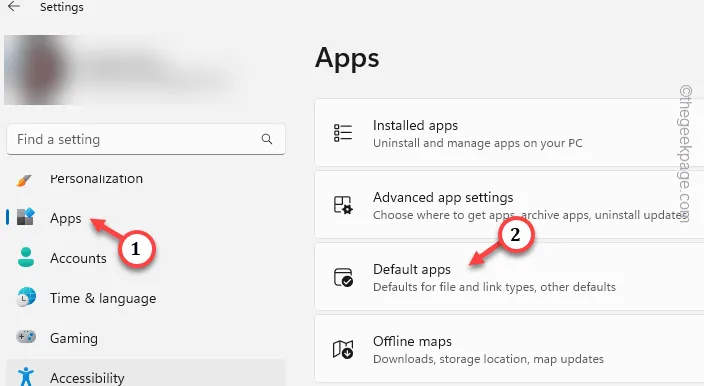
第 4 步 – 一直向下滑動以找到「重設所有預設應用」選項然後點選“重置”按鈕。

這將重置所有應用程式關聯。
下次啟動 MS Outlook 時,它會要求您將其設定為電子郵件的預設應用程式。只要確認一下就應該沒問題了。
修正 4 – 更改 Adobe Acrobat 的預設郵件
您必須將 Outlook 設定為裝置上的預設電子郵件管理器。
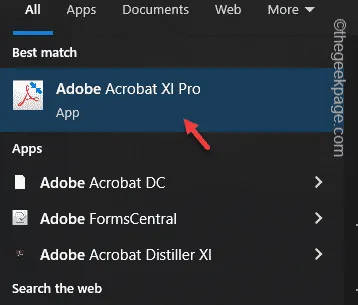
第 2 步 – 前往選單部分中的「編輯」。
第3 步– 接下來,點選「首選項」查看AdAdobe設定。
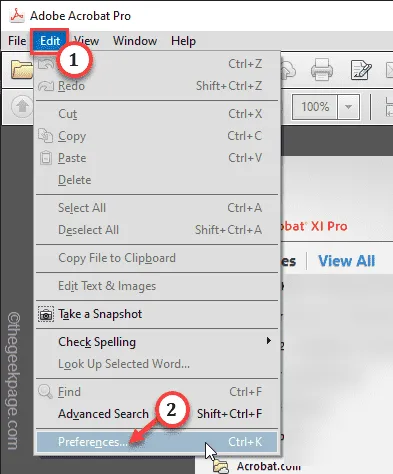
第4 步– 在“首選項”部分,前往“電子郵件帳戶”選項卡。< /span>
第5 步– 然後,選擇“預設電子郵件應用程式(Microsoft Outlook)”選項,然後點選「設為預設」將其設為預設套用。
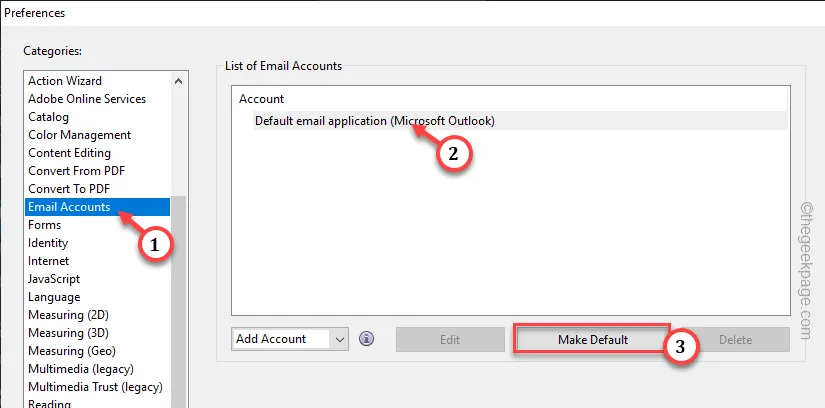
第 6 步 – 點選「新增帳戶」並選擇「從下拉清單中新增Gmail…」。

第 7 步 – 現在,新增您在 MS Outlook 中使用的郵件帳戶。
第8 步– 填寫電子郵件帳號,然後點選「< a i=4 >確定」儲存此內容。
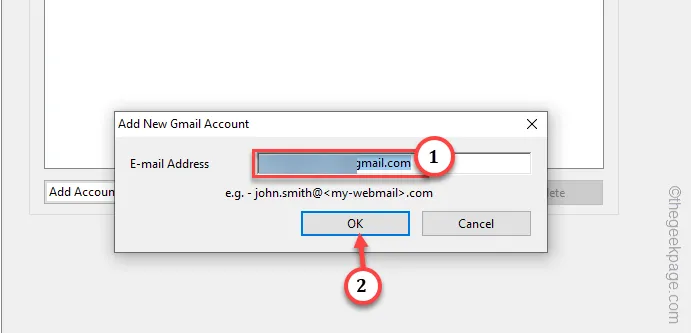
第9 步– 最後,選擇其中的電子郵件帳戶並點選「設為預設”將其設定為系統上的預設值。
第 10 步 –最後,點選「確定」。
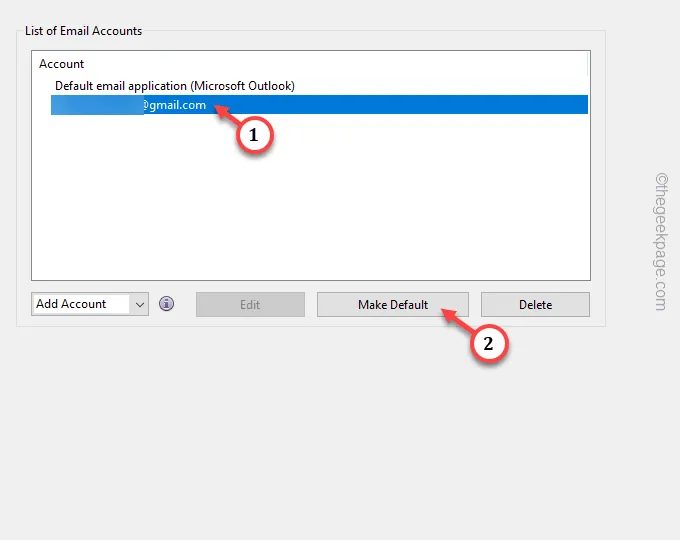
之後,載入 MS Outlook 並進行測試。



發佈留言