提供的憑證不足以存取此印表機
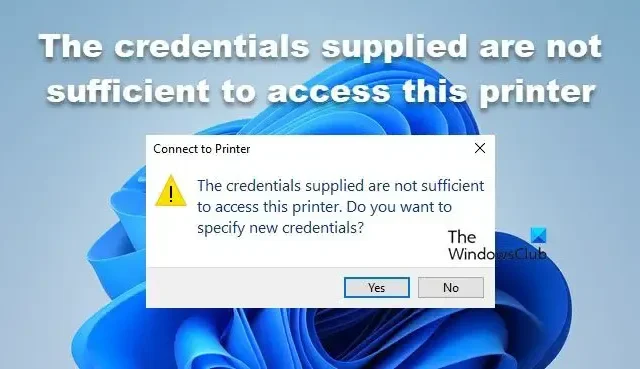
一些 Windows 使用者報告他們無法在本機工作站上安裝印表機。他們收到一條錯誤訊息,指出提供的憑證不足以存取此印表機,這意味著提供的用於存取印表機的使用者名稱和密碼不正確或不充分。在這篇文章中,我們將學習如何解決這個問題。
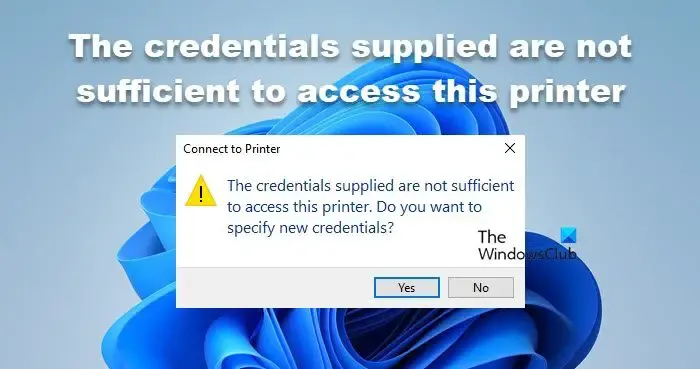
修復 提供的憑證不足以存取此印表機
在網路印表機或共用印表機上列印文件時,經常會發生此錯誤,因為您提供的登入憑證無效或沒有正確的存取權限。這裡我們提供了一些解決方案,您可以使用它們來解決此問題。
- 運行印表機疑難排解
- 刪除憑證管理員中受影響的印表機項目
- 從群組原則編輯器編輯策略
- 修改登錄編輯器

1]運行印表機疑難排解

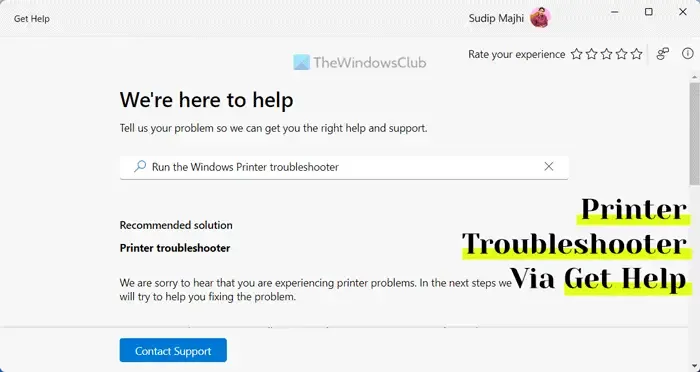
2]刪除憑證管理員中受影響的印表機項目
憑證管理器儲存共用和網路印表機以及其他連接帳戶的身份驗證資料。為了輕鬆列印,無需連續輸入登入訊息,它會存取儲存的使用者名稱和密碼。如果儲存的憑證已損壞,則會出現錯誤;因此,我們需要刪除它們。

- 按下 Windows 鍵並在搜尋欄中鍵入控制台。
- 現在,按一下憑證管理員。
- 在 Windows 憑證下,找到受影響的印表機並將其展開。您將在那裡看到“刪除”選項。單擊它即可刪除。
- 最後,重新啟動計算機,然後嘗試使用正確的憑證連接到印表機。
希望您設定憑證後問題就能解決。
3]從群組原則編輯器編輯策略
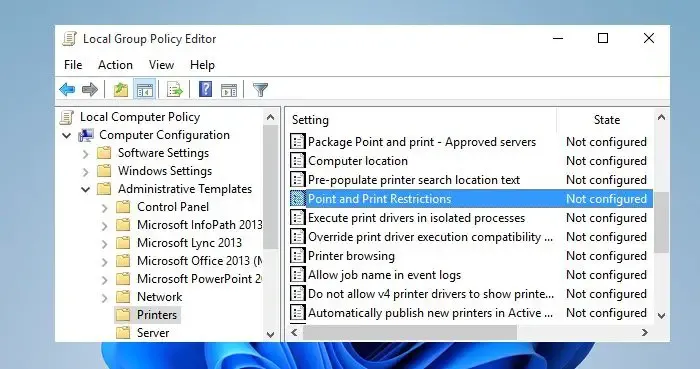
群組原則是 Windows 作業系統中的強大工具,可協助組織管理和控制其聯網電腦的各種設定和配置。它有各種控制您的電腦的策略。我們將配置指向和列印限制策略來解決該問題。按照規定的步驟執行相同的操作。
- 按 Windows + R 開啟「執行」對話方塊。
- 鍵入 gpedit.msc 開啟本機群組原則編輯器。
- 展開電腦配置下的管理模板,然後選擇印表機。
- 在視窗右側,雙擊“指向和列印限制”。
- 選擇啟用並選取使用者只能指向並列印到這些伺服器選項。
- 現在在文字欄位中輸入伺服器名稱(可選)。
- 在這裡,使用「為新連線安裝驅動程式時」和「為現有連線更新驅動程式時」選項中的下拉式功能表選擇「不顯示警告或提升提示」 。
- 最後,按一下「套用」和「確定」按鈕儲存更改,然後連接到印表機。
- 現在,前往電腦設定 > 管理範本 > 驅動程式安裝。
- 開啟允許非管理員安裝這些裝置安裝程式類別的驅動程式。將策略設定為“已啟用”並選擇“選項”下的“顯示”。
希望您的問題現在能夠解決。
4]修改登錄編輯器
備份登錄![]()
- 按 Windows + R 鍵開啟「執行」對話方塊。
- 鍵入 regedit 並按 Enter 按鈕。
- 按一下“是”,然後在網址列中輸入以下路徑,或透過將其貼上到此處並按 Enter 按鈕來從導覽窗格導覽至該路徑。
HKEY_LOCAL_MACHINE\SYSTEM\CurrentControlSet\Control\Print
- 在視窗右側,雙擊RpcAuthnLevelPrivacyEnabled
- 雙擊它後,會出現一個小視窗。
- 在數值資料下輸入0,然後按一下確定以儲存變更。
最後,重新啟動電腦並檢查問題是否解決。
如何允許存取我的印表機?

如何修復0x00000040?
如果操作無法完成,首先,從「取得協助」應用程式執行印表機疑難排解程式。如果這不起作用,請查看我們的指南以了解如何解決印表機錯誤 0x00000040。



發佈留言