在 Edge 上使用 Bing 按鈕時出現內容被阻止錯誤
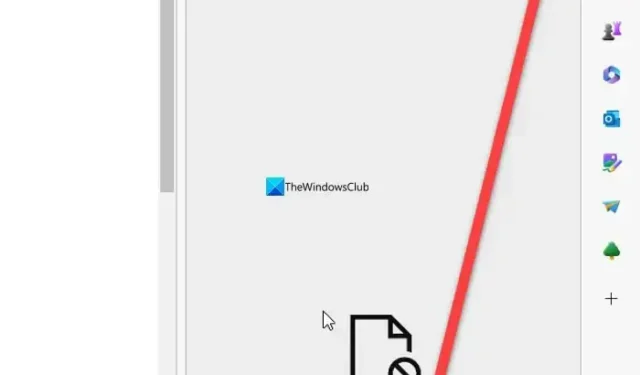
Edge瀏覽器的工具欄中有一個新的Bing 圖標,單擊該圖標會打開Discover 側邊欄。您可以使用它來快速查找信息或了解網頁。您可以使用工具欄中的新 Bing 圖標執行許多操作,例如搜索。一些用戶在嘗試使用 Bing 圖標時看到一條錯誤消息 –內容被阻止。聯繫站點所有者以解決問題。
此問題的一些主要原因可能是:
- VPN的使用
- 干擾瀏覽器的安全軟件功能
您需要一一排除錯誤的可能性,以修復錯誤並使用 Bing 按鈕。
修復在 Edge 上使用 Bing 按鈕時內容被阻止的錯誤
如果您在使用 Bing 按鈕時在 Microsoft Edge 上看到內容被阻止,請聯繫網站所有者解決問題錯誤,您需要先清除瀏覽器的緩存,看看是否有幫助。您可能還需要禁用 VPN 或禁用安全軟件中的某些網絡保護功能。
讓我們深入了解每種方法的細節並解決問題。
1]清除邊緣緩存

使用 Edge 建立的緩存可能導致了錯誤。要解決此問題,您需要清除 Microsoft Edge 上的緩存並再次嘗試使用 Bing 按鈕。
要清除 Edge 上的緩存,
- 單擊工具欄中的三點按鈕
- 選擇歷史
- 現在單擊“歷史記錄”面板上的三點按鈕
- 選擇清除瀏覽數據
- 它將打開清除瀏覽數據設置。選擇時間範圍內的所有時間,然後選擇 Cookie 和其他站點數據、緩存圖像和文件。然後,單擊立即清除以清除它們。
2]禁用VPN
如果您使用的是 VPN,也可能會導致此錯誤。您需要禁用 VPN 並查看它是否可以解決問題。有時,內容或功能僅限於在 VPN 上使用。你需要意識到這一點。因此,右鍵單擊其任務欄圖標並選擇禁用或退出。
3]更改安全軟件的設置
如果您的安全軟件的網絡設置受到干擾,也會出現該錯誤。您需要禁用此設置。
例如,如果您使用 Kaspersky,則默認情況下會啟用一項稱為將腳本注入網絡流量以與網頁交互的功能。這會導致在 Edge 上使用 Bing 按鈕時出錯。您需要禁用該功能以修復錯誤。
要禁用卡巴斯基上的注入腳本功能,
- 前往設置
- 選擇網絡設置
- 取消選中將腳本注入網絡流量旁邊的按鈕,以與流量處理部分下的網頁進行交互。
- 單擊保存以保存更改。
同樣,您必須檢查您的安全軟件是否有此類設置。
這些是你可以用來解決 Microsoft Edge 問題的不同方法。
完成此操作後,我可以看到結果。
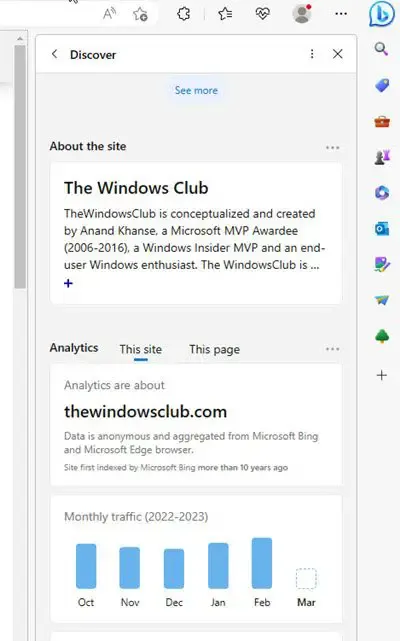



發佈留言