我的筆記型電腦螢幕下半部是黑色的 [修復]
![我的筆記型電腦螢幕下半部是黑色的 [修復]](https://cdn.thewindowsclub.blog/wp-content/uploads/2023/12/bottom-half-of-screen-is-black-1-640x375.webp)
您的 Windows 筆記型電腦的螢幕下半部是否為黑色?如果是,您可以使用本文中提供的修復程序來解決該問題。一些用戶的筆記型電腦螢幕遇到了這個問題。此類顯示問題很可能表示有硬體問題。但是,有時,軟體問題也會引發此類問題。
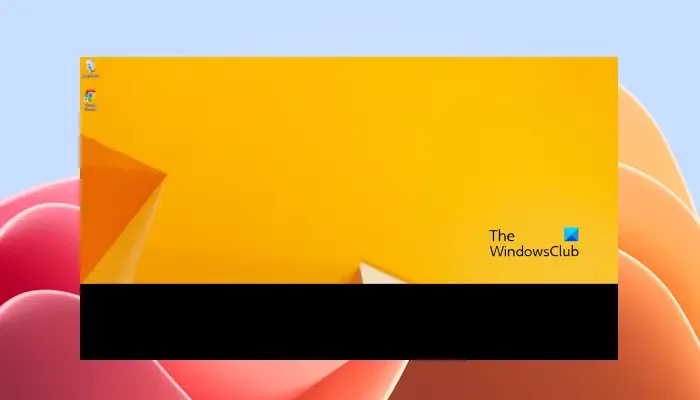
我的筆記型電腦螢幕下半部是黑色的
如果您的 Windows 筆記型電腦螢幕下半部是黑色的,以下修復將幫助您解決問題。
- 重新啟動顯示卡驅動程式
- 更改主題和螢幕分辨率
- 更新或重新安裝顯示卡驅動程式
- 更改電源計劃或恢復預設電源計劃
- 更改螢幕更新率
- 更新 BIOS 和晶片組驅動程式
- 硬體故障
下面,我們詳細解釋了所有這些修復。
1]重新啟動顯示卡驅動程式
在Windows 電腦中,鍵盤快速鍵Ctrl + Shift + Win + B用於重新啟動顯示卡驅動程式。如果問題是由於小故障而發生的,此步驟將解決它。
2]更改您的主題或螢幕分辨率
更改您的主題或顯示分辨率,看看是否有幫助。 Windows 11中更改主題的步驟如下:
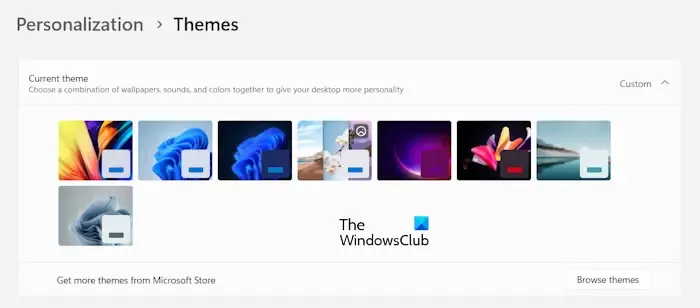
- 打開設定。
- 前往“個人化>”主題。”
- 選擇您喜歡的主題。
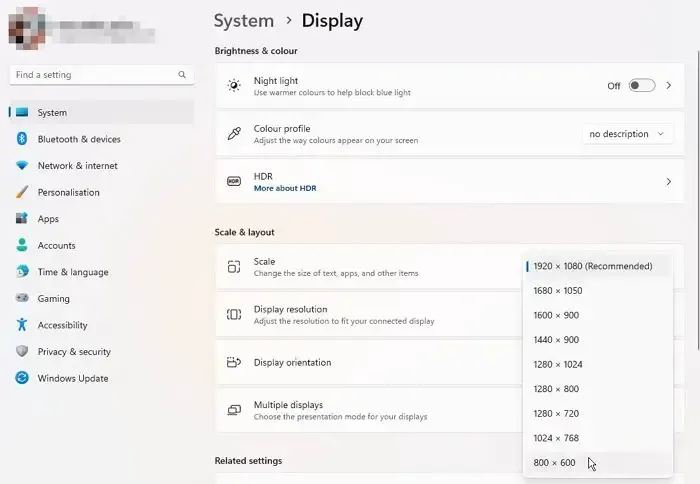
我們也建議您更改顯示解析度並看看是否有幫助。開啟設置,進入“系統>”顯示”並變更顯示解析度。首先,選擇建議的分辨率,如果不起作用,請更改它。
3]更新或重新安裝顯示卡驅動程式
顯示問題與顯示卡驅動程式有關。因此,如果上述步驟不起作用,我們建議您更新或重新安裝顯示卡驅動程式。您可以使用下列任一方法來更新顯示卡驅動程式:
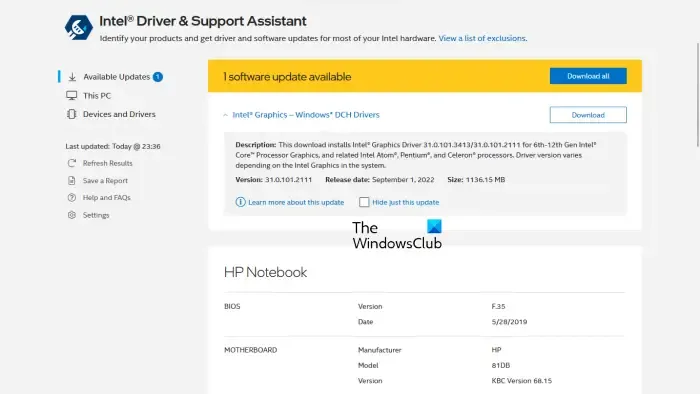
- Windows 選用更新頁面。
- 從您的筆記型電腦製造商的網站下載最新版本的 GPU 驅動程式並手動安裝。
- 使用第三方驅動程式更新軟體。
- 使用筆記型電腦或顯示卡製造商開發的專用軟體,例如MyASUS 應用程式、 HP Support Assistant、Intel 驅動程式與支援助理、Dell SupportAssist等
如果這不起作用,請使用DDU 工具從電腦中徹底刪除顯示卡驅動程式。在刪除顯示卡驅動程式之前,請從製造商的網站下載最新版本。刪除GPU驅動程式後,執行安裝程式檔案重新安裝驅動程式。
4]更改電源計劃或恢復預設電源計劃
更改電源計劃或恢復預設電源計劃設定。所有電源計劃都可以在控制面板中找到。您也可以建立新的電源計劃。如果您的系統使用現代待機 S0 模式,您會發現控制面板中僅提供平衡電源計畫。在這種情況下,首先禁用現代待機 S0 模式以恢復所有其他丟失的電源計劃。
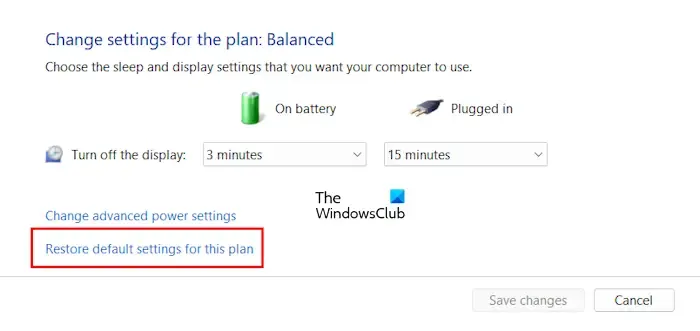
要恢復電源計劃的預設設置,請開啟控制面板並前往“硬體和聲音 >”電源選項。”點選變更電源計畫設定。現在,點擊恢復此計劃的預設設定。
5]更改螢幕更新率
您也可以嘗試更改筆記型電腦螢幕的更新率,看看是否有幫助。以下步驟將指導您執行此操作:

- 打開您的系統設定。
- 前往“系統>”顯示>進階顯示。”
- 為您的顯示器選擇另一個更新率。
6]更新BIOS和晶片組驅動程式
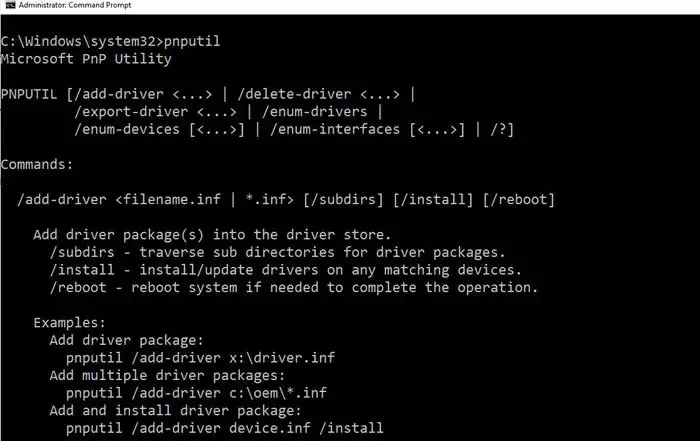
您也應該嘗試更新 BIOS 和 晶片組驅動程式.過時版本的 BIOS 和晶片組驅動程式可能會導致問題。
7]硬體故障
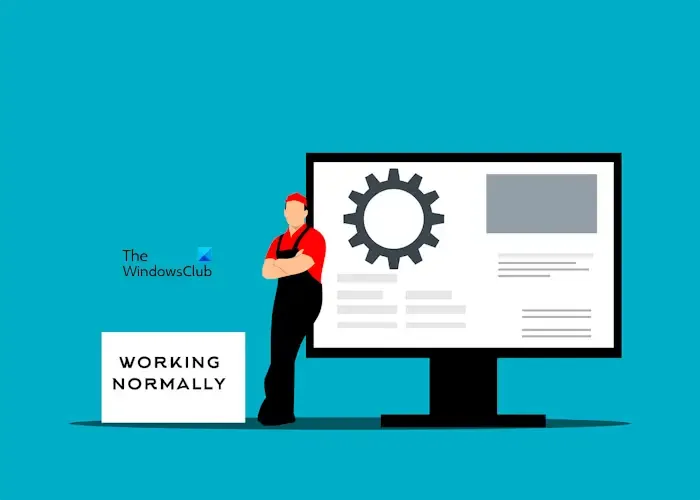
如果嘗試上述修復後問題仍未解決,則問題可能是由於硬體故障造成的。您的顯示器可能故障。您可以透過在 BIOS 中啟動系統來確認這一點。如果您的筆記型電腦螢幕的下半部在 BOS 中仍然是黑色的,則表示您的顯示器有故障。
在這種情況下,您必須將筆記型電腦帶到專業的筆記型電腦維修技術人員處來維修或更換螢幕。如果您的筆記型電腦在保固期內,請聯絡客戶支援團隊。
為什麼我的筆記型電腦螢幕的下半部較暗?
如果筆記型電腦螢幕的下半部較暗,則表示顯示器有硬體問題。但是,軟體問題也可能引發此問題,例如驅動程式錯誤、BIOS 版本過時等。
為什麼我的螢幕的一部分無法運作?
如果螢幕的一部分無法運作,則問題可能與顯示卡驅動程式有關。除此之外,後台服務也可能是造成此問題的原因。我們建議您進入乾淨啟動狀態以縮小問題原因。



發佈留言