Windows 11/10 上的 Chrome 中的文本無法正確顯示
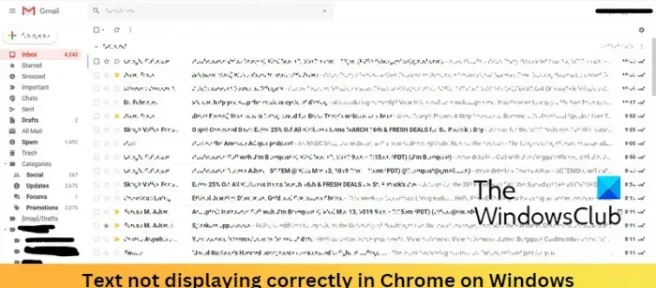
如果字體或文本在 Windows 11/10 上的 Google Chrome 瀏覽器中顯示不正確,那麼這篇文章可能會對您有所幫助。如果字體設置受到干擾,則可能會出現此問題。
Windows 11/10 上的 Chrome 中的文本無法正確顯示
要修復在 Windows 上的 Chrome 中無法正確顯示的文本,請執行以下步驟:
- 使用 Cleartype 文本調諧器
- 修改 Chrome 的字體設置
- 啟用/禁用硬件加速
- 修改 Windows 外觀設置
- 更新谷歌瀏覽器
- 重置 Chrome
現在讓我們詳細看看這些。
1] 使用 Cleartype 文本調諧器
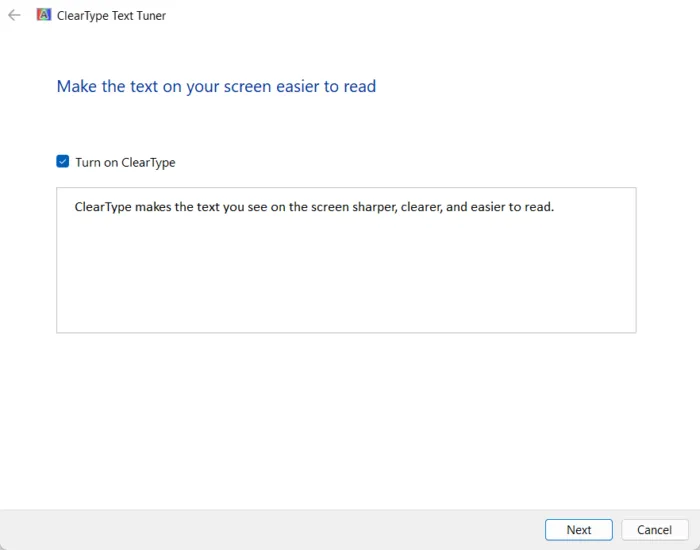
運行 Cleartype Text Tuner 允許用戶修改其設備上的字體設置。方法如下:
- 單擊開始,搜索Cleartype並打開調整 ClearType 文本。
- 在 ClearType Text Tuner 中,選中Turn on ClearType旁邊的框並單擊Next,然後完成這些步驟。
- 最後,單擊完成。
2]修改Chrome的字體設置
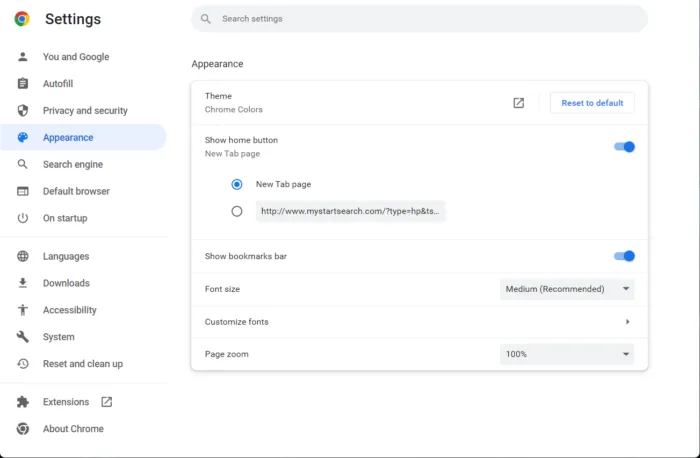
Chrome 在字體自定義菜單中提供了一些設置。修改這些設置有時可以幫助修復文本在 Chrome 上無法正確顯示的問題。就是這樣:
- 打開Chrome,點擊右上角的三個點,然後點擊設置。
- 在搜索欄中搜索字體。
- 字體設置將出現在底部。根據您的要求修改它們。
3]啟用/禁用硬件加速
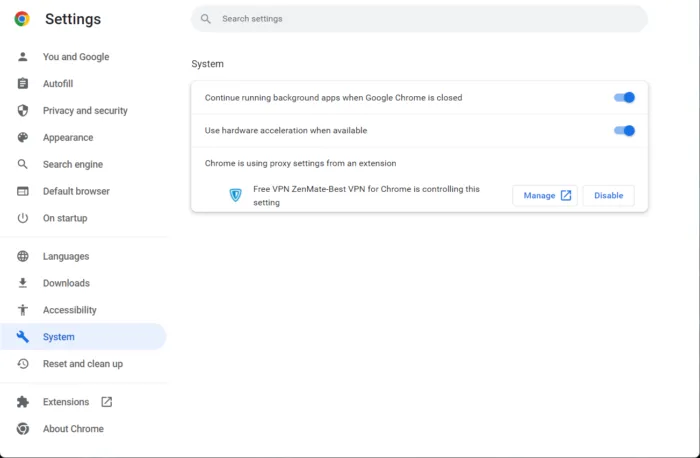
Google Chrome 中的硬件加速可讓您設備的 GPU 接管 CPU 無法處理的特定任務。如果你有一個強大的 GPU,啟用硬件加速可以提供很大的幫助;否則,禁用它。以下是啟用/禁用硬件加速的方法:
- 打開 Chrome,點擊右上角的三個點,然後點擊設置。
- 導航到系統。
- 單擊可用時使用硬件加速旁邊的切換開關以啟用/禁用它。
4]修改Windows外觀設置
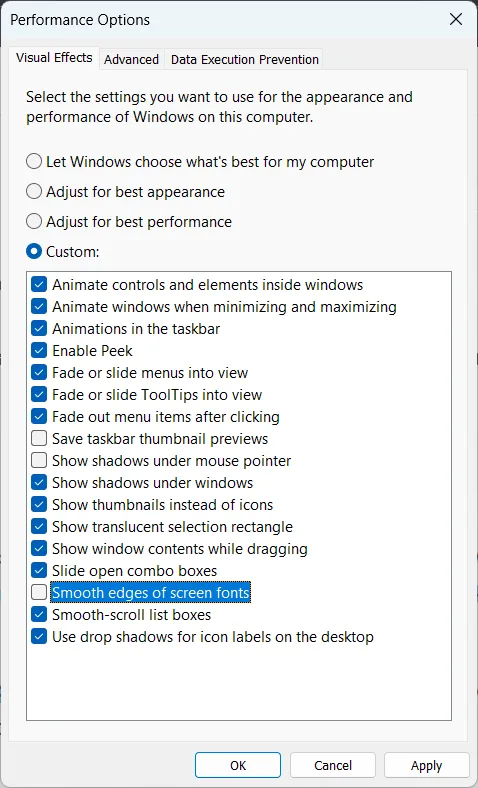
如果您仍然無法修復文本在 Windows Chrome 中無法正確顯示的問題,請考慮修改 Windows 外觀設置。這些為用戶提供了廣泛的設置來自定義外觀,使桌面和應用程序看起來更好。就是這樣:
- 單擊“開始”,搜索“外觀”並打開“調整 Windows 的外觀和性能”。
- 打開後,取消選中屏幕字體的平滑邊緣旁邊的框。
- 單擊應用以應用更改。
- 重新啟動 Chrome,看看問題是否已解決。
5]更新谷歌瀏覽器
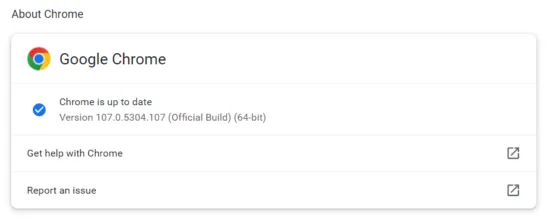
如果您使用的是過時版本的 Chrome,則可能會出現錯誤。Google 會定期發布更新以增強用戶的瀏覽體驗。因此,請更新您的 Chrome 瀏覽器並檢查問題是否已解決。以下是您的操作方法:
- 打開Chrome,點擊右上角的三個點,然後打開設置。
- 點擊底部的關於 Chrome 。
- Chrome 現在會自動搜索更新並安裝它們。
6] 重置 Chrome
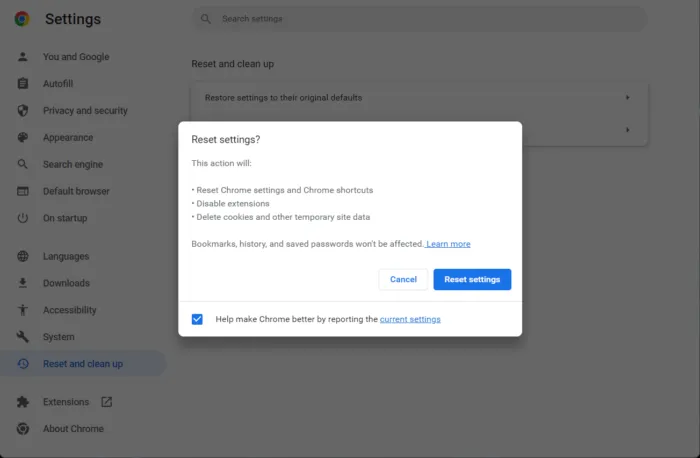
如果上述方法均無法幫助修復文本在 Windows 11/10 上的 Chrome 中無法正確顯示,請考慮重置 Chrome。重置 Google Chrome 會將所有設置恢復為原始默認設置。以下是將 Chrome 重置為其默認設置的方法。
修復:谷歌瀏覽器屏幕閃爍
為什麼 Chrome 無法正常顯示?
如果您連接的互聯網連接不穩定,Chrome 可能會遇到錯誤。另一方面,使用過時的版本也會在 Chrome 上觸發各種錯誤。檢查您的互聯網連接並將 Chrome 更新到最新版本以修復 Chrome 無法正常顯示的問題。
如何修復 Chrome 上的奇怪文本?
由於文本呈現問題,谷歌瀏覽器的文本可能會變得混亂。要修復這些文本呈現問題,請使用 Cleartype Text Tuner。如果錯誤未修復,請修改 Chrome 中的文本設置並啟用硬件加速。通過執行這些步驟,應該可以解決 chrome 上的文本問題。



發佈留言