暫時禁用 Windows Defender:4 種簡單方法
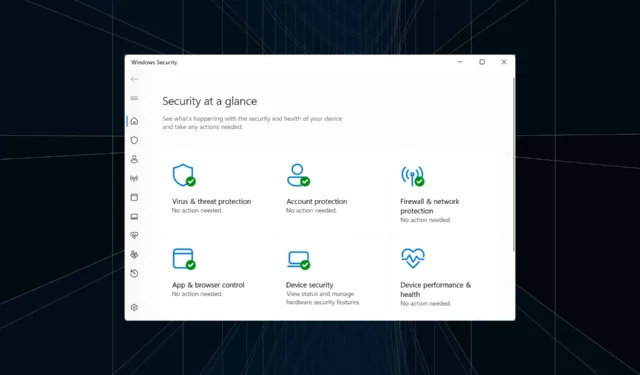
Windows Defender 是與操作系統一起提供的內置防病毒軟件,並且是默認安裝的一部分。雖然防病毒軟件可提供最佳性能並觸發最少的衝突,但您可能經常需要暫時禁用 Windows Defender。
如果我禁用 Windows Defender 會發生什麼?
當您暫時或永久禁用 Windows Defender 時,除非安裝並運行其他防病毒軟件,否則電腦將不受保護。因此,不建議您關閉Windows Defender。
如果您必須禁用 Windows Defender,這裡有一些可以保證電腦安全的提示和技巧:
- 將互聯網活動保持在最低限度:我們經常成為通過電子郵件進行網絡釣魚的受害者,並且相同的媒介也被用來用惡意軟件感染 PC。因此,建議您不要點擊電子郵件中的鏈接,甚至不要點擊不可靠網站上的鏈接。
- 不下載文件或應用程序:禁用 Windows Defender 後可以採取的確保安全的另一項預防措施是不下載任何文件或應用程序。Microsoft Store 上的產品是安全的,但要警惕其他產品。
- 獲取另一個防病毒軟件:當 Windows 安全與某個程序或進程發生衝突時,最好安裝另一個防病毒軟件,而不是完全禁用前者。
如何暫時禁用 Windows Defender?
1.通過Windows安全
- 按Windows+S打開搜索,在文本字段中鍵入Windows 安全,然後單擊相關結果。
- 單擊病毒和威脅防護。
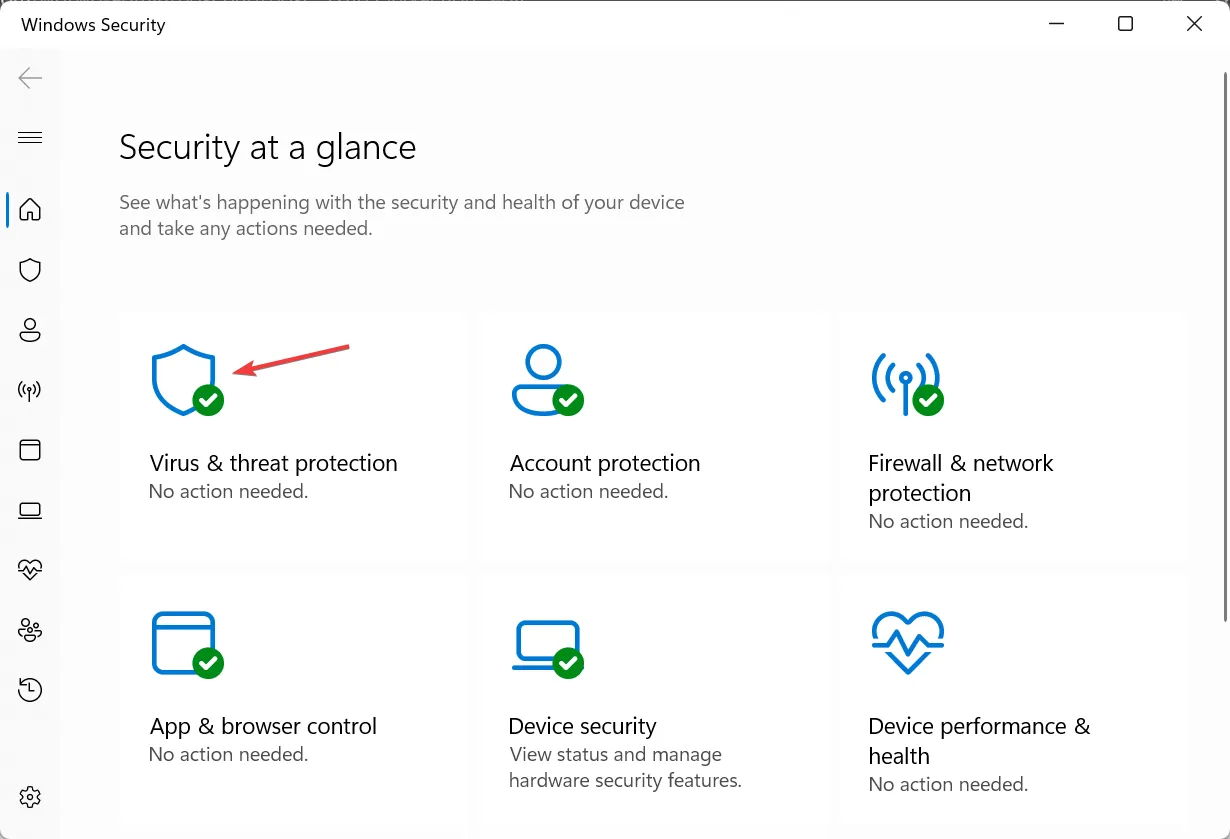
- 現在,單擊病毒和威脅防護設置下的管理設置。
- 禁用實時保護下的切換。
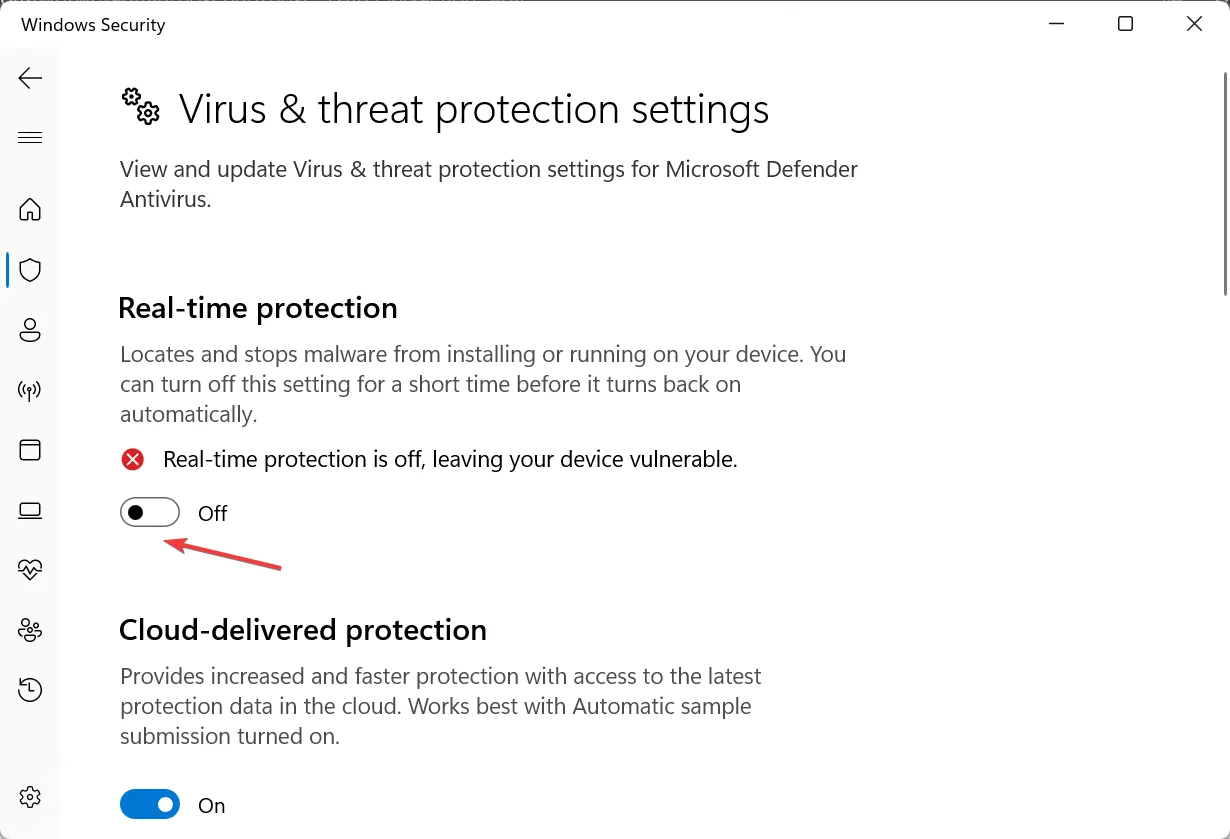
- 在提示中單擊“是”以確認更改。
就是這樣!您可以通過內置設置在操作系統的所有迭代中暫時禁用 Windows Defender。當您想要啟用它時,只需打開實時保護開關即可。
2.通過命令提示符
- 按Windows+R打開“運行”,輸入powershell,然後按Ctrl+ Shift+ Enter。
- 在 UAC 提示中單擊“是” 。
- 現在,粘貼以下命令並點擊Enter 以禁用 Windows Defender:
Set-MpPreference -DisableRealtimeMonitoring $true
- 要重新啟用 Windows Defender,請運行以下命令:
Set-MpPreference -DisableRealtimeMonitoring $false
暫時禁用 Windows Defender 的另一種簡單方法是使用 PowerShell 命令。請記住,它不會完全禁用防病毒軟件,而只是實時監控。
3.使用註冊表編輯器
- 按Windows +R 打開“運行”,在文本字段中鍵入regeditEnter ,然後點擊。
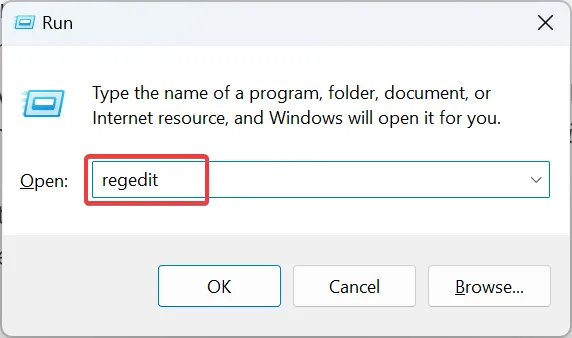
- 在出現的提示中單擊“是” 。
- 現在,將以下路徑粘貼到地址欄中並點擊Enter:
Computer\HKEY_LOCAL_MACHINE\SOFTWARE\Policies\Microsoft\Microsoft Defender - 右鍵單擊空白部分,將光標懸停在New上,選擇 DWORD(32 位)值,並將其命名為DisableAntiSpyware。
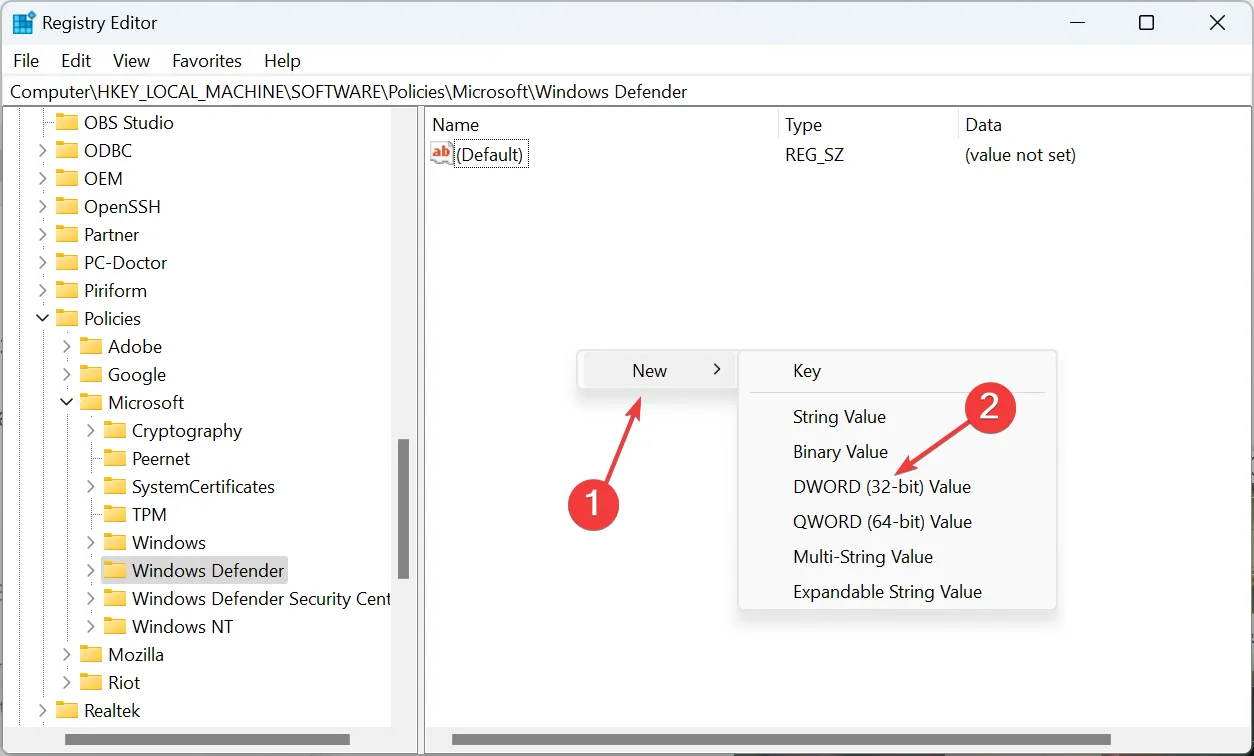
- 接下來,雙擊 DWORD,將其值數據設置為1,然後單擊“確定”保存更改。
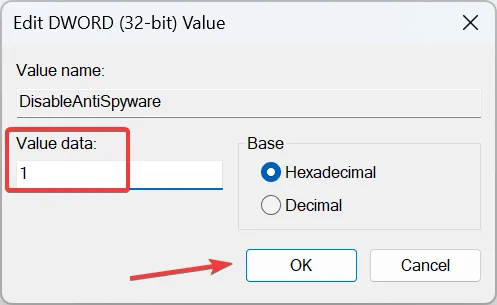
- 最後,重新啟動計算機以使更改生效。
- 要重新啟用 Windows Defender,請將值數據更改為0或刪除 DisableAntiSpyware DWORD。
對於那些想要使用註冊表暫時禁用 Windows Defender 的人,有一個簡單的方法。添加並啟用DisableAntiSpyware DWORD,就可以開始了!
4. 從本地組策略編輯器
- 按Windows+R打開“運行”,在文本字段中鍵入gpedit.msc ,然後單擊“確定”。
- 在“計算機配置”下,展開“管理模板”,選擇“Windows 組件”,然後選擇“Windows Defender 防病毒”。
- 現在,雙擊右側的“關閉 Microsoft Defender 防病毒策略”。
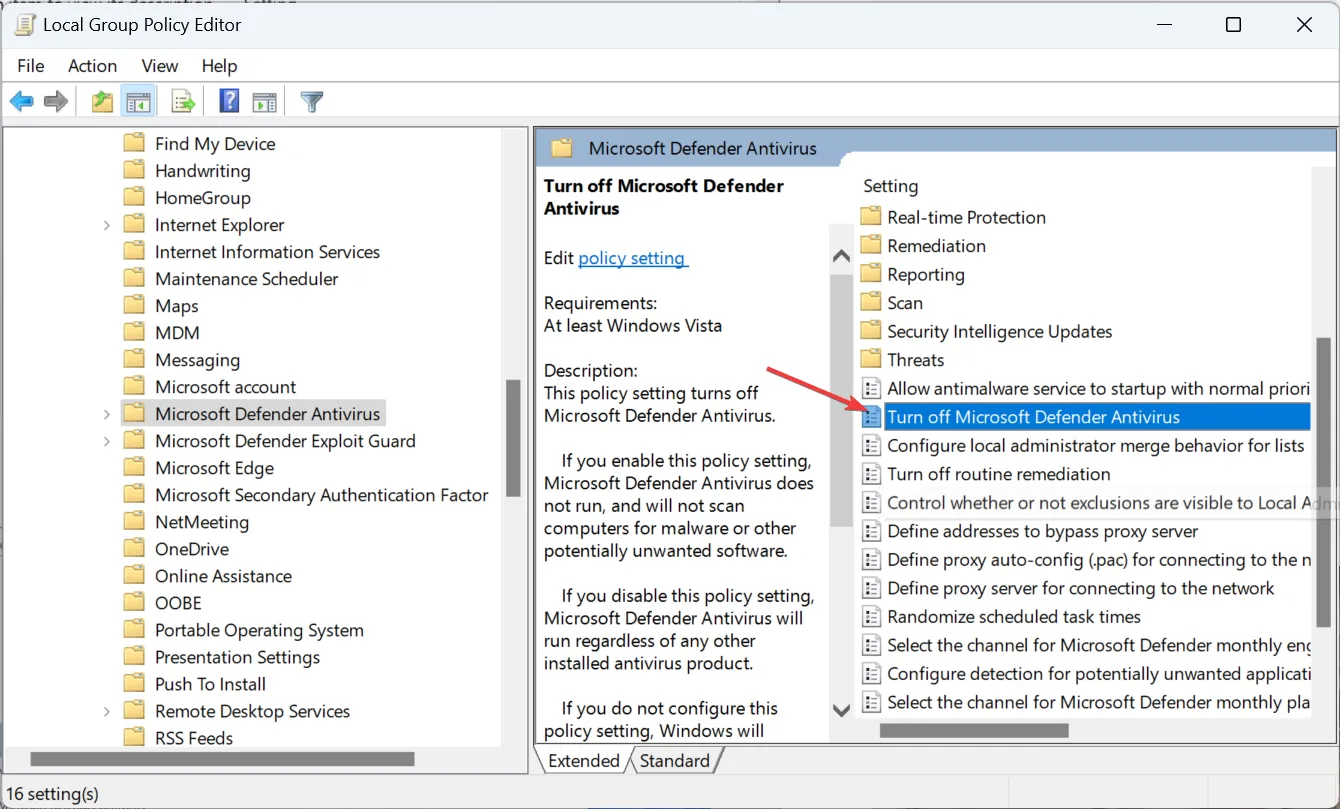
- 選擇“啟用”,然後單擊“應用”和“確定”以保存更改。
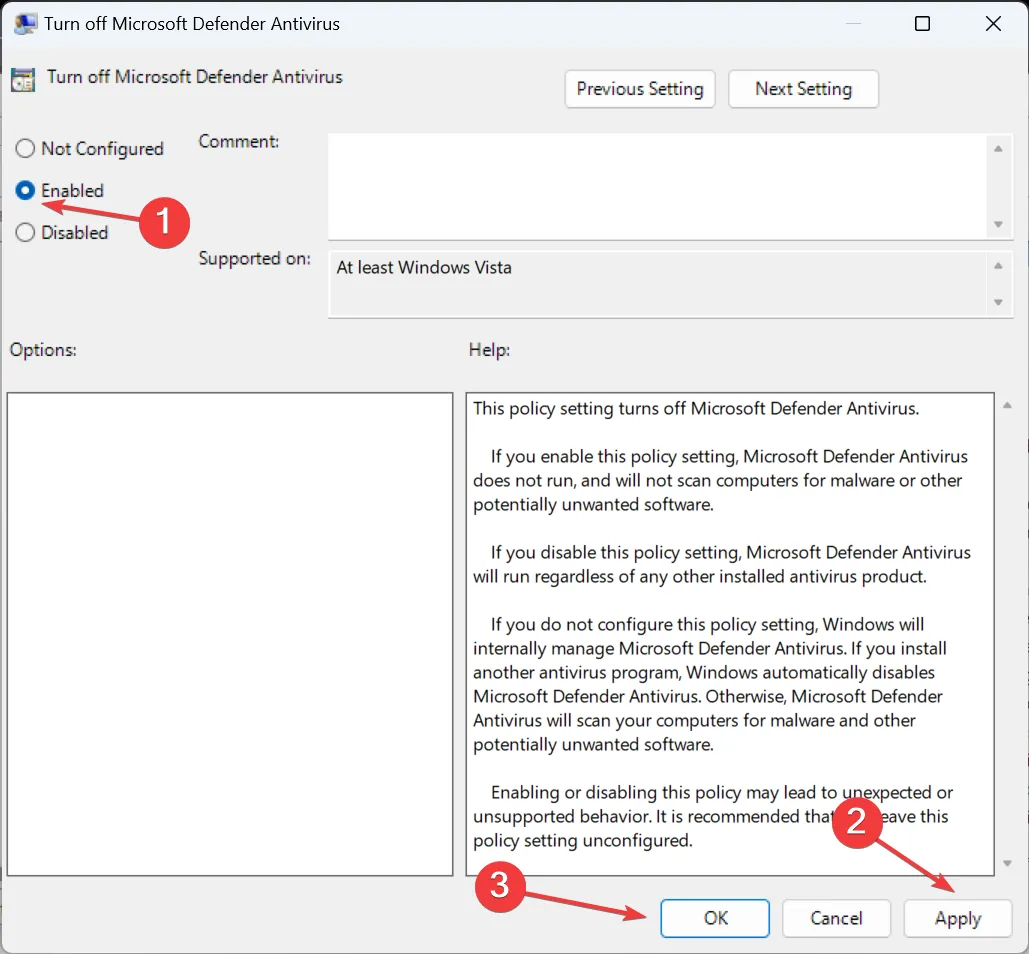
- 重新啟動計算機以使更改生效。
- 要打開 Windows Defender,請將關閉 Microsoft Defender 防病毒策略設置為 未配置 或已禁用。
就是這樣!如果您希望更改本地組策略編輯器,請暫時禁用 Windows Defender。
此外,雖然您可以通過自動運行在 Windows 11 中禁用 Windows Defender,但我們建議不要這樣做,因為有幾種更簡單的方法可用。
對於任何疑問或分享促使您禁用 Windows Defender 的原因,請在下面發表評論。



發佈留言