任務管理器未在 Windows 11 中更新
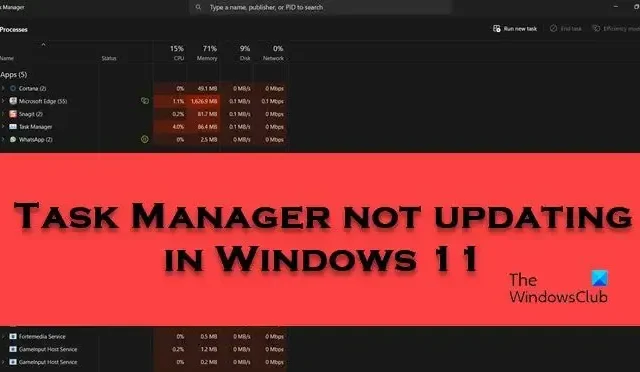
一些用戶報告說任務管理器沒有在他們的 Windows 11/10 計算機上更新。當啟動一個應用程序時,它當前消耗的資源應該反映在任務管理器中。但在某些情況下,任務管理器無法更新任何活動。在這篇文章中,我們將討論這個問題,看看如果任務管理器沒有在 Windows 11/10 計算機上註冊任何新活動,您可以做什麼。
任務管理器是一個內置的 Windows 實用程序,允許用戶監視所有正在運行的進程。此實用程序可幫助用戶檢查哪個應用程序消耗的資源最多,以便他們可以結束佔用資源的任務並保持系統的性能。
修復任務管理器未在 Windows 11 中更新
如果任務管理器未在您的 Windows 系統上更新,請檢查 Windows 更新。然後按照以下建議解決問題:
- 重啟你的電腦
- 檢查任務管理器的更新速度
- 運行 SFC 掃描
- 運行 DISM 掃描
- 在啟動時執行 Windows Defender 脫機掃描
讓我們使用這些解決方案來解決上述問題。
1]重新啟動計算機
如果任務管理器沒有啟動或顯示任何異常跡象,我們應該重新啟動計算機,因為這是解決此問題的最簡單方法。重新啟動計算機後,它將清除 RAM 並關閉所有在後台運行的應用程序。
2]檢查任務管理器的更新速度
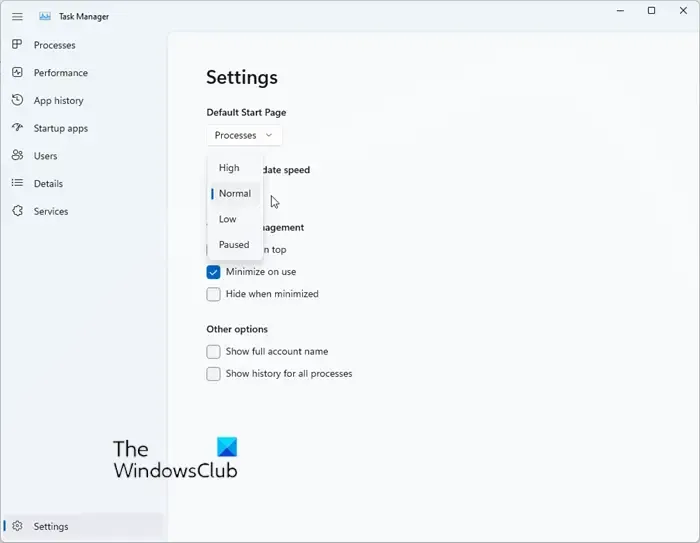
當您啟動應用程序時,默認情況下,任務管理器應記錄其對計算機資源的影響。那是因為更新速度設置為正常。如果有人更改了更新速度,或者由於某種更新而被更改,任務管理器將無法更新。在這種情況下,讓我們使用以下步驟進行適當的更改。
- 打開任務管理器。
- 單擊窗口右下角的齒輪按鈕以打開“設置”。
- 轉到Real time update speed並將其設置為High。
- 最後,重新啟動系統。
希望這會為您完成工作。
3]運行SFC掃描
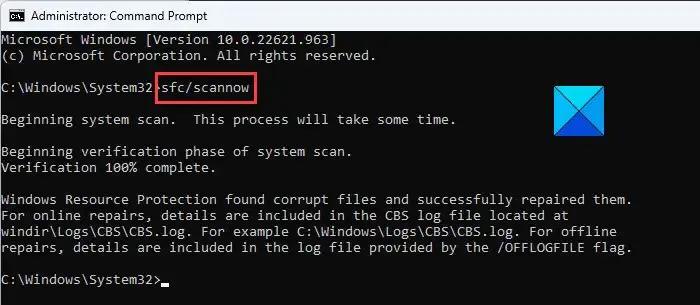
系統文件檢查器是 Microsoft Windows 操作系統的內置工具。此實用程序允許用戶掃描和恢復損壞的 Windows 系統文件。如果在系統文件中檢測到任何損壞,此實用程序將從位於 Windows 文件夾中的緩存副本中恢復修改後的文件。由於任務管理器是內置的 Windows 實用程序,因此運行此工具即可。按照下面給出的步驟執行相同的操作。
- 單擊屏幕左下角的“開始”按鈕。
- 鍵入命令提示符並選擇以管理員身份運行。
- 如果 UAC 出現在屏幕上,請單擊是繼續。
- 在命令提示符中鍵入以下命令,然後按 Enter:
sfc /scannow
- 完成這項任務需要一些時間
- 掃描完成後,重新啟動計算機。
希望當您的計算機重新啟動時,問題將得到解決。
4]運行DISM掃描
DISM 是 Microsoft Windows 操作系統的命令行實用程序,可幫助準備、修改和修復系統映像。它類似於 SFC,因此,如果系統文件檢查器失敗,請按照下面給出的步驟從命令提示符運行 DISM 工具。
- 點擊 Win + R,輸入“cmd”,然後點擊 Ctrl + Shift + Enter。
- 當 UAC 出現在屏幕上時,單擊是繼續。
- 現在,一一鍵入以下命令,並在每個命令後按 Enter 按鈕。
DISM /Online /Cleanup-Image /CheckHealth DISM /Online /Cleanup-Image /ScanHealth DISM /Online /Cleanup-Image /RestoreHealth
- 運行所有三個 DISM 命令後,重新啟動計算機。
計算機重新啟動後,問題應得到解決。
5] 在啟動時執行 Windows Defender 脫機掃描
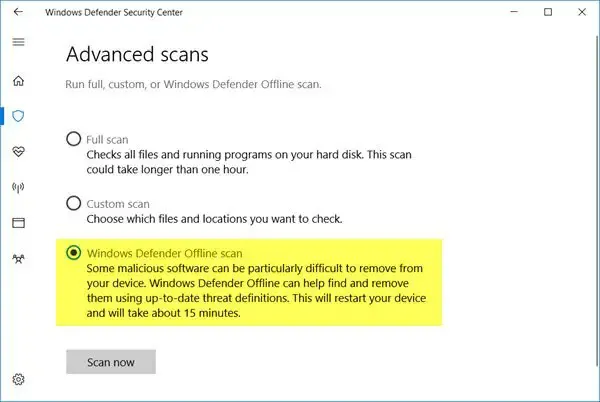
您的計算機很可能感染了某些病毒或惡意軟件,導致任務管理器沒有響應。為了解決這個問題,我們需要使用 Windows 安全來檢查病毒和惡意軟件。您可以使用您選擇的任何防病毒軟件,但我們將使用默認的防病毒軟件。強烈建議在啟動時執行 Windows Defender 脫機掃描。
如何在 Windows 11 中重置任務管理器?
如果您對任務管理器進行了一些錯誤配置或者它沒有響應,請使用註冊表編輯器將其重置。為此,請從“開始”菜單中搜索“Regedit”。前往以下位置。
Computer\HKEY_CURRENT_USER\Software\Microsoft\Windows\CurrentVersion
現在,右鍵單擊 TaskManager 鍵並選擇刪除。關閉註冊表編輯器,重新啟動計算機,任務管理器將被重置。
如何修復任務管理器不工作?
如果任務管理器在您的計算機上不工作,請按照本文中提到的解決方案來解決問題。您需要從第一個解決方案開始進行故障排除,然後向下移動以偶然發現適合您的場景的正確解決方案。希望您能夠毫無問題地解決問題。



發佈留言