工作管理員不顯示 Windows 11 中的網路使用情況
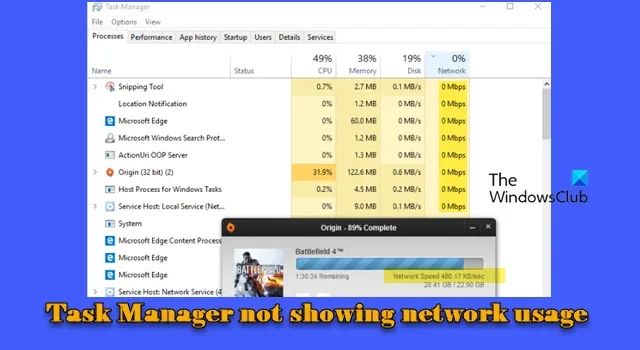
網路使用量是指電腦透過網路傳送和接收的資料量。這包括來自互聯網瀏覽、上傳、下載以及各種應用程式或系統進程執行的其他網路活動的數據。
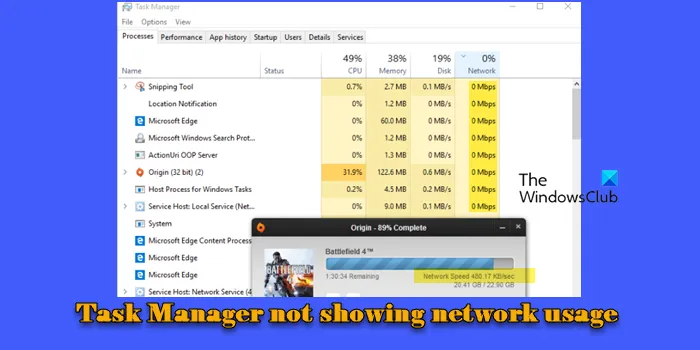
任務管理器透過顯示系統上運行的每個應用程式和進程的即時資料傳輸速率來幫助您監控網路使用情況。但是,有時,它可能不會顯示所有應用程式和進程的網路使用情況或一直顯示 0% 。如果您遇到這種情況,我們將向您展示幾種可能的解決方案來解決該問題。
如何在工作管理員中顯示網路使用情況?
如果工作管理員未顯示 Windows 11/10 電腦上的網路使用情況,請確保「進程」標籤中顯示「網路」列。右鍵單擊“進程”標籤下的列標題,並確保在選項清單中選取“網路”。此標籤顯示即時網路速度(略有延遲),如果您的系統上沒有高負載網路活動,則所有應用程式的速度可能會顯示為「0 Mbps」。另外,如果您有千兆位元以太網,則小數點後 1 位的百分比將為零。因此,如果資源值設定為顯示“百分比”,則所有應用程式最終可能會顯示 0.0%。
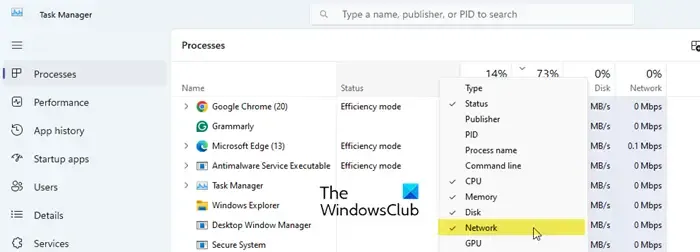
工作管理員不顯示 Windows 11 中的網路使用情況
如果您的任務管理器沒有顯示實際的網路使用情況,但儘管有資料進出,但仍顯示0% ,那麼以下修復之一肯定會對您有所幫助:
- 檢查更新速度選項
- 卸載任何第三方網路監控軟體
- 禁用衝突的驅動程式
- 啟動 Windows NDU
- 運作網路和 Internet 疑難排解
- 重新安裝網路適配器驅動程式
- 檢查 Windows 更新
讓我們詳細看看這一點。
1]檢查更新速度選項
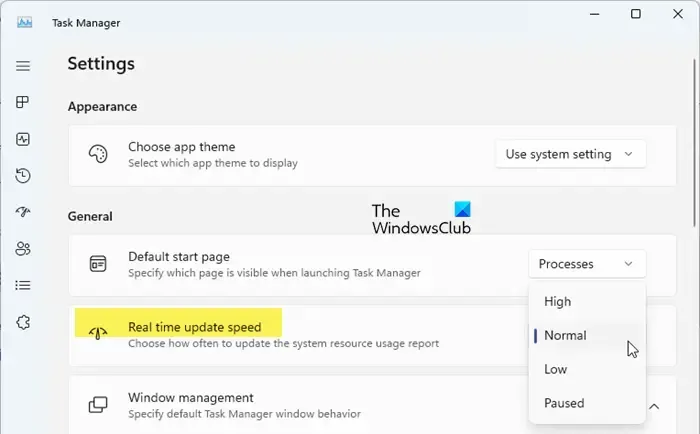
如果工作管理員設定中的即時更新速度已暫停,工作管理員可能不會顯示網路使用情況。 「即時更新速度」選項可讓您選擇在工作管理員中更新系統資源使用情況報告的頻率。這也包括網路使用。
若要解決此問題,請按一下「任務管理器」視窗左下角的「設定」 (齒輪)圖標,並將「即時更新速度」設為「正常」。
2]卸載任何第三方網路監控軟體
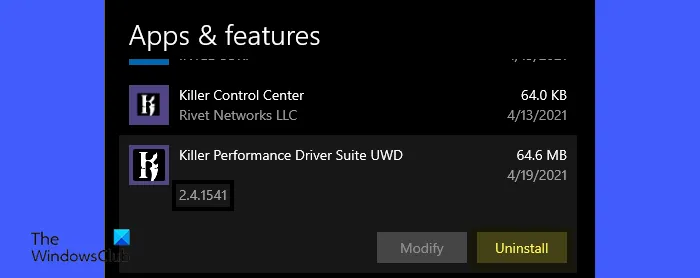
Killer Networking 套件或類似的網路管理或網路最佳化軟體包括網路過濾驅動程序,可優先考慮網路流量並管理頻寬。這些驅動程式可能與任務管理器讀取網路使用資料的能力發生衝突,導致所有應用程式和進程的值顯示為 0%。
若要解決此問題,請嘗試停用您最近安裝的任何第三方網路監控軟體,然後查看問題是否已解決。如果是,請考慮卸載該軟體。
3]禁用衝突的驅動程式
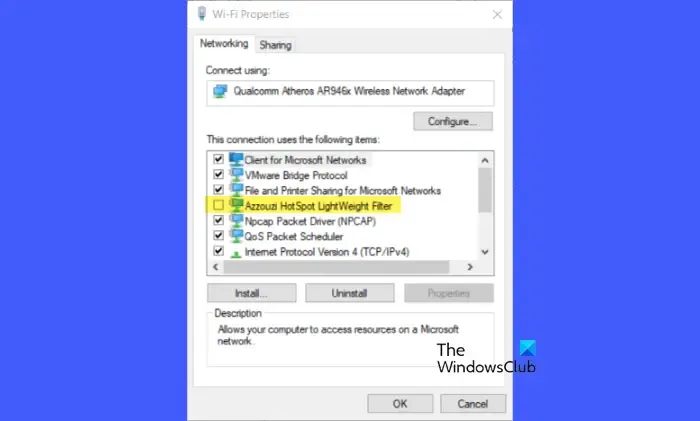
網路輕量級篩選器 (NWF)或網路篩選器驅動程式等驅動程式與其他網路驅動程式一起使用來管理 Windows 中的網路流量。它們通常由網路管理或最佳化軟體安裝,以提供頻寬管理或網路診斷等附加功能。
第三方網路驅動程式與本機 Windows 網路驅動程式之間的衝突可能會妨礙工作管理員中準確的網路使用報告。如果您不想卸載底層軟體,請暫時停用過濾器驅動程式並查看是否可以解決問題。
打開控制面板。前往網路和 Internet > 網路和共用中心。按一下您的網路並在「網路狀態」視窗中選擇「屬性」 。瀏覽「此連線使用下列項目」下的列表,然後取消選取任何第三方網路過濾器驅動程式。
請注意,在您重新啟用其驅動程式之前,衝突的軟體可能無法正常運作。
4]激活Windows NDU

NDU代表網路資料使用。它是一個 Windows 系統驅動程序,用於監視和收集網路使用數據,各種 Windows 功能(包括任務管理器)使用該驅動程序來顯示網路活動和使用統計資訊。
在標準 Windows 安裝中,通常會啟用 NDU 驅動程序,並且預設會追蹤網路使用統計資料。但是,某些網路管理或最佳化軟體(如 Killer Networking Suite)或安全軟體(防毒軟體)可能會停用 NDU 驅動程式以防止潛在的漏洞或衝突。
若要解決此問題,請透過在提升的命令提示字元中執行以下命令來重新啟動 Windows NDU:
sc config ndu start=auto
重新啟動您的電腦。
此後,任務管理器進程標籤應在網路列中顯示流量,但衝突的軟體可能無法正常運作。因此,如果您卸載該軟體(如上所述)或停用 Windows NDU 以使其正確顯示網路頻寬,將會有所幫助。
禁用Windows NDU的命令如下:
sc config ndu start=disabled
5]運行網路和互聯網故障排除程序

接下來,嘗試執行獲取幫助網路和 Internet 疑難排解程式。疑難排解程式會掃描網路介面卡、連線設定和相關元件的常見問題。它可以修復在任務管理器中監視和報告網路使用情況所需的網路服務問題。
6]重新安裝網路適配器驅動程式
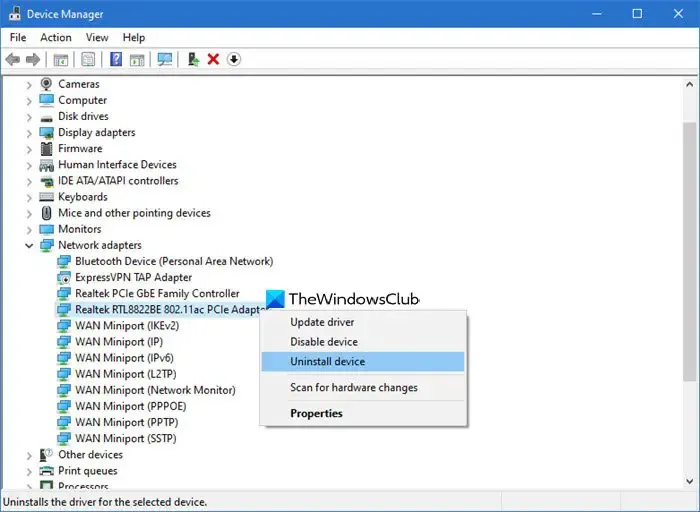
與驅動程式相關的問題可能會影響網路監控,導致任務管理器顯示不正確的網路利用率統計資料。重新安裝驅動程式會強制 Windows 重設並重新載入網路介面卡的功能,這可能會解決與網路監控相關的問題。
- 按 Win + X 並選擇裝置管理員。
- 展開網路介面卡。
- 右鍵單擊您的網路介面卡並選擇卸載設備。
- 選取“刪除該裝置的驅動程式軟體”,然後按一下“卸載”。
- 重新啟動電腦並允許 Windows 自動重新安裝 Wi-Fi 或乙太網路適配器的預設驅動程式。
要手動安裝更新的驅動程序,請從製造商的網站下載最新的網路驅動程序,運行安裝程序,然後按照螢幕上的說明進行操作。
7]檢查Windows更新
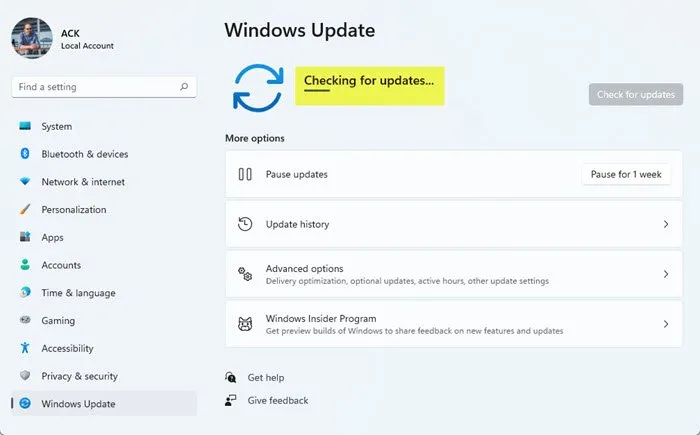
如果所有其他方法都失敗,請檢查是否有任何待處理的 Windows 更新並安裝它們。前往「設定」 > “Windows 更新” > “檢查更新”)。這已經為一些用戶解決了這個問題。
我希望上述解決方案將有助於修復任務管理器在顯示系統應用程式和服務的實際網路使用情況方面的故障。
如何在工作列上顯示網路狀態?
按Win + I開啟“設定”應用程式。導覽至個人化 > 工作列。在「工作列項目」部分下,確保「網路」已切換為「開」。如果系統匣中看不到網路圖標,請按一下向上箭頭(或顯示隱藏的圖示)以查看其他圖示。如果網路狀態圖示仍未顯示,您可能需要重新啟動 Windows 資源管理器並重新安裝網路介面卡驅動程式。



發佈留言