任務管理器在 Windows 上被管理員禁用? 5 種修復方法
有時,您可能需要任務管理器來結束佔用系統資源的任務或停止您不想在後台運行的進程。但是,如果嘗試打開此工具時出現一條消息,提示“您的管理員已禁用任務管理器”,則可能會造成混淆。可能是管理員真的禁用了它。如果不是,則可能是病毒所為。本指南向您展示了解決問題的各種方法。
1.聯繫管理員
在您對 Windows PC 進行任何調整之前,如果您沒有管理員權限或不知道用戶名和密碼,我們建議您先聯繫網絡管理員。詢問他們為什麼禁用任務管理器以及是否可以再次啟用它。
如果管理員沒有反應或不記得禁用任務管理器,請嘗試以下解決方案。
2。掃描您的 PC 以查找病毒
如果管理員沒有禁用任務管理器,則很可能是病毒造成了更改。為了證實這一理論,需要進行病毒掃描。
在命令提示符下使用 Microsoft Defender 並運行全面掃描,即可輕鬆執行此操作。您也可以使用第三方防病毒程序執行掃描,但請記住,Microsoft Defender 是一款功能強大的防病毒軟件,可以很好地從 PC 中清除病毒,因此安裝其他防病毒軟件不是真的沒必要。
一旦您確定您的計算機沒有病毒,請檢查在您嘗試訪問任務管理器時錯誤消息是否不再出現。
3。使用命令提示符啟用任務管理器
您可能會收到“任務管理器已被您的管理員禁用”消息,因為任務管理器已被禁用。啟用任務管理器的最簡單方法之一是通過命令提示符,但您需要以管理員身份啟動它。
- 為此,請按 Win + S 調出 Windows 搜索並在搜索框中鍵入
cmd。 - 在搜索結果的右窗格中單擊“以管理員身份運行”。
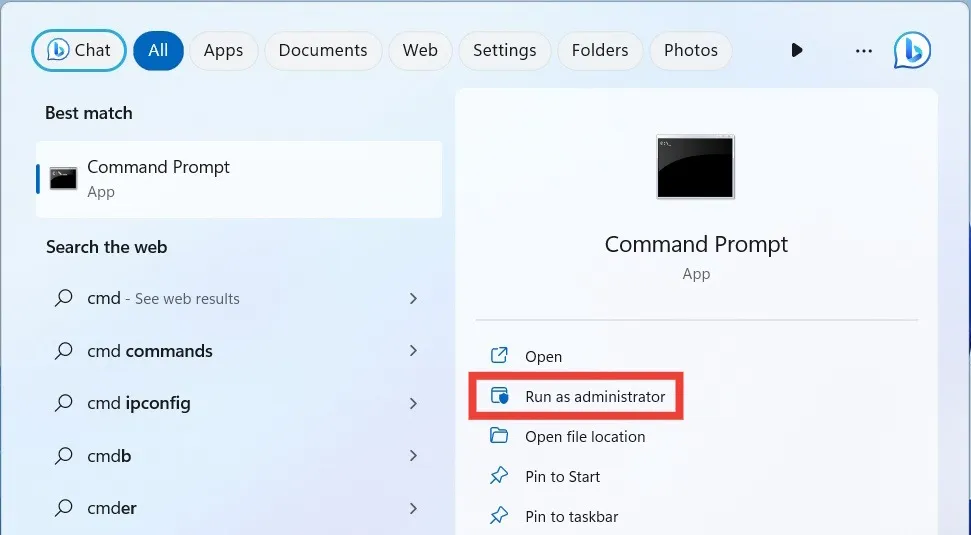
- 如果您擁有管理員權限,只需在出現 UAC 提示時單擊“是”即可允許命令提示符對您的計算機進行更改。如果您沒有,但知道管理員的用戶名和密碼,則需要先輸入該用戶名和密碼,然後才能繼續。
- 在命令提示符中,複製並粘貼以下命令,然後按 Enter:
REG 添加 HKCU\Software\Microsoft\Windows\CurrentVersion\Policies\System /v DisableTaskMgr /t REG_DWORD /d 0 /f
- 如果一切順利,它會說,“操作成功完成。”
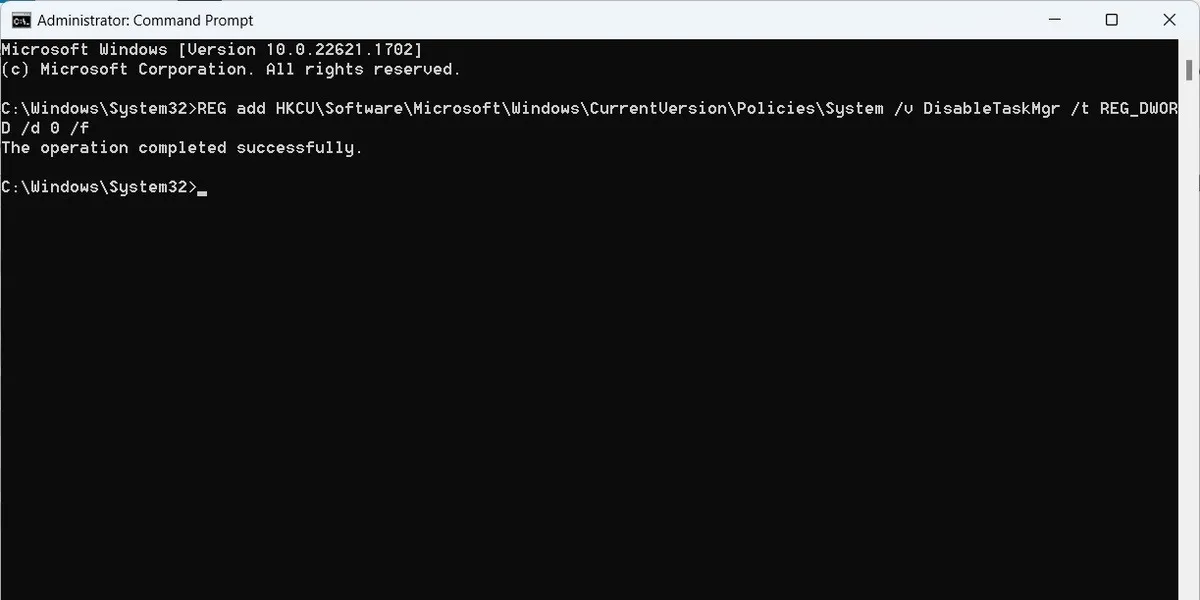
- 檢查您現在是否可以訪問和使用任務管理器。
4。使用本地組策略編輯器啟用任務管理器
啟用任務管理器的另一種方法是通過本地組策略編輯器。
- 要啟動它,請按 Win + R 調出“運行”對話框。
- 在文本框中輸入
gpedit.msc,然後點擊“確定”。
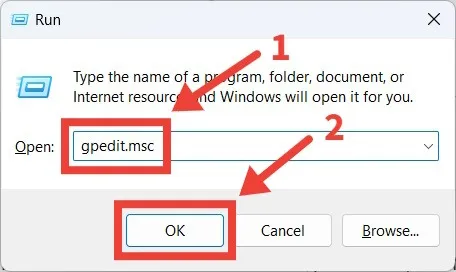
- 在 UAC 警告上單擊“是”以啟動本地組策略編輯器,或者在系統提示時輸入管理員的用戶名和密碼。
- 在本地組策略編輯器的左窗格中,導航到“用戶配置 ->管理模板 ->系統-> Ctrl+Alt+Del 選項。”

- 在右側,雙擊“刪除任務管理器”策略進行編輯。
- 將策略設置為“已禁用”或“未配置”以啟用任務管理器,然後單擊“確定”以應用更改。

- 關閉本地組策略編輯器並重新啟動您的 PC,然後檢查您是否可以訪問任務管理器。
5.使用註冊表編輯器啟用任務管理器
修復“任務管理器已被管理員禁用”消息的最後一種方法是使用註冊表編輯器啟用任務管理器。在繼續之前,請確保您知道如何備份和恢復 Windows 註冊表。如果您不小心破壞了註冊表中的某些內容,這將派上用場。
- 要啟動註冊表編輯器,請按 Win + R 打開“運行”對話框。
- 在文本框中輸入
regedit,然後單擊“確定”。
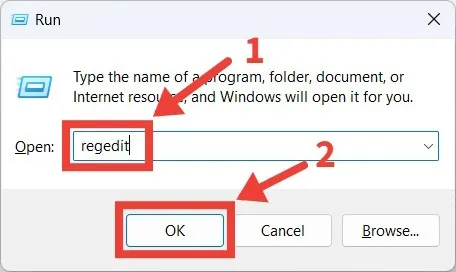
- 和以前一樣,在出現 UAC 警告時按“是”,或者在出現提示時輸入管理員的用戶名和密碼。
- 在註冊表編輯器中,導航至“HKEY_CURRENT_USER ->軟件->微軟->視窗 ->當前版本 ->政策。”
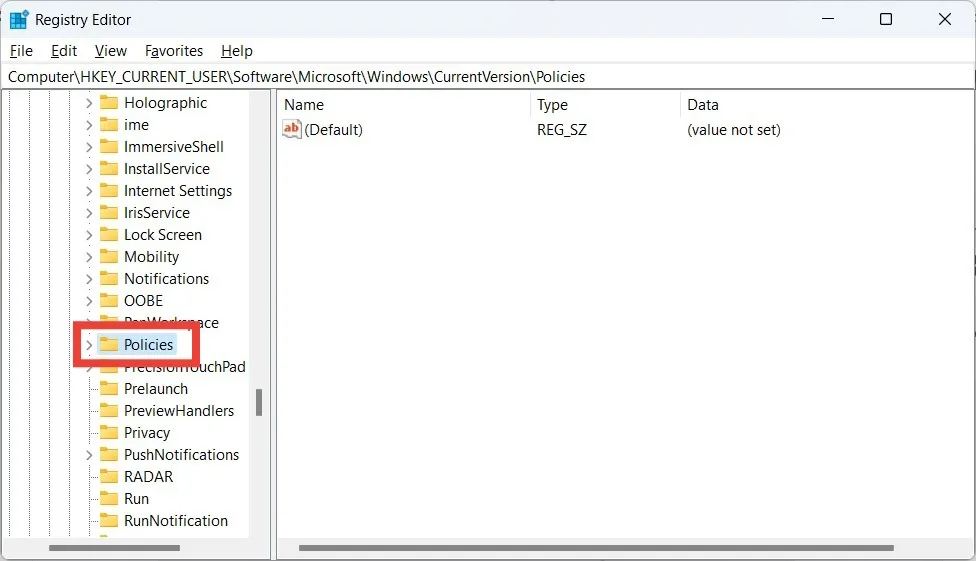
- 展開“策略”鍵,看看是否可以找到“系統”鍵。如果不存在,請右鍵單擊左窗格中的“策略”並選擇“新建 ->鑰匙。”
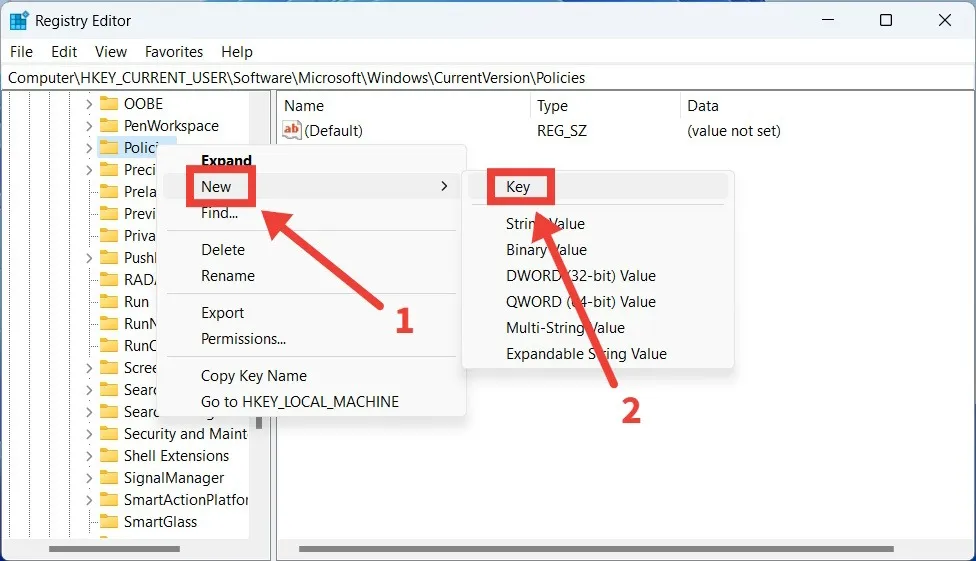
- 將新創建的密鑰命名為“系統”。然後,右鍵單擊該鍵並選擇“新建 -> DWORD(32 位)值。”
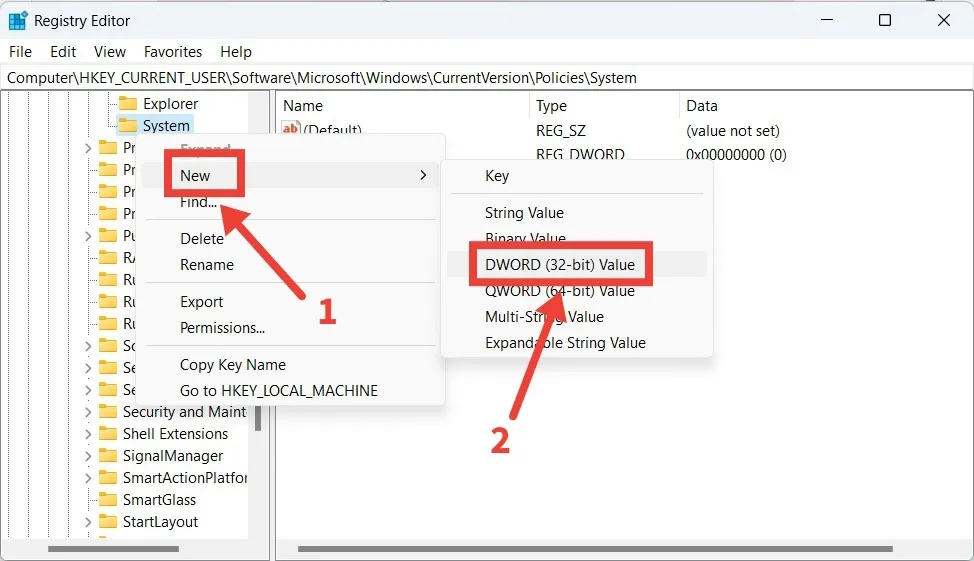
- 將新創建的 DWORD 值命名為“DisableTaskMgr”,然後雙擊將其打開以進行編輯。

- 確保“數值數據”的文本框中是“0”而不是“1”。單擊“確定”以應用更改。
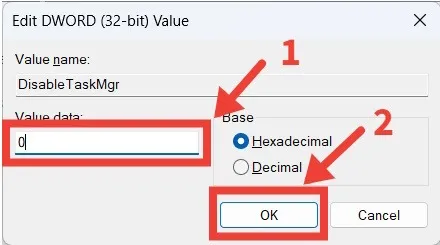
- 您應該能夠打開任務管理器——無需重新啟動計算機。
常見問題
為什麼我不能在任務管理器中進行更改?
如果您沒有管理員權限,您將無法在任務管理器中進行某些更改,例如停止進程。您可能會收到一條消息,內容為“您需要管理員權限才能完成此任務。關閉任務管理器,然後以管理員身份運行它並重試。”
要以管理員身份運行任務管理器,首先按 Win + S 調出 Windows Search,然後在搜索中輸入 task manager盒子。然後,當任務管理器出現在搜索結果中時,單擊右窗格中的“以管理員身份運行”。
任務管理器有哪些替代方案?
無論您是厭倦了默認的 Windows 任務管理器,還是正在尋找更強大、更強大的東西,您都可以嘗試其他幾種第三方任務管理器,例如 Process Explorer 和 System Explorer。
如何更改 Windows 上的管理員?
如果您需要更改 Windows 上的管理員或向帳戶授予管理員權限,最簡單的方法是通過“設置”。轉到“帳戶 – >其他用戶-> [目標賬戶] ->更改帳戶類型。”然後,展開“帳戶類型”下拉菜單,選擇“管理員”,然後單擊“確定”。 在 Windows 中更改管理員的其他方法是通過控制面板或使用 Powershell。
所有截圖由 Chifundo Kasiya 提供。
發佈留言