在 Apple Watch 上截圖:完整指南

想要在 Apple Watch 上截取螢幕截圖但不知道如何操作?在 Apple Watch 上截圖非常簡單,而且 Apple 提供了原生方式,無需安裝任何應用程式。本指南向您展示了這個簡單的過程以及拍攝影像後在哪裡可以找到它。
在 Apple Watch 上啟用螢幕截圖
在 Apple Watch 上進行螢幕截圖之前,您需要啟用螢幕截圖。這是一次性步驟,可以透過您的 Watch 或 iPhone 啟用。
從 Apple Watch 上的設置
在 Apple Watch 上,前往「設定」->「通用」->「螢幕截圖」。
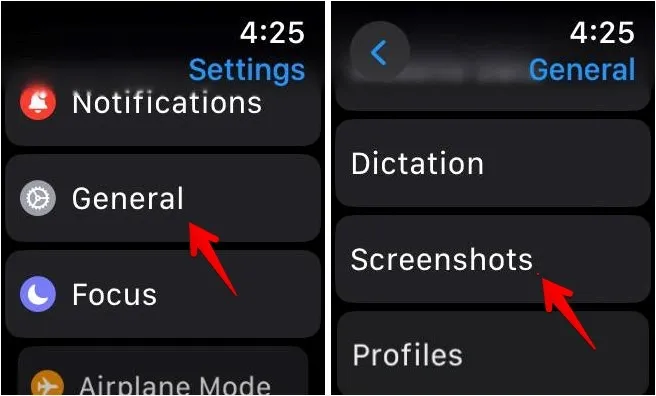
開啟啟用螢幕截圖旁邊的開關。

從 iPhone 上的 Watch 應用程序
開啟 iPhone 上的 Watch 應用,然後前往「常規」。向下捲動並啟用“啟用螢幕截圖”旁邊的開關。
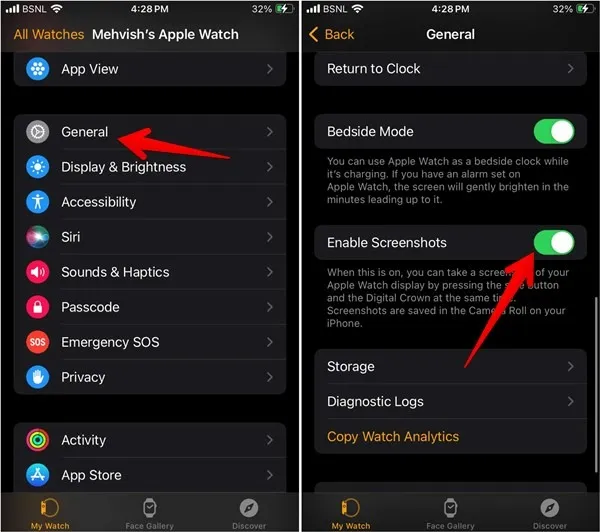
在 Apple Watch 上截圖
轉到您要捕獲的螢幕。同時按下數位錶冠和側邊按鈕即可截圖。螢幕會閃爍一秒鐘,表示螢幕截圖已被捕獲,如果您的聲音打開,您會聽到影像被「捕捉」的聲音。
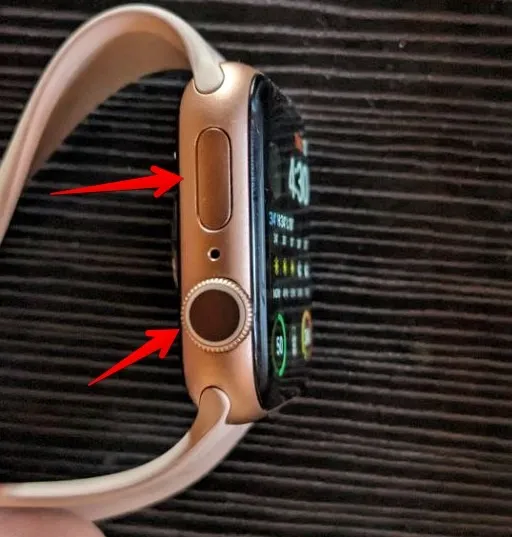
在哪裡可以找到 Apple Watch 上儲存的螢幕截圖
您不一定會在 Apple Watch 上看到螢幕截圖。不過,您可以在 iPhone 上「照片」應用程式的照片庫中輕鬆找到 Apple Watch 螢幕截圖。如果您在那裡看不到它們,請轉到“照片”應用程式中的“相簿”選項卡,然後選擇“螢幕截圖”資料夾。
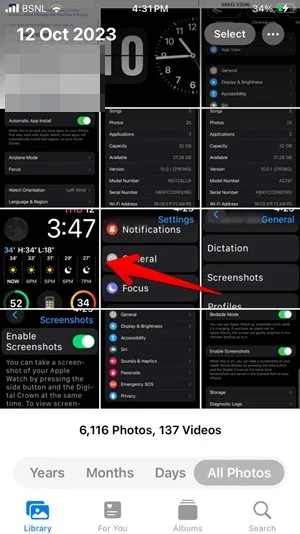
但如果您想在Apple Watch本身上查看螢幕截圖,請在iPhone上的Watch應用程式中啟用照片同步功能,並按照以下說明同步「最近」資料夾:
打開 iPhone 上的 Watch 應用,然後轉到“照片”,然後啟用“照片同步”旁邊的開關。
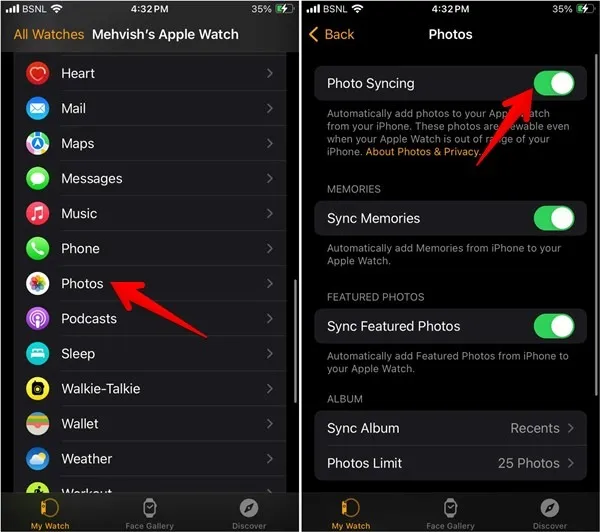
向下捲動並點選「同步相簿」,然後選擇「最近」資料夾。
開啟 Apple Watch 上的「照片」應用程式,然後點擊「最近使用的資料夾」以查看最近拍攝的螢幕截圖。
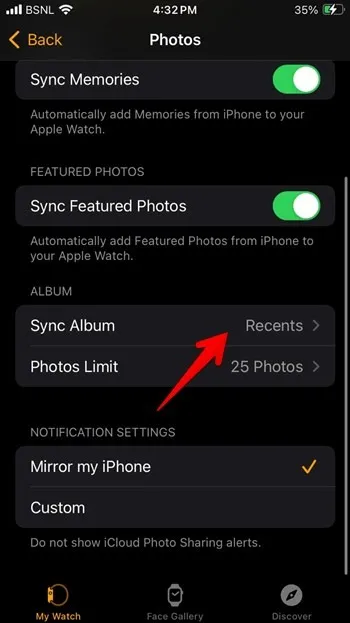
家庭設定中的螢幕截圖會發生什麼情況
如果您為家庭成員設定了Apple Watch並將其連接到您的 iPhone,他們也可以截取螢幕截圖並在 Apple Watch 上查看。但是,首先,您需要啟用螢幕截圖功能,如上所示。
此外,還可以在連接的 iPhone 上查看家庭成員的 Apple Watch 螢幕截圖,如下所示:
在 iPhone 上的 Watch 應用程式中,點擊頂部的「所有手錶」選項卡,然後選擇家庭成員的 Apple Watch。
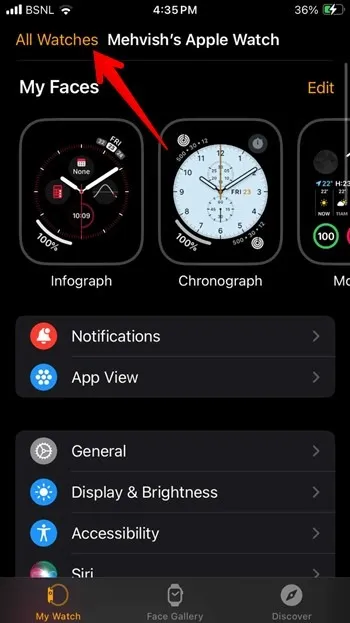
點擊完成,然後點擊常規 -> 診斷日誌。
找到螢幕截圖後,點擊螢幕截圖即可查看它們,然後點擊「分享」按鈕以儲存或分享它們。
雖然螢幕截圖選項並不是一個簡單的選項,但執行或啟用並不困難。但請注意,無法在 Apple Watch 上進行滾動螢幕截圖。然而,該功能足以截取天氣、廣播中的歌曲、訊息、您一天的活動等。如果您仍然不確定在穿戴式裝置上看到的內容,請了解 Apple 上各種圖示的含義觀看。此外,了解如何最大限度地延長 Apple Watch 的電池續航時間。
所有圖像和螢幕截圖均由 Mehvish Mushtaq 提供。



發佈留言