系統在 Windows 11 上使用過多數據?如何限製或阻止它
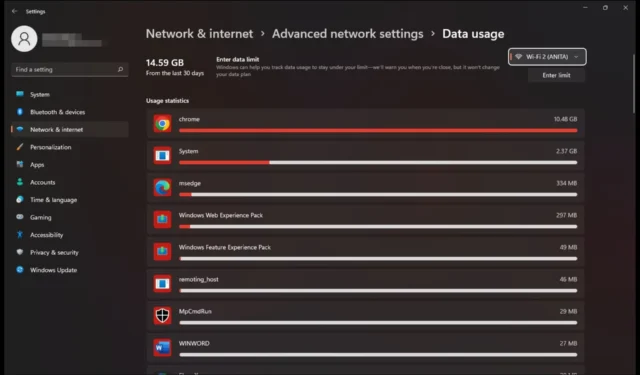
就像一個過度熱心的吸塵器一樣,您的 Windows 11 系統似乎無緣無故地吞噬了大量數據。你意識到你無法默默忍受。誠然,該操作系統具有新功能,因此它無法消耗與其前身相同的數據量。
不過,您不應該頻繁地成為數據購買的奴隸。為了幫助您解決這個問題,我們提出了一些方法來擴展您的數據,以便為您提供更長時間的服務。
為什麼Windows 11系統使用這麼多數據?眾所周知,操作系統是一個數據霸主。從自動應用程序更新到後台程序,如果您的套餐有限,您將很幸運能夠保留任何數據。
如何阻止 Windows 11 消耗如此多的數據?
1. 實施數據限制
- 按鍵Windows 並選擇“設置”。
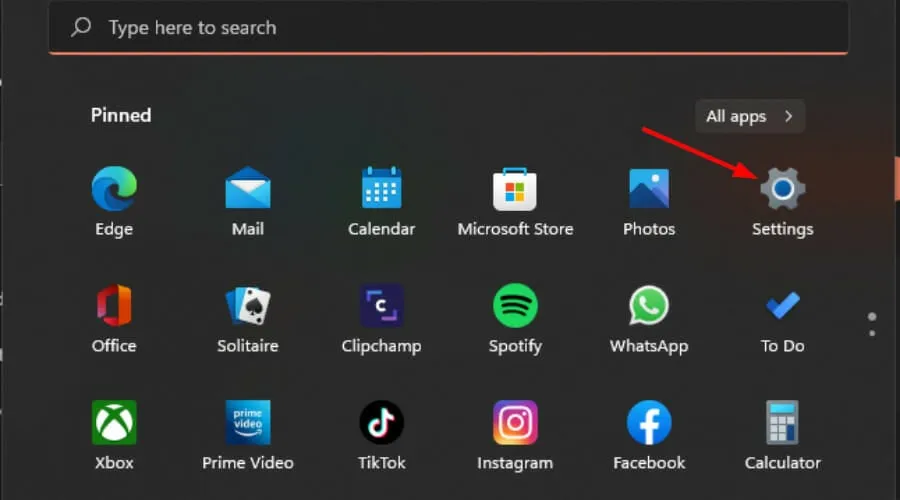
- 單擊左側窗格中的網絡和互聯網。

- 在當前的Wi-Fi 連接上,單擊“數據使用情況”。

- 選擇輸入限制。
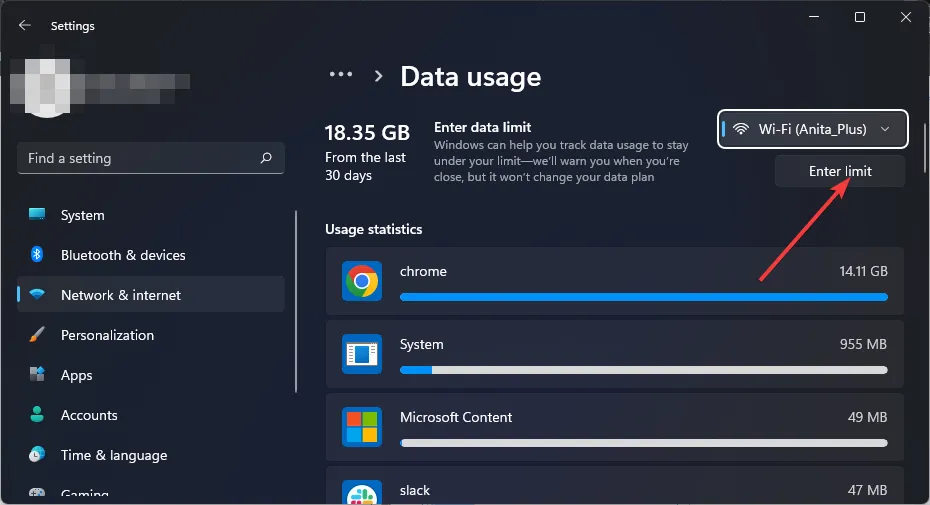
- 設置限制類型,從每月到無限制的選擇範圍。
- 從每月重置日期下的下拉菜單中選擇每月重置數據的日期。
- 現在輸入數據限制並選擇是以MB還是GB為單位進行限制,最後單擊“保存”。
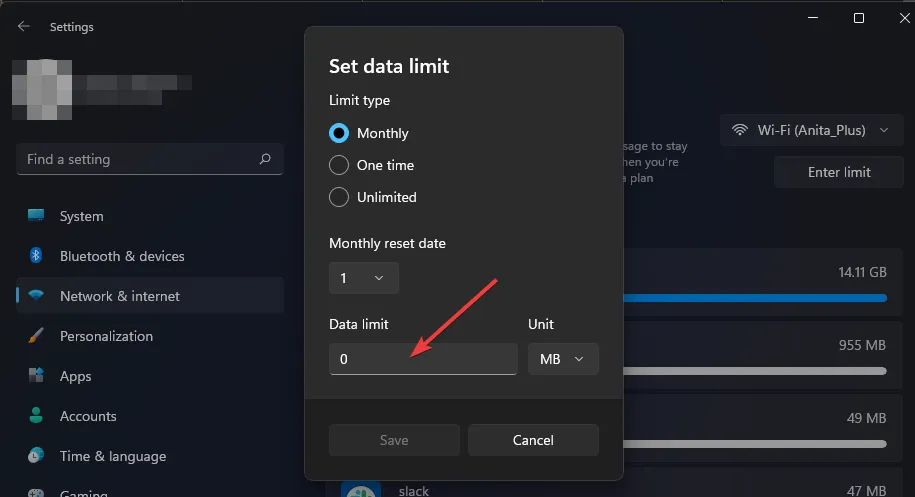
請注意不要將此限制設置得太低,因為這可能會干擾某些應用程序的工作方式。例如,在 Teams 應用程序上設置數據使用限制的用戶會禁用傳入視頻。
有關在 Windows 11 中限制帶寬的更多方法,請查看我們的綜合文章。
2. 設置按流量計費的連接
- 按鍵Windows 並選擇“設置”。

- 轉至網絡和互聯網。
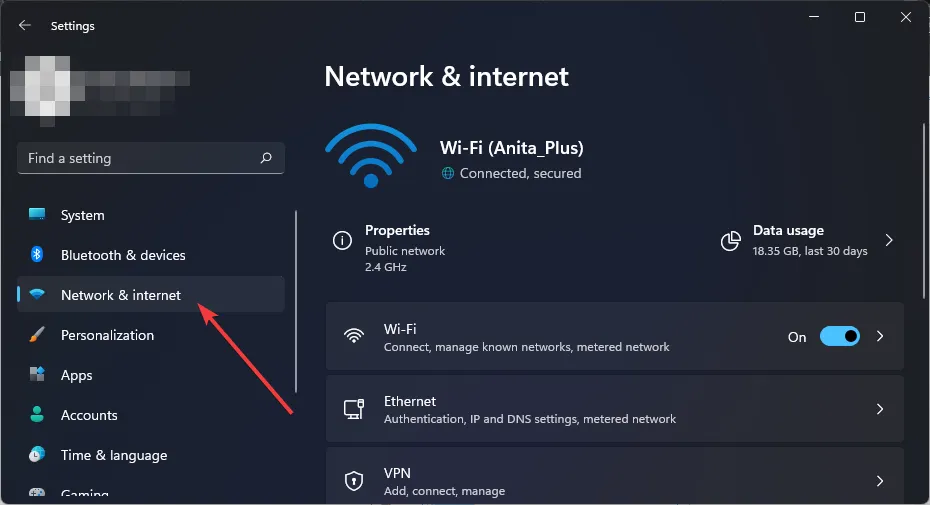
- 根據您要設置為按流量計費的連接,選擇WiFi或以太網。
- 單擊網絡並打開按流量計費連接的開關。
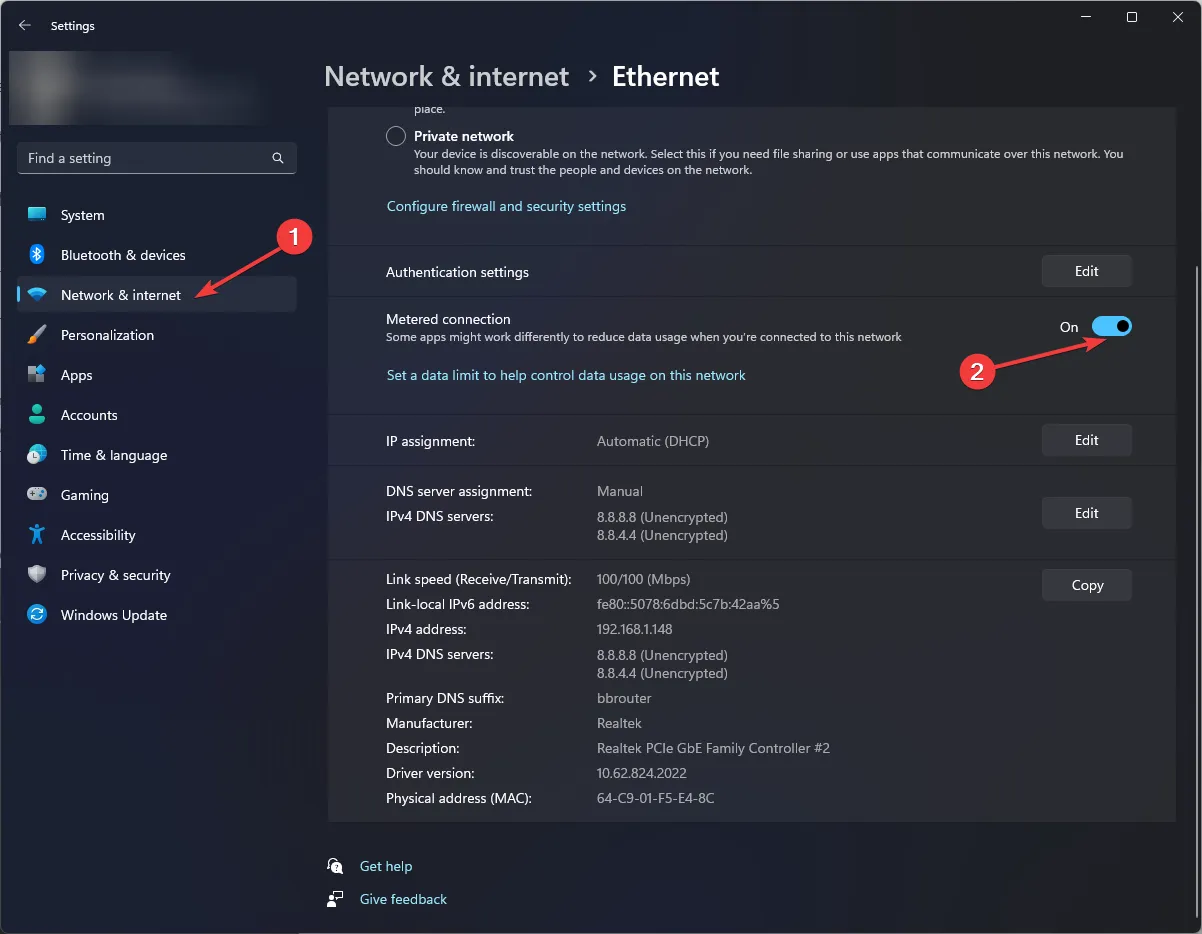
3.暫停Windows更新
- 按鍵Windows 並選擇“設置”。
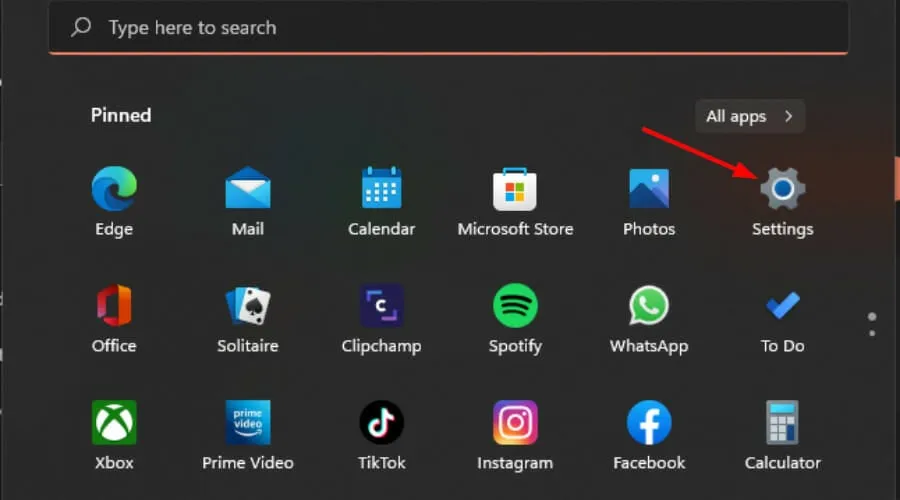
- 導航到 Windows 更新。
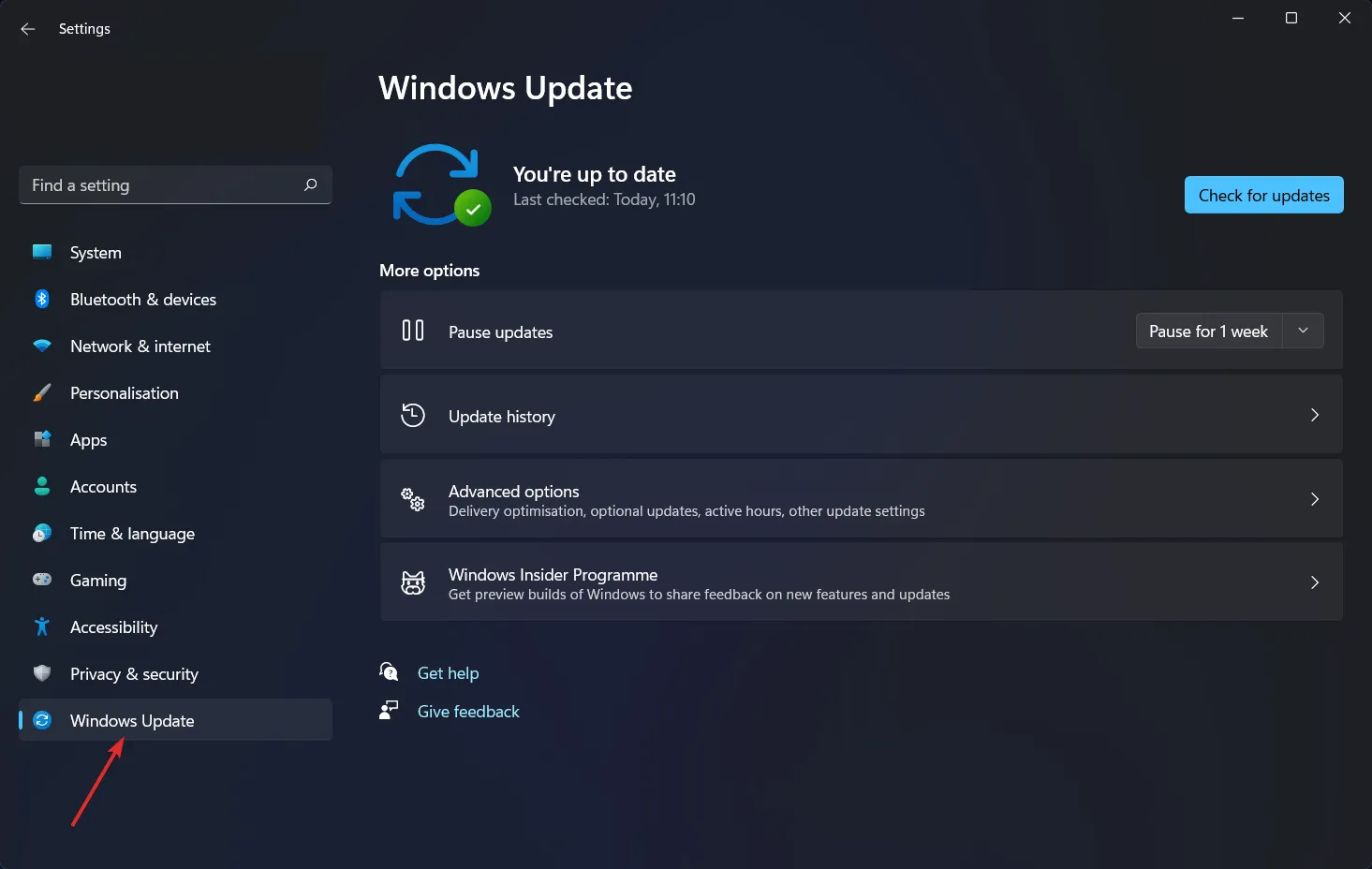
- 單擊“暫停更新”旁邊的下拉箭頭,然後選擇操作系統不會自行更新的所需時間段。
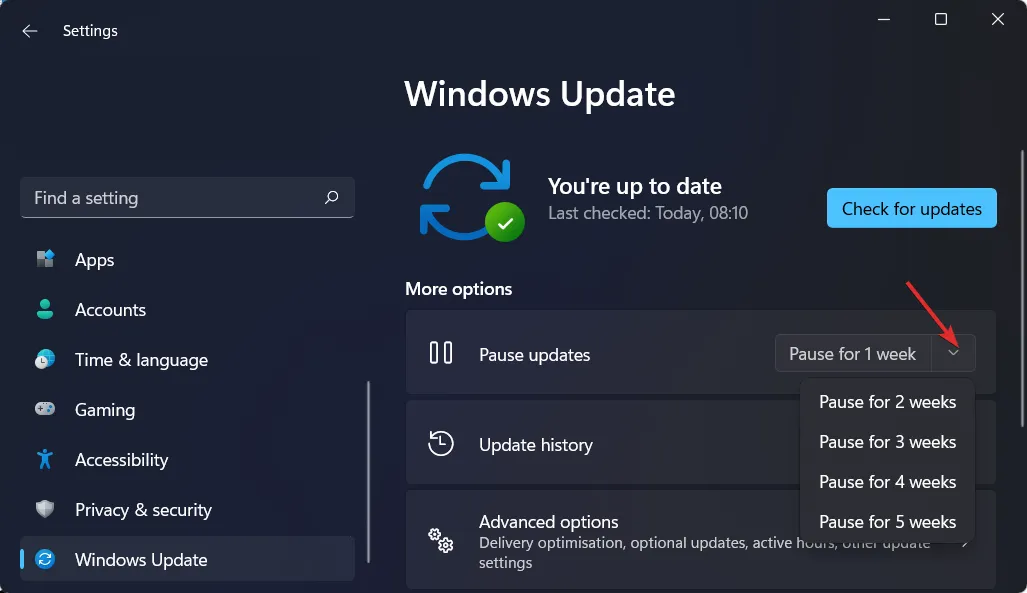
請記住,不定期更新操作系統會帶來風險,因此請確保手動檢查更新以確保系統安全。
4.禁用啟動應用程序
- 按鍵Windows 並單擊“設置”。
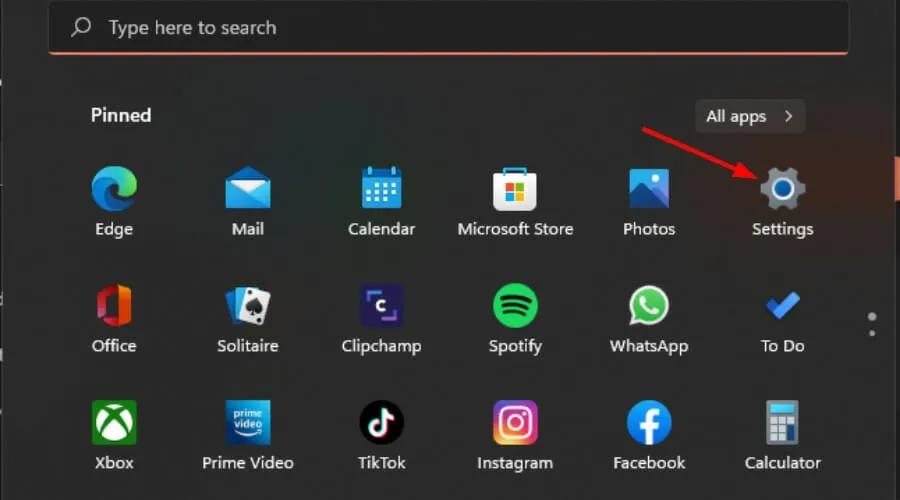
- 單擊左側窗格中的應用程序,然後選擇應用程序和功能。

- 檢查列表並找到您想要在啟動時禁用的應用程序。
- 單擊所選應用程序的三個省略號,然後單擊“高級選項”。
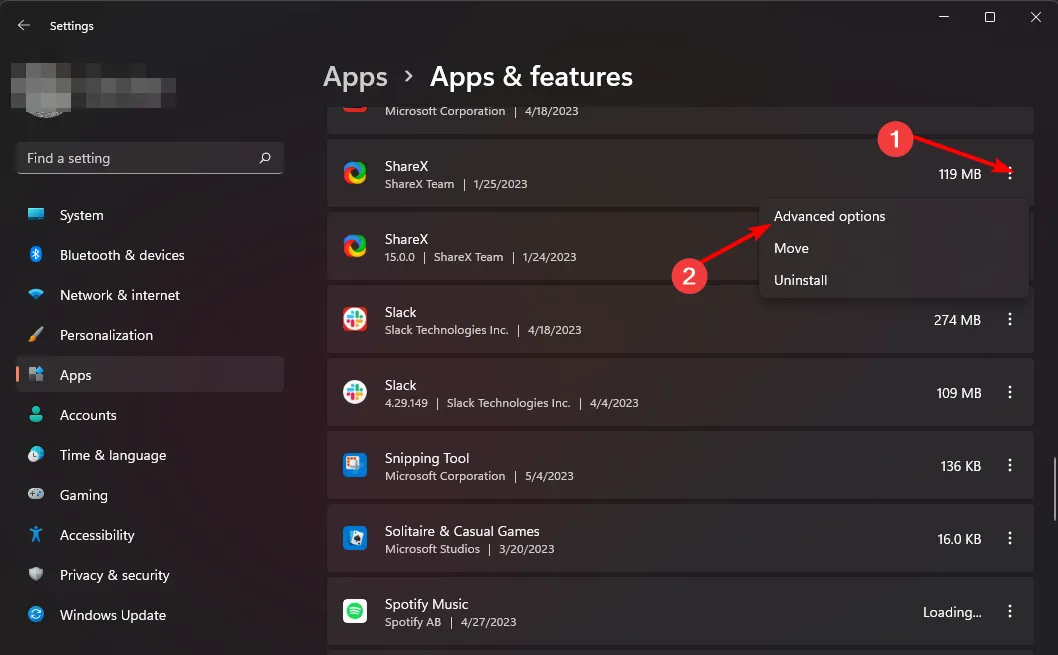
- 在“登錄時運行”選項下,切換“關閉”按鈕以禁用,然後重新打開以啟用。
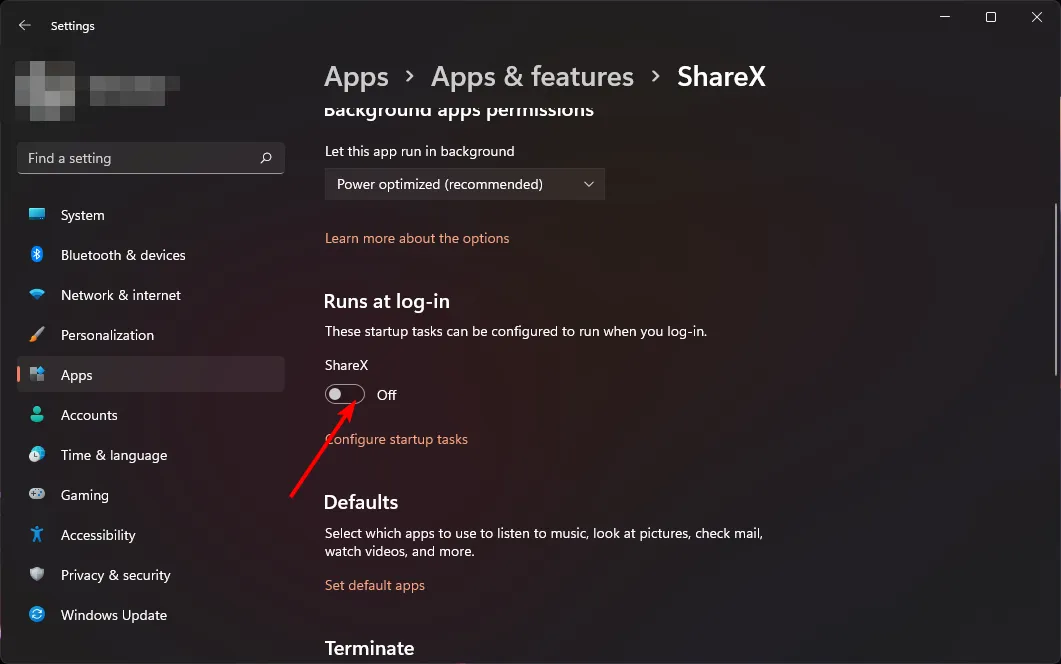
5.關閉後台應用程序
- 按鍵Windows 並單擊“設置”。
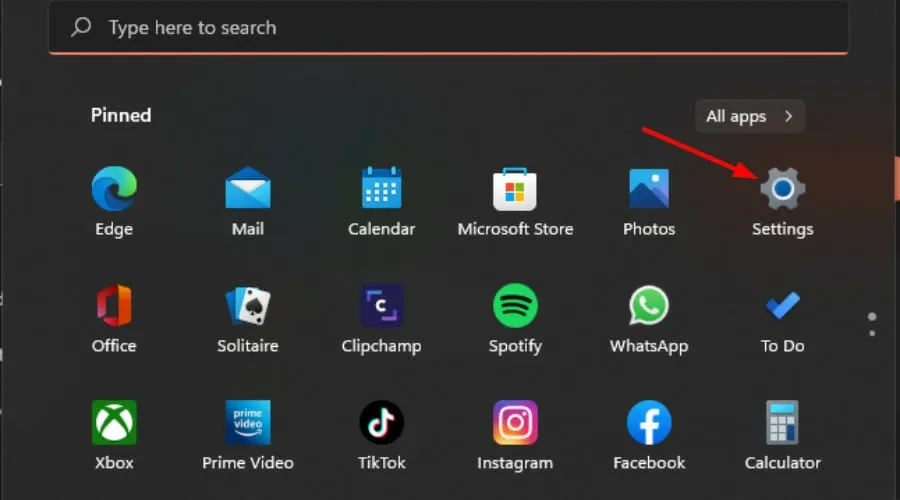
- 單擊左側窗格中的應用程序,然後選擇應用程序和功能。
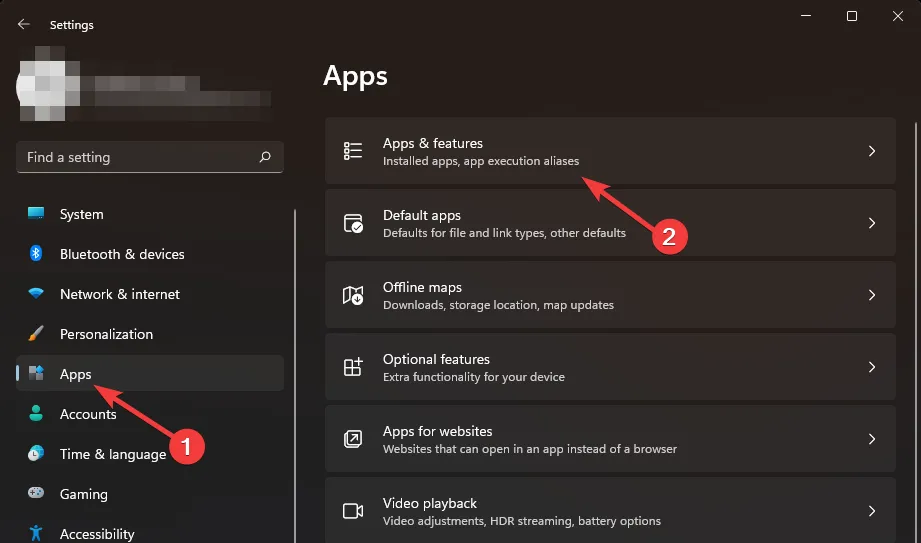
- 搜索您要禁用的應用程序,單擊該應用程序旁邊的三個省略號,然後選擇高級選項。

- 導航到後台應用程序權限部分。
- 在讓此應用程序在後台運行下,選擇從不選項。
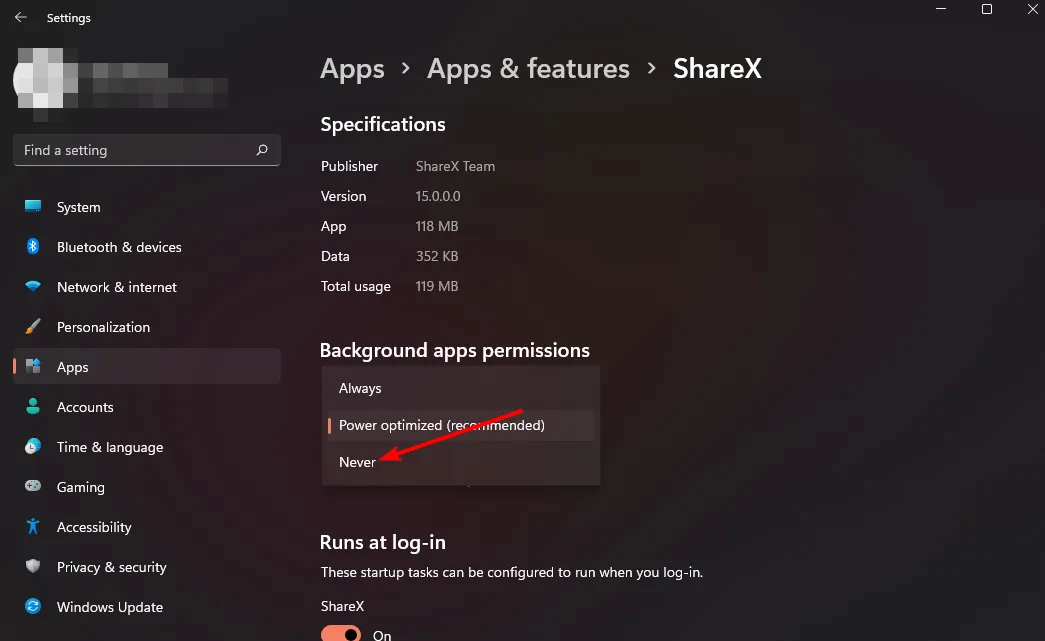
- 對需要禁用的每個後台應用程序重複相同的步驟。
6. 歸檔非必要程序
- 按鍵Windows 並單擊“設置”。
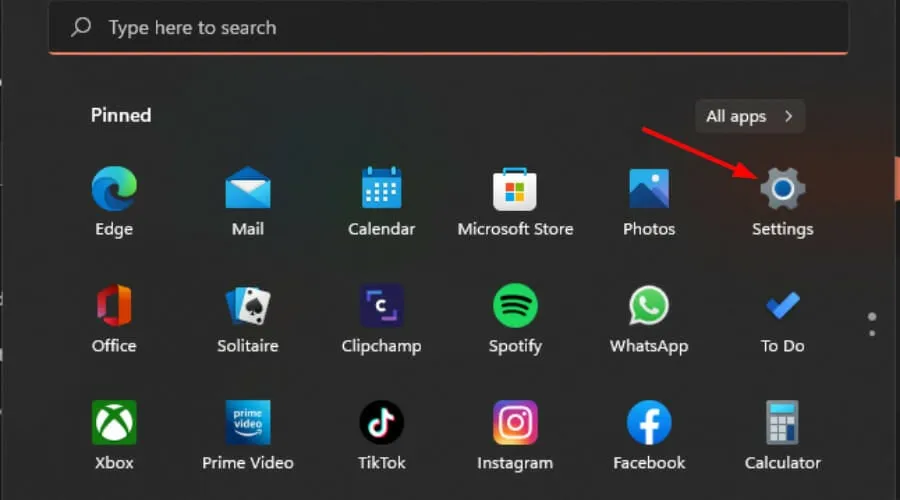
- 單擊左側窗格中的“應用程序” ,然後選擇“應用程序和功能”。
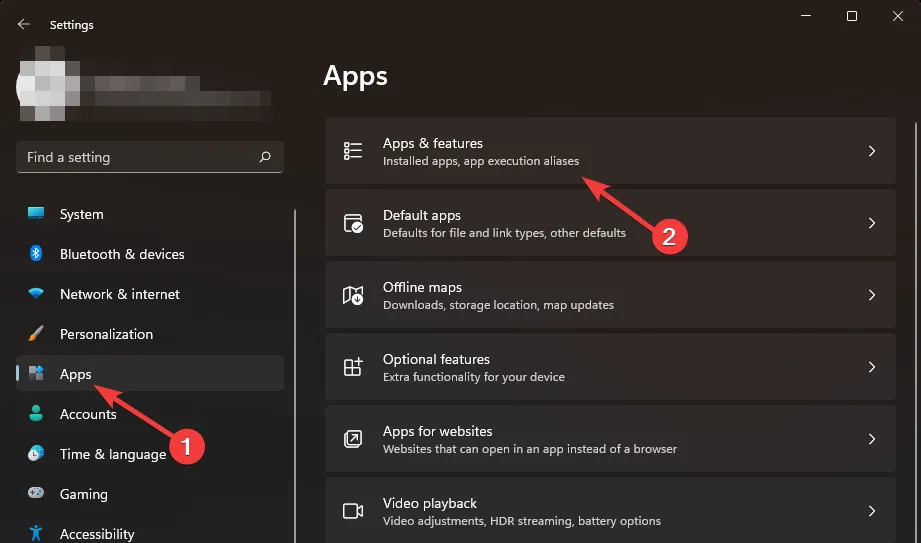
- 選擇更多設置,然後單擊存檔應用程序。
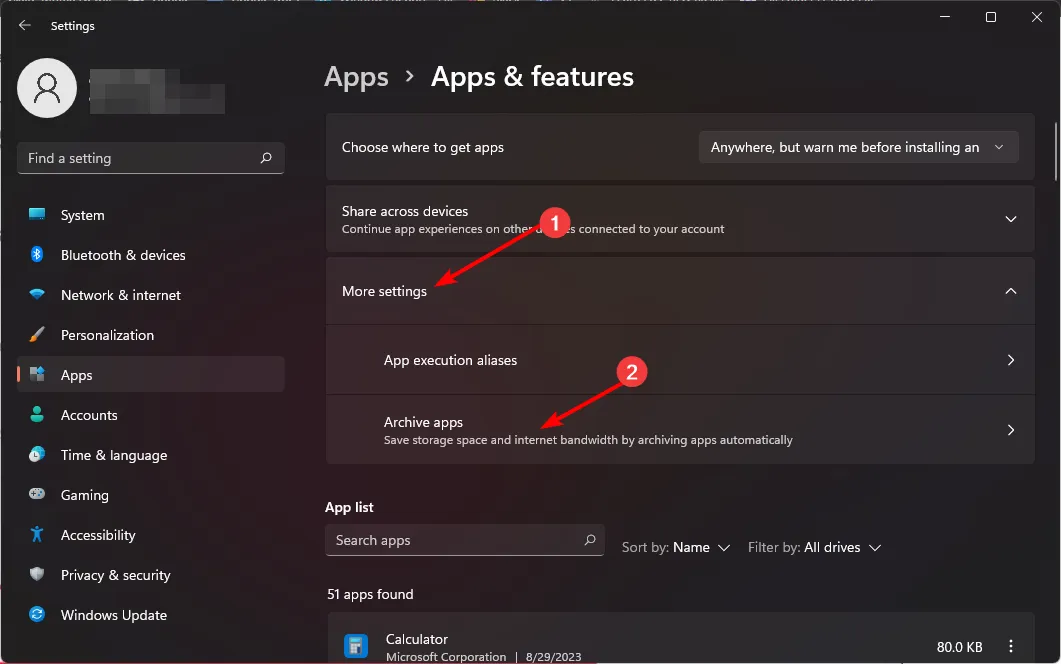
- 打開“存檔應用程序”按鈕。
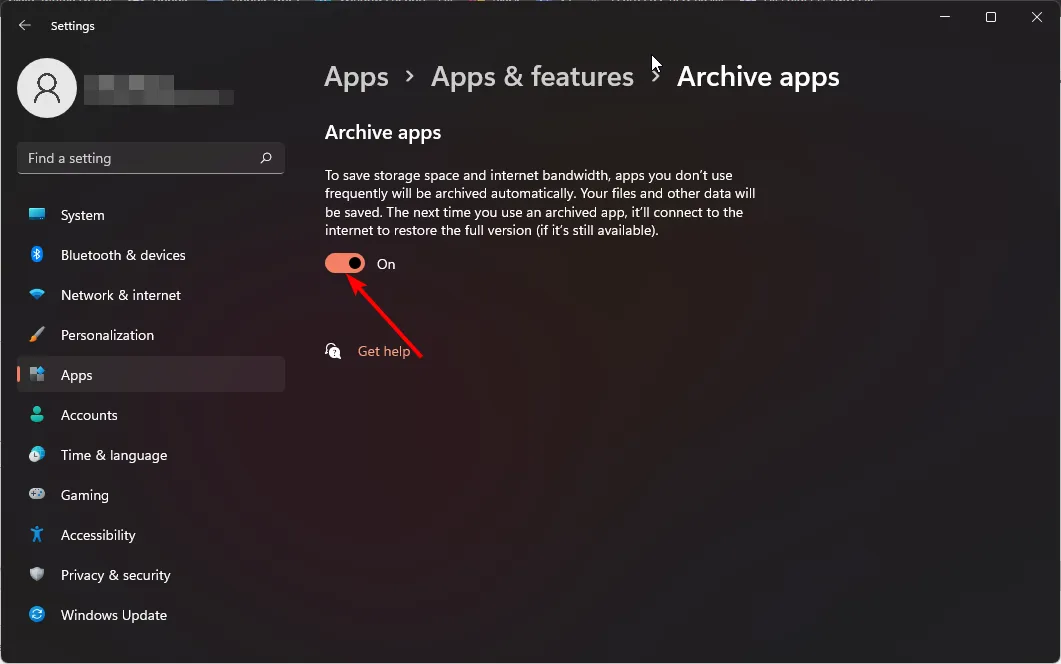
7. 關閉應用程序自動更新
- 從任務欄或搜索啟動 Microsoft Store。
- 單擊您的個人資料圖片並選擇“設置”。
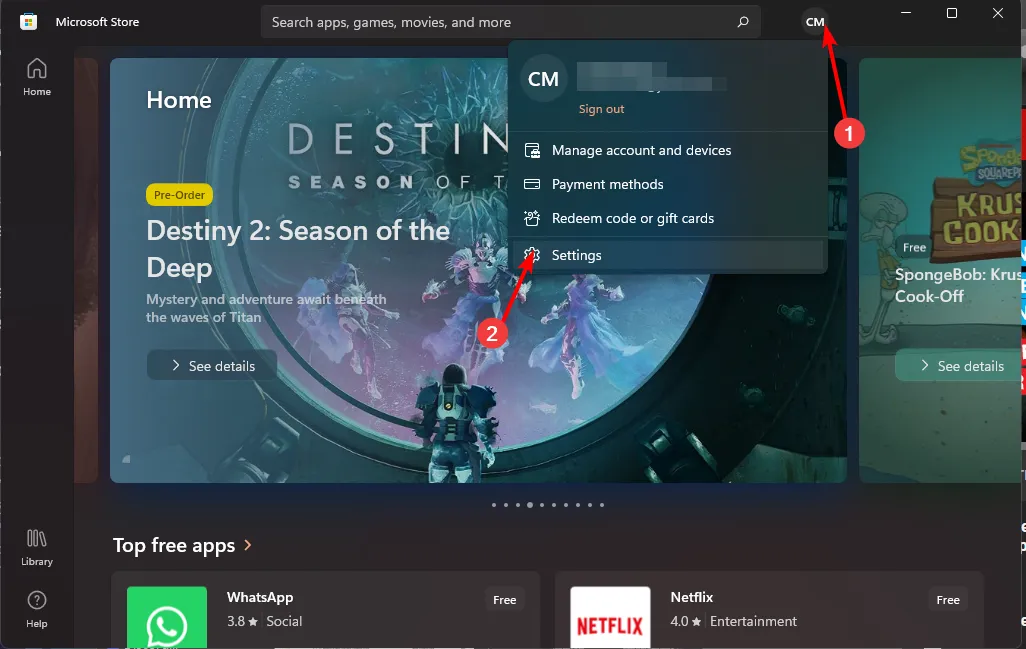
- 關閉自動應用程序更新。
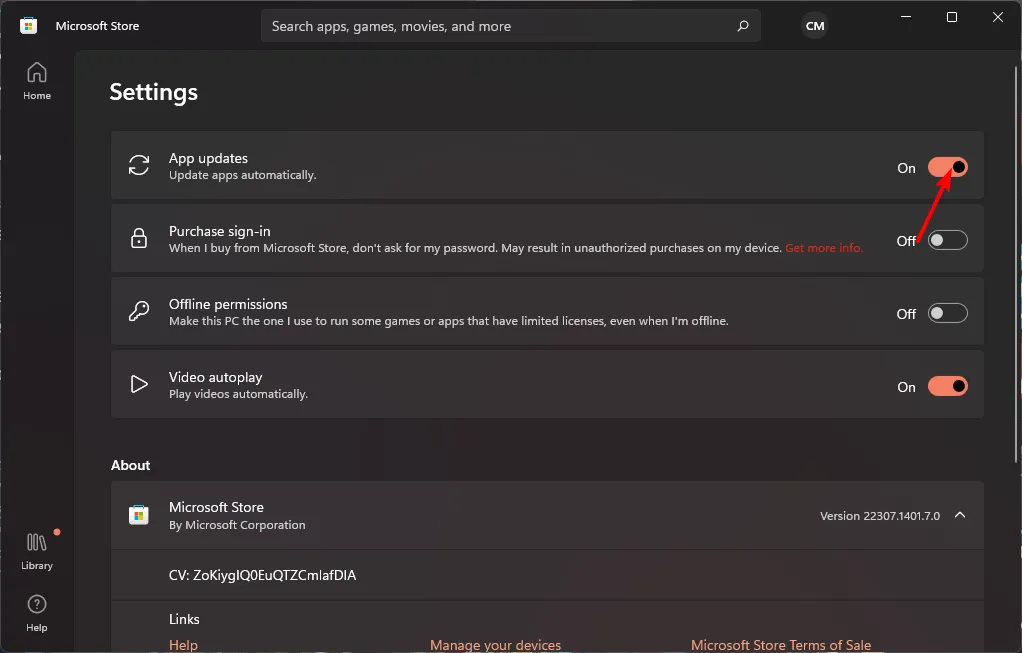
8. 禁用自動同步
- 按鍵Windows 並單擊“設置”。
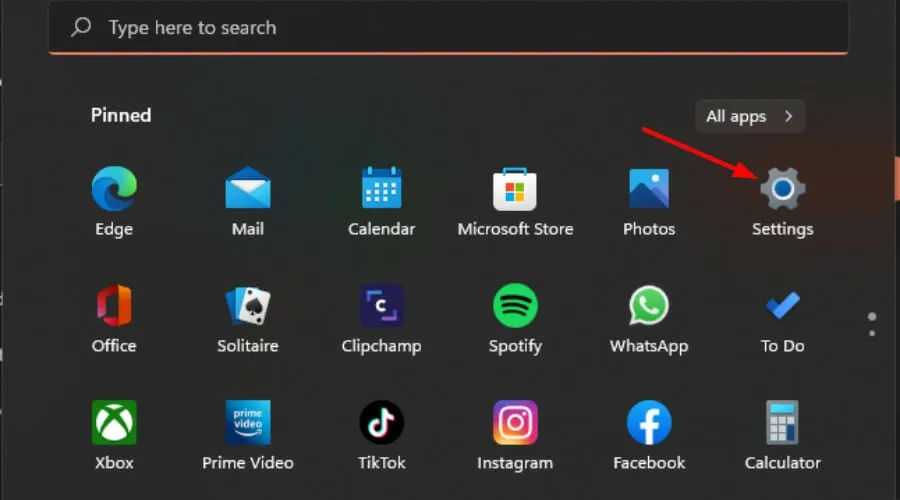
- 單擊“帳戶”,然後選擇“Windows 備份”。
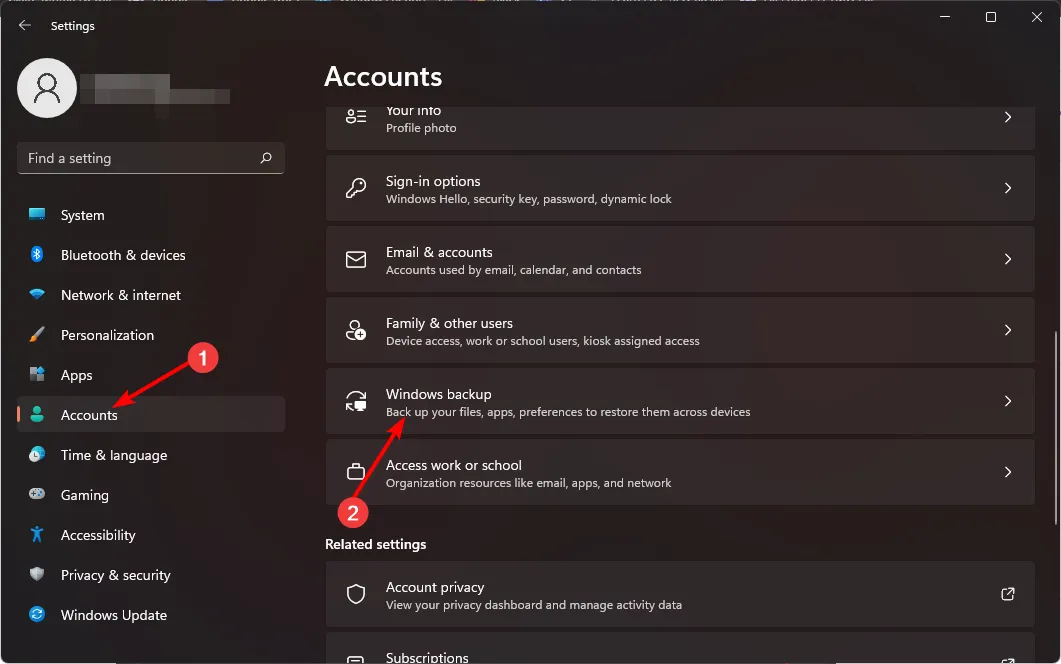
- 關閉“記住我的應用程序”和“記住我的首選項”選項以禁用自動同步。
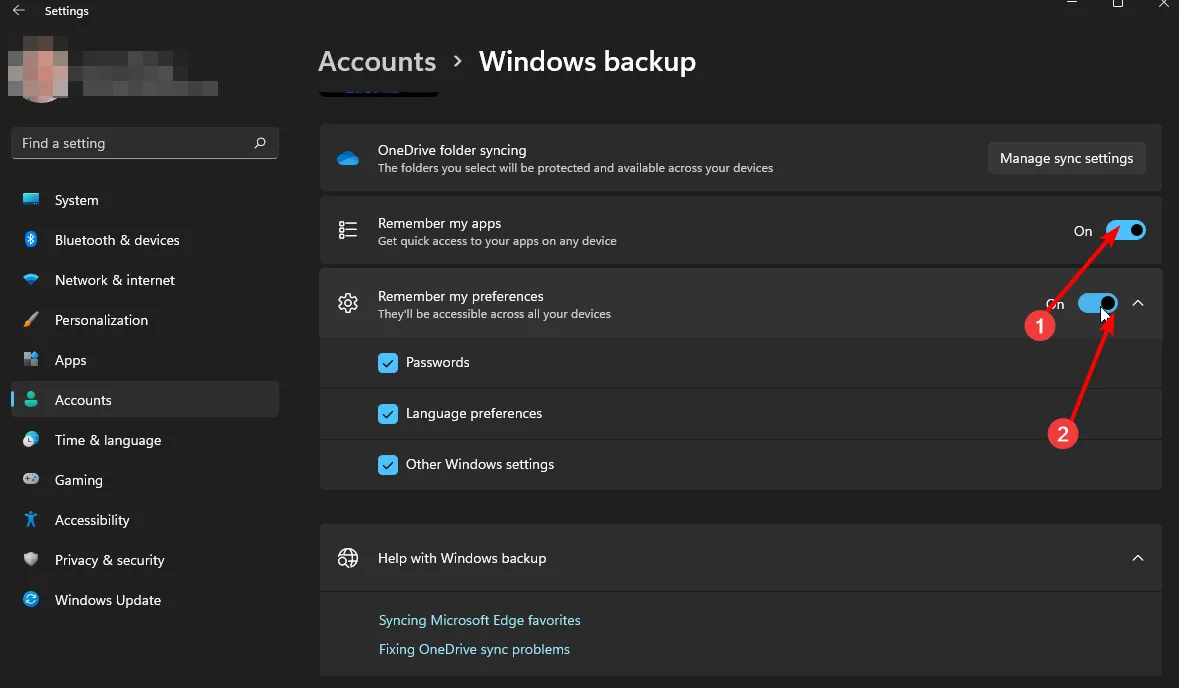
9.禁用傳遞優化服務
- 按Windows+I鍵打開“設置”應用程序。
- 從屏幕左側窗格中選擇“Windows 更新”選項,然後單擊“高級選項”按鈕。
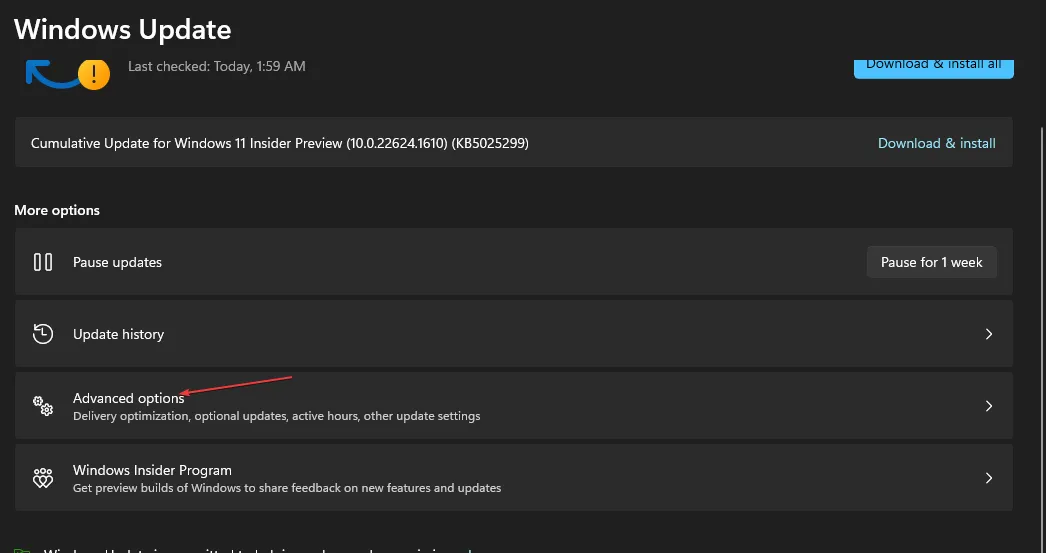
- 向下滾動到“添加選項”部分,然後單擊“交付優化”按鈕。

- 轉到允許從其他電腦下載選項並關閉開關。
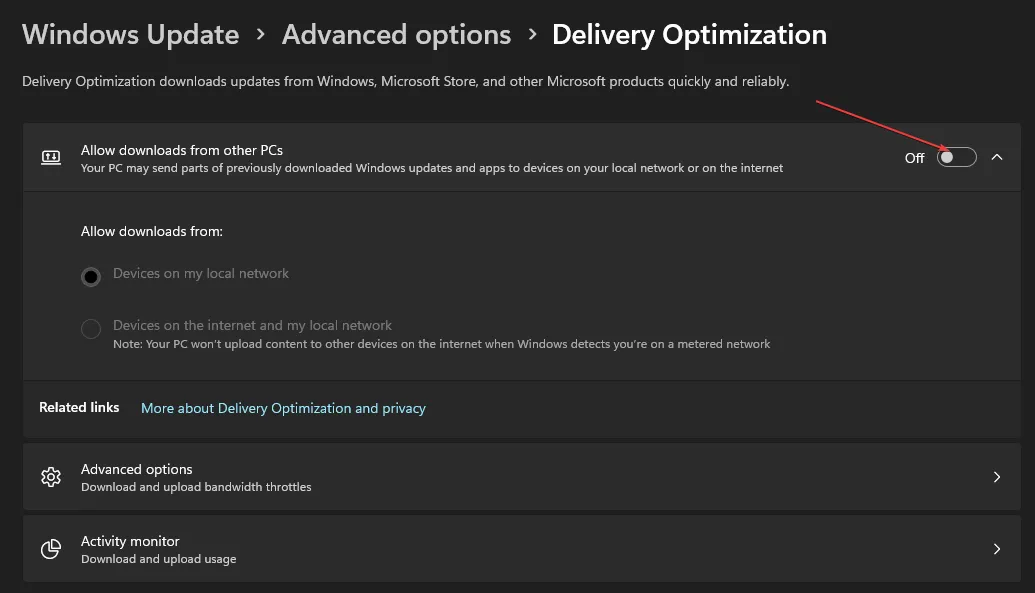
在 Windows 11 上優化數據使用有哪些技巧?
- 將後台進程限制在最低限度。查看在任何給定時間您應該有多少個進程。
- 僅在連接到 Wi-Fi 時切換到節省數據的瀏覽器並下載更新。
- 卸載不再使用的應用程序。
- 關閉流媒體網站上的自動播放視頻。
- 下載帶寬限制器工具以強制使用限制、監控網絡流量並在超出設定限制時自動限制流量。
您的系統使用過多數據的問題可能會損害您的整體瀏覽體驗。您可能會遇到互聯網連接速度緩慢的情況,因為太多應用程序和服務正在爭奪有限的帶寬。
如您所見,通過對 Windows 計算機進行一些快速配置更改和頻繁的數據使用情況監控,您應該能夠處理可能出現的任何潛在帶寬問題。
如果您一直擔心升級到 Windows 11後數據使用量明顯增加,那麼通過這些調整,情況應該會恢復正常。
您如何管理系統的數據需求?您還有什麼其他的技巧嗎?我們很想了解他們,所以請在下面給我們留言。



發佈留言