Windows 11/10 的電源選項中缺少系統冷卻策略

如果您的Windows 11/10計算機的電源選項中缺少系統冷卻策略,那麼這篇文章將對您有所幫助。一些用戶抱怨說,當他們展開電源選項框中的處理器電源管理部分時,他們無法在那裡找到系統冷卻策略設置。因此,他們無法在筆記本電腦或台式機上查看或更改當前的系統冷卻策略設置。系統冷卻策略功能並未從 Windows 11/10 中刪除,它實際上默認保持隱藏狀態。
系統冷卻策略是 Windows 11/10 中的一項內置功能,是高級電源設置的一部分。它有助於更改計算機的冷卻模式,您可以將系統冷卻策略設置或更改為主動模式或被動模式。主動系統冷卻策略模式會在降低處理器速度之前提高風扇速度,而另一方面,被動模式會在提高風扇速度之前降低處理器速度。對於筆記本電腦,您可以為電池模式和插入模式設置相同或不同的冷卻模式。現在,如果您找不到系統冷卻策略設置,那麼這篇文章中介紹了兩種可行的解決方案,以顯示在 Windows 11/10 的電源選項中。
Windows 11/10 的電源選項中缺少系統冷卻策略
如果 Windows 11/10 的電源選項中缺少系統冷卻策略,那麼您可以使用以下解決方案添加它:
- 使用註冊表編輯器
- 使用命令提示符窗口。
在使用這些解決方案之前,您應該創建一個系統還原點。現在讓我們一一檢查這兩個選項。
使用註冊表編輯器在電源選項中添加系統冷卻策略設置
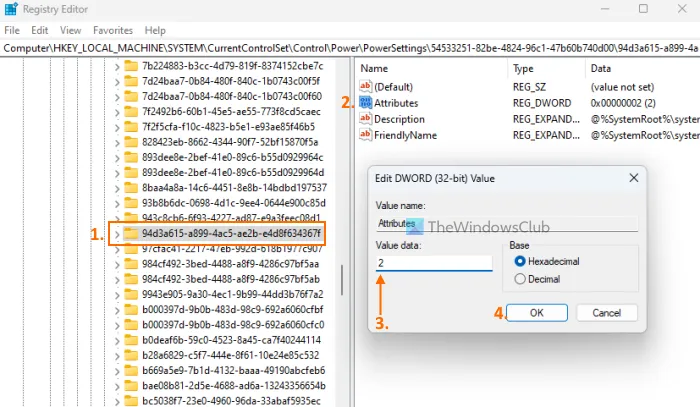
使用註冊表編輯器方法在電源選項中添加系統冷卻策略設置的步驟如下:
- 單擊 Windows 11/10 PC 的搜索框
- 輸入 regedit 並按 Enter 鍵
- 跳轉到
94d3a615-a899-4ac5-ae2b-e4d8f634367f註冊表項。它的完整路徑在這裡:
HKEY_LOCAL_MACHINE\SYSTEM\CurrentControlSet\Control\Power\PowerSettings\54533251-82be-4824-96c1-47b60b740d00\94d3a615-a899-4ac5-ae2b-e4d8f634367f
- 您將在右側部分找到一個屬性DWORD 值。如果不存在,則右鍵單擊空白區域,選擇新建,然後使用 DWORD(32 位)值選項。將該 DWORD 值重命名為屬性
- 雙擊屬性值打開編輯框
- 在值數據字段中添加2 。需要此值才能在電源選項框中添加系統冷卻策略。如果 Value 數據設置為 1,則它會刪除或隱藏 System Cooling Policy 選項
- 按確定按鈕關閉編輯框
- 關閉註冊表編輯器。
這將立即生效,系統冷卻策略選項將顯示在處理器電源管理部分下。如果沒有,那麼您應該重新啟動系統。
使用命令提示符將系統冷卻策略設置顯示為電源選項

上面解釋的註冊表編輯器方法是手動的,有點冗長。如果需要,您還可以使用命令提示符窗口在電源選項中添加或顯示缺少的系統冷卻策略設置。為此,請以管理員身份運行命令提示符並執行以下命令:
REG ADD HKLM\SYSTEM\CurrentControlSet\Control\Power\PowerSettings\54533251-82be-4824-96c1-47b60b740d00\94d3a615-a899-4ac5-ae2b-e4d8f634367f /v Attributes /t REG_DWORD /d 2 /f
此命令在屬性DWORD 值(在註冊表編輯器中)的值數據字段中添加2以添加或顯示系統冷卻策略。
如果您出於某種原因想要從電源選項中隱藏或刪除系統冷卻策略設置,您可以使用以下命令執行此操作:
powercfg -attributes SUB_PROCESSOR 94d3a615-a899-4ac5-ae2b-e4d8f634367f +ATTRIB_HIDE
此命令實際上將註冊表編輯器中屬性 DWORD 值的值數據從 2 更改為1以隱藏系統冷卻策略。
主動或被動系統冷卻策略哪個更好?
主動冷卻模式會提高風扇速度並消耗更多電量,這在您使用筆記本電腦時可能沒有幫助。如果您是筆記本電腦用戶,您可以將主動冷卻設置為插入模式,將被動冷卻設置為電池模式以節省電量。如果您是桌面用戶,則可以使用 Active 模式來保持散熱。
希望這可以幫助。



發佈留言