滑動鍵盤在 iPhone 上不起作用?7種修復方法!
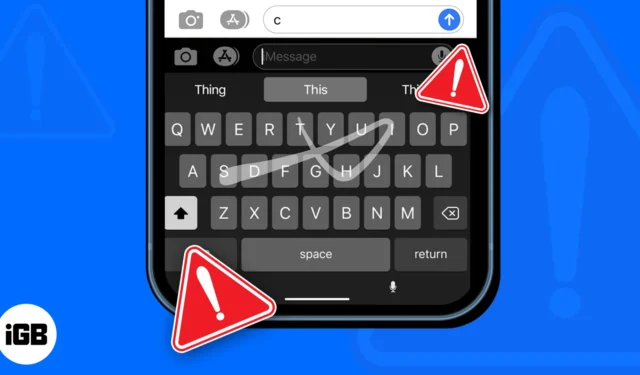
iPhone 上的滑動鍵入或 QuickPath 功能允許您在鍵盤上的一系列字母上滑動手指以快速鍵入單詞,而不是逐個點擊字母。儘管此功能非常有用,但許多用戶最近抱怨 QuickPath 滑動鍵盤在他們的 iPhone 上無法正常工作。
如果您也遇到類似的問題,有關修復 iPhone 上的滑動鍵盤的故障排除指南可以提供幫助。所以,事不宜遲,讓我們開始吧!
1.確保啟用滑動輸入
如果關閉鍵盤設置下的滑動輸入開關,iPhone 上的滑動鍵盤將無法使用。您可以按照下面列出的步驟來確保它已啟用。
- 打開iPhone 上的“設置”應用。
- 點擊通用 → 鍵盤。
- 切換到Slide to Swipe。
2.檢查鍵盤語言是否支持QuickPath
目前只有少數鍵盤語言支持滑動鍵盤/QuickPath。因此,如果您需要幫助確定 QuickPath 是否支持您選擇的鍵盤語言,您可以查看Apple 的 QuickPath 功能可用性頁面。
如果您的鍵盤語言不受支持,您可以按照下面列出的步驟切換到另一種鍵盤語言,例如英語(美國):
- 打開iPhone 上的“設置”應用。
- 點擊通用→鍵盤→鍵盤。
- 點擊添加新鍵盤。
- 選擇英語(美國)或 QuickPath 支持的任何其他語言。
3.使用默認的蘋果鍵盤
只有少數精選的第三方鍵盤在 iPhone 上提供輕掃輸入功能。因此,您應該切換到默認的 Apple 鍵盤,看看是否有幫助。
您需要做的就是點擊鍵盤左下角的地球圖標,循環瀏覽所有已安裝的鍵盤,直到您找到默認鍵盤。
4.禁用第三方鍵盤
如果切換到默認的 Apple 鍵槃無法幫助恢復 iPhone 上的滑動輸入功能,您可以禁用所有其他第三方鍵盤,看看是否能解決問題。
- 打開iPhone 上的“設置”應用。
- 轉到常規→鍵盤→鍵盤。
- 選擇第三方鍵盤旁邊的編輯→減號圖標。
- 點擊刪除。
5.檢查軟件更新
iOS 中的故障或錯誤通常會使一些好的功能無法使用。如果您認為這是阻止滑動鍵盤在您的 iPhone 上工作的原因,請按照下面列出的步驟檢查 Apple 是否發布了包含新錯誤修復的軟件更新來解決您的問題。
- 轉到設置→常規→軟件更新。
- 如果有可用更新,
請點擊下載並安裝。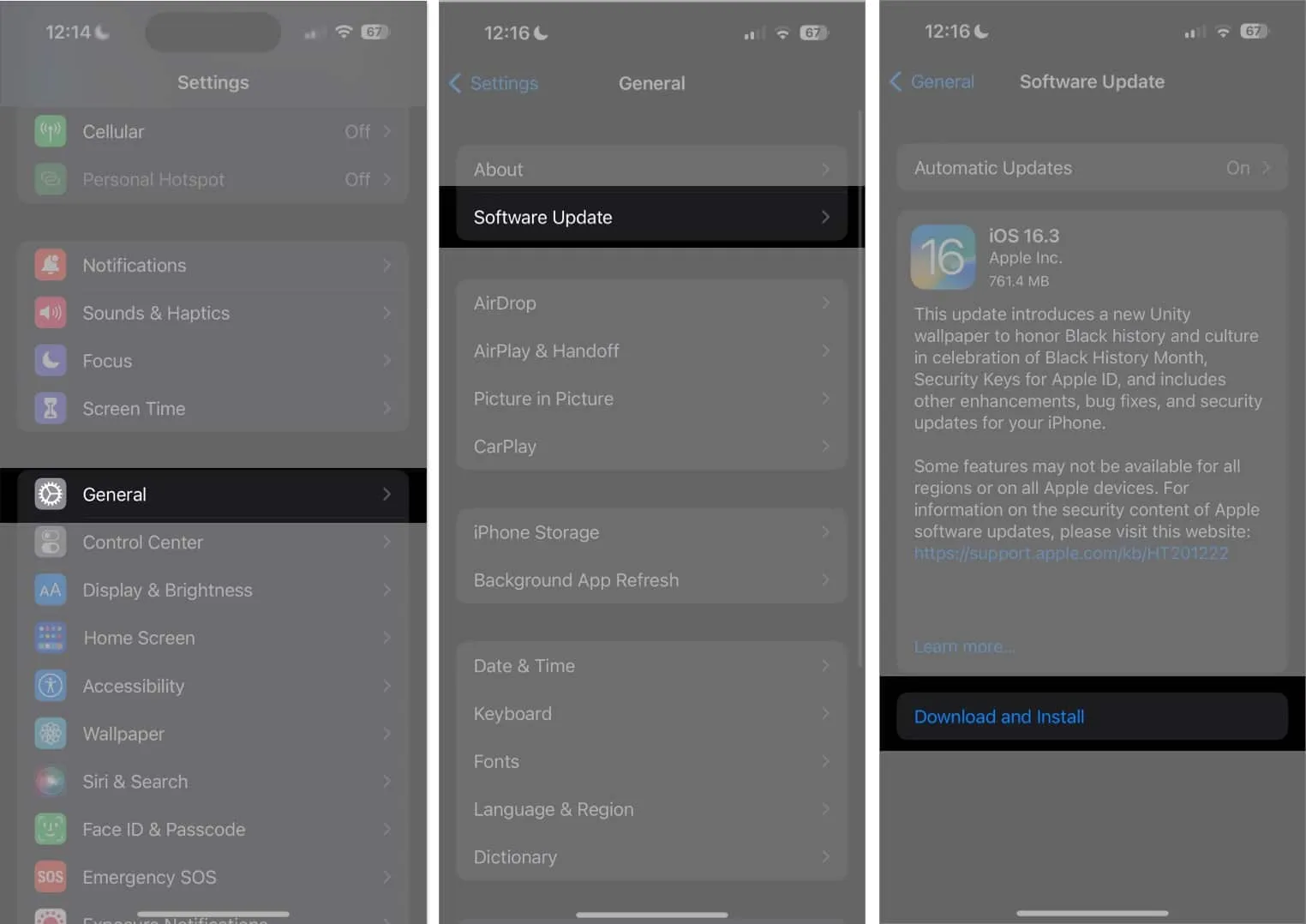
6.執行恢復出廠設置
如果大多數解決方案都失敗了,您可以在 iPhone 上執行恢復出廠設置。這將恢復所有默認設置並刪除用戶數據,以便您可以從頭開始。
- 轉到設置→通用→傳輸或重置 iPhone。
- 選擇擦除所有內容和設置。
- 點擊繼續。
- 自動 iCloud 備份完成後,輸入iPhone 密碼並按照屏幕上的說明進行操作。
7.聯繫蘋果支持
如果上面列出的解決方案都不能幫助您恢復 iPhone 上的滑動鍵盤,那麼最好的辦法是聯繫Apple 支持。他們可以通過電話幫助您診斷和解決問題,或者在最近的 Apple Store 零售店為您安排 Genius Bar 天才吧預約。
既然可以滑動,為什麼還要打字?
iPhone 上的 QuickPath 輕掃鍵盤可以真正節省時間,讓你快速高效地打字。但是,如果滑動鍵盤在您的 iPhone 上不起作用,上面列出的方法應該可以輕鬆幫助您立即修復它。如果本指南對您有所幫助,請告訴我們哪種解決方案適合您。



發佈留言