Svchost.exe Imgsvc:它是什麼以及如何修復其高 CPU 使用率
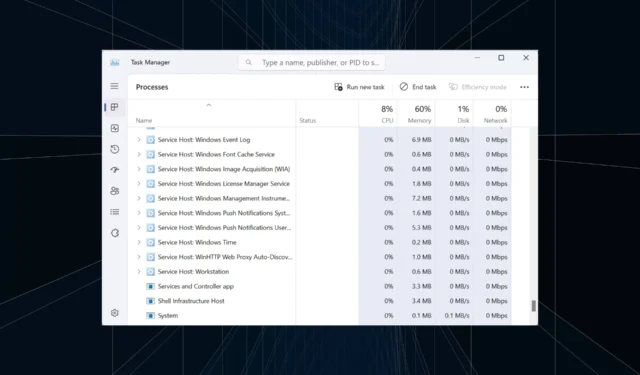
PC 上的資源消耗是一個重要方面,特別是當它超過正常水平時,設備的性能會受到影響,例如 svchost.exe (imgsvc) 的情況。
網路上提供的資訊不多,但我們的研究指出了一個內建的 Windows 元件。讓我們直接開始吧!
什麼是 Imgsvc(Windows 影像擷取)服務?
Windows 影像擷取服務可讓影像應用程式與成像硬體進行互動。它為不同設備/驅動程式和程式之間的互動制定了標準,從而消除了為每種組合單獨開發應用程式的需要。
因此,同一個應用程式可以控制多種設備,Windows Image Acquisition 服務充當中介,促進這種互動。它為每個人簡化了工作:應用程式開發人員、設備製造商和最終用戶。
為什麼 Imgsvc 在任務管理器中運作?
當 Windows Image Acquisition 在任務管理器中運作時,表示某個進程正在主動使用影像擷取功能。這可以是內建服務或第三方程式。
當印表機、掃描器、網路攝影機或相機連接到 PC 時,通常會發生這種情況。
請記住,在理想條件下,服務主機將僅在需要時載入 imgsvc,並在任何程式不再使用影像擷取功能時自動終止進程。
停用 Imgsvc 安全嗎?
如果沒有連接相關設備或運行程序,您可以考慮停用該服務。
但這會影響視訊通話體驗,並使 Microsoft Office Document Imaging 和 Adobe Acrobat 等應用程式的功能減少,特別是處理影像擷取的功能。
如何修復 Windows 11 上的 Imgsvc 高 CPU 使用率?
在我們開始使用稍微複雜的解決方案之前,請先嘗試以下快速解決方案:
- 重新啟動計算機,檢查CPU使用率是否維持在正常水準。當services.exe 消耗大量 CPU時,這也有幫助。
- 使用 Windows 安全或有效的第三方防毒解決方案掃描您的電腦。
- 中斷所有非關鍵週邊設備的連接,尤其是使用 Windows 影像擷取服務的周邊設備。
如果都不起作用,請前往下面列出的修復程序。
1. 變更 Windows 影像擷取服務屬性
- 按Windows +R 開啟“執行”,在文字欄位中鍵入services.mscEnter ,然後點擊。
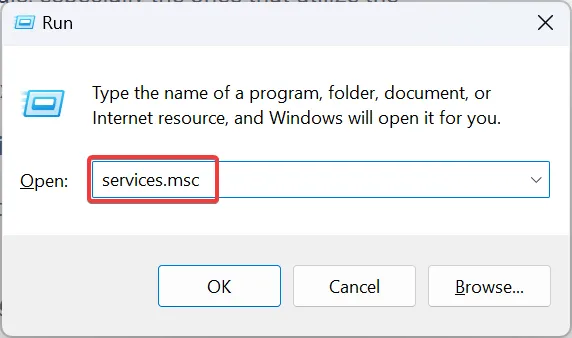
- 向下捲動,找到“Windows 映像取得”,右鍵單擊它,然後選擇“屬性”。
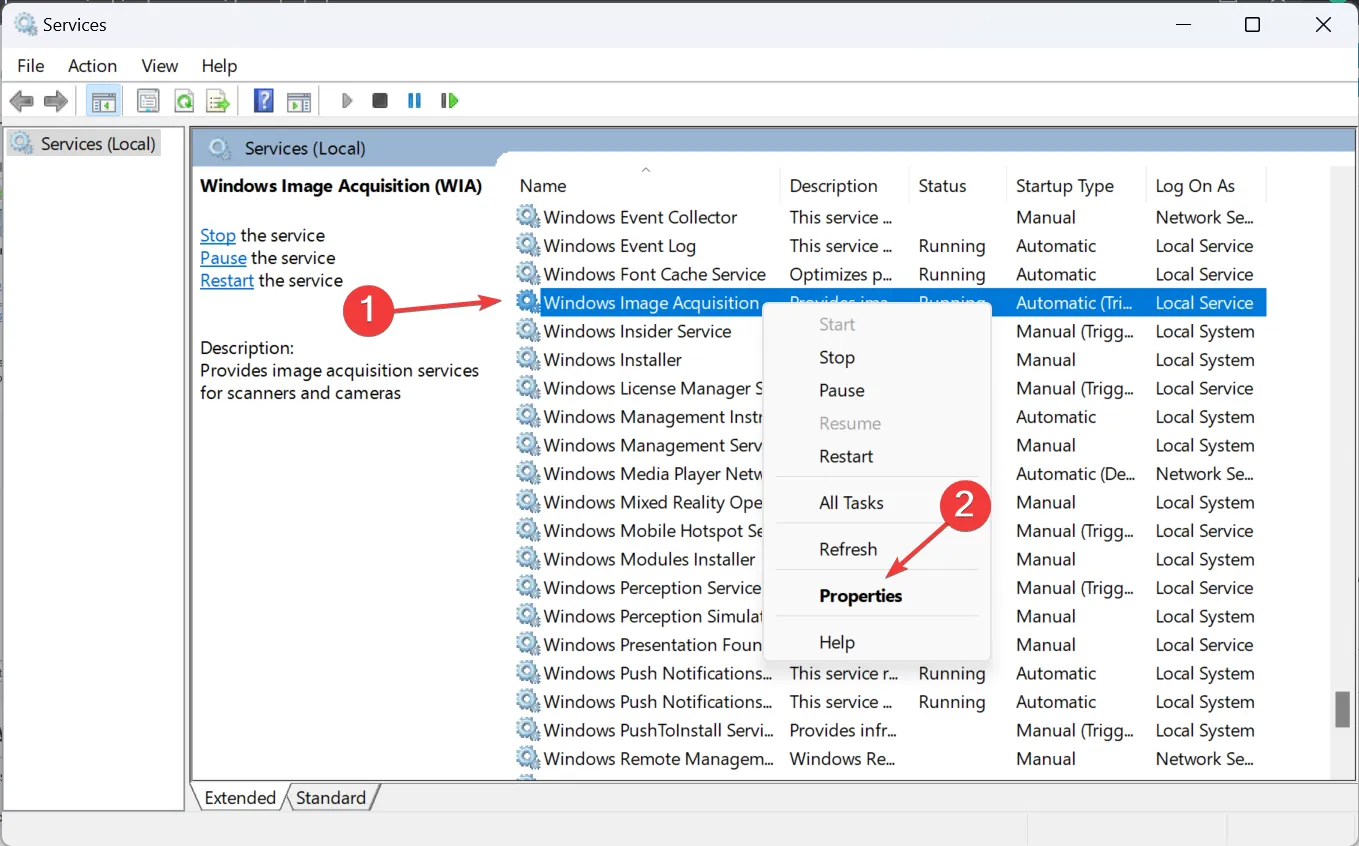
- 現在,從啟動類型下拉式選單中選擇自動,然後按一下應用程式儲存變更。
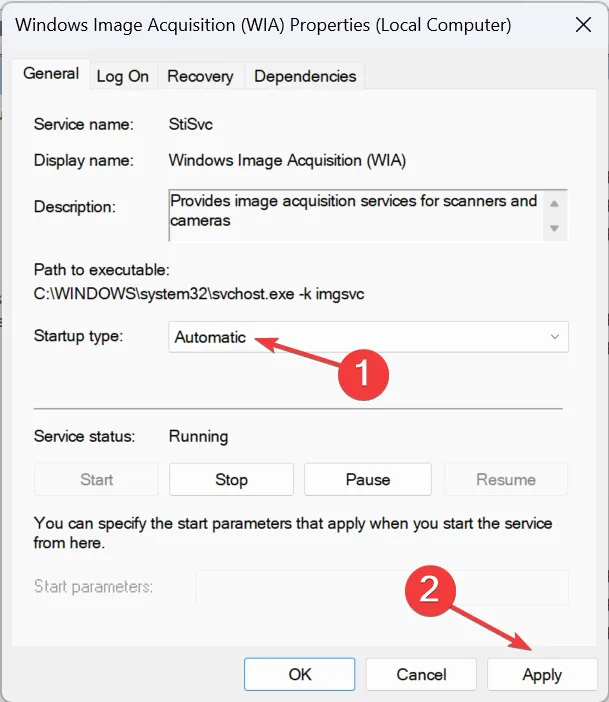
- 現在,轉到「依賴項」選項卡,確定 Windows Image Acquisition 所依賴的元件(服務),並確保它們正在運行。
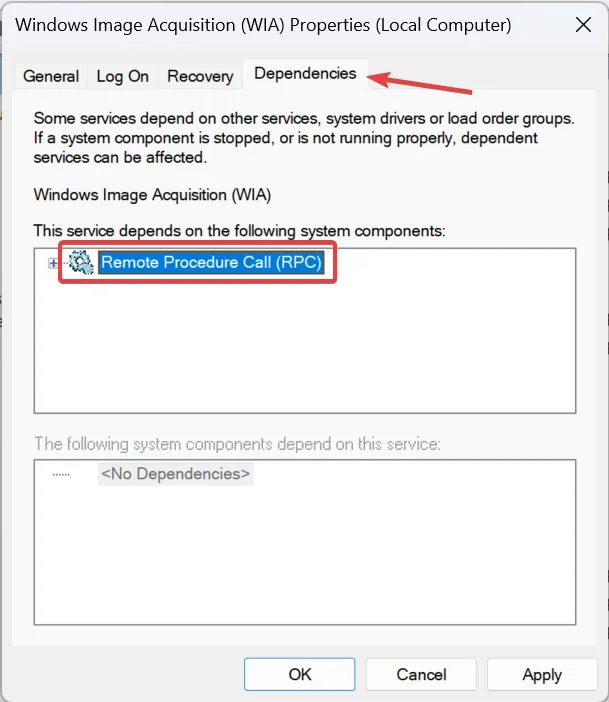
- 重新啟動電腦並檢查是否有改進。
2.修復損壞的系統文件
- 按 Windows +S 開啟搜索,在搜尋欄中鍵入命令提示符,右鍵單擊相關結果,然後選擇以管理員身份執行。
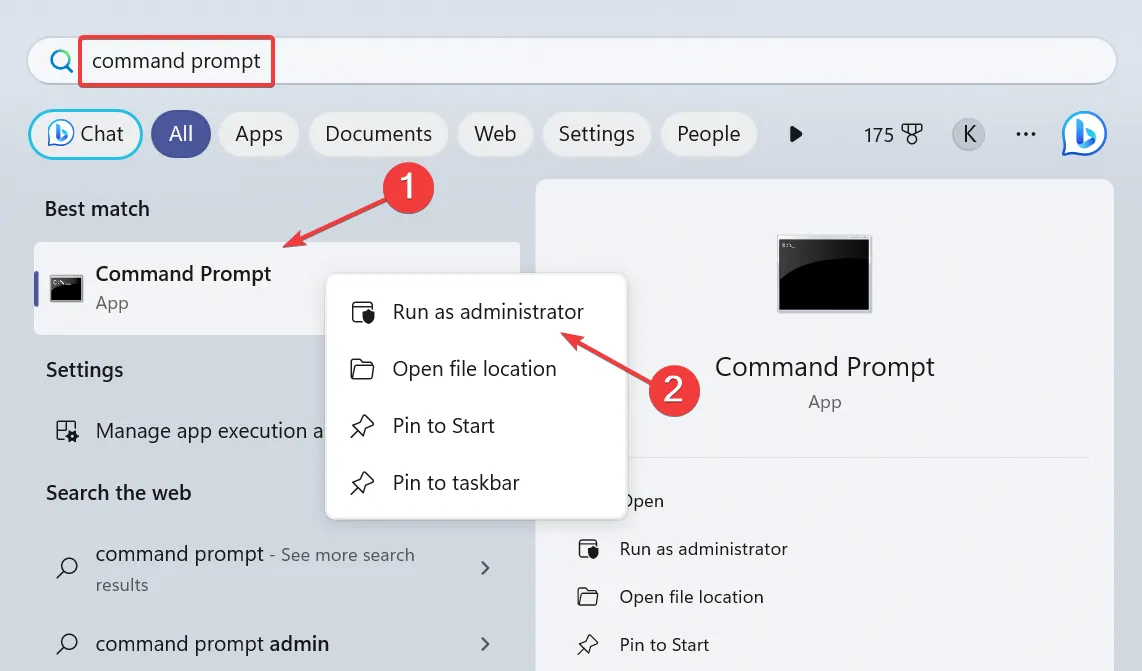
- 在 UAC 提示中按一下「是」 。
- 現在,單獨貼上以下三個命令並Enter在每個命令後單擊:
DISM /Online /Cleanup-Image /CheckHealthDISM /Online /Cleanup-Image /ScanHealthDISM /Online /Cleanup-Image /RestoreHealth - 完成後,執行以下命令進行 SFC 掃描:
sfc /scannow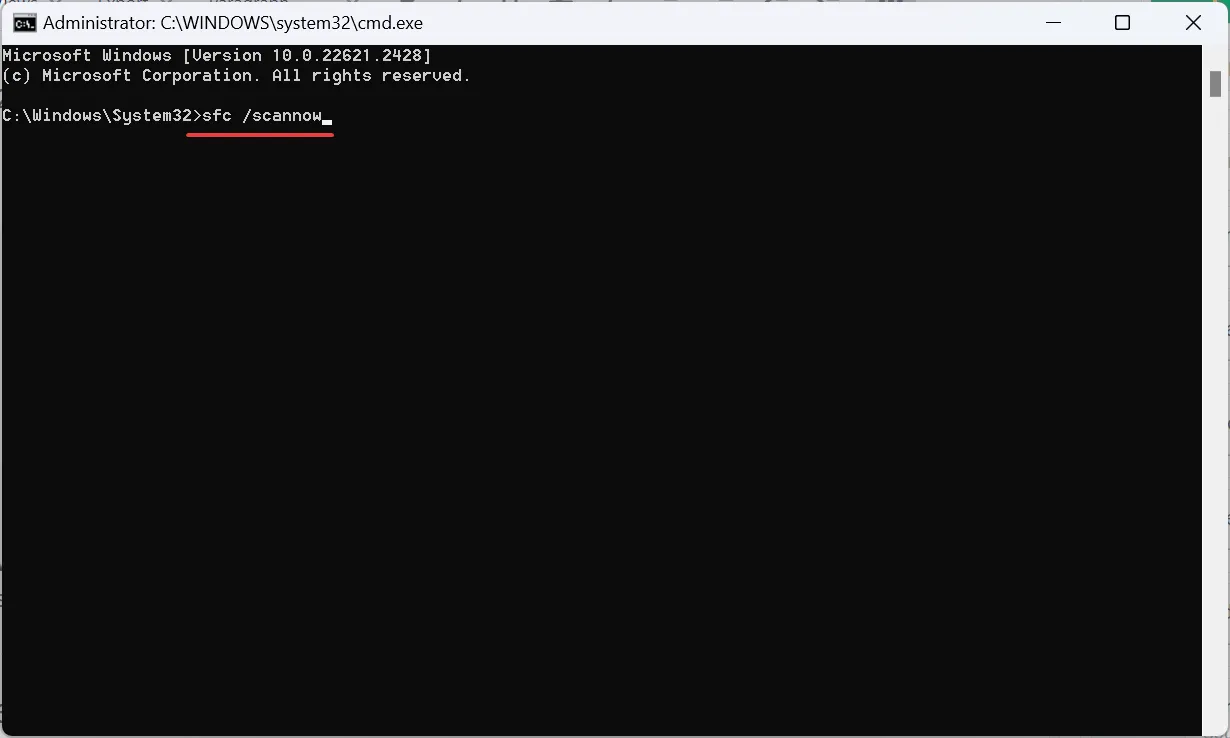
- 最後,重新啟動電腦以使變更生效。
當imgsvc svchost.exe 的高 CPU 使用率歸咎於損壞的系統檔案時,執行 DISM 命令和 SFC 掃描應該會有所幫助!
這也是針對CxUIUSvc 高 CPU 使用率的有效修復。
3.卸載損壞的相機/掃描器驅動程式
- 按Windows+X開啟「進階使用者」選單,然後從選項清單中選擇「裝置管理員」 。
- 現在,找到失效的相機和掃描器設備,分別右鍵單擊它們,然後選擇卸載設備。這些可能位於“印表機”或“相機”下方。
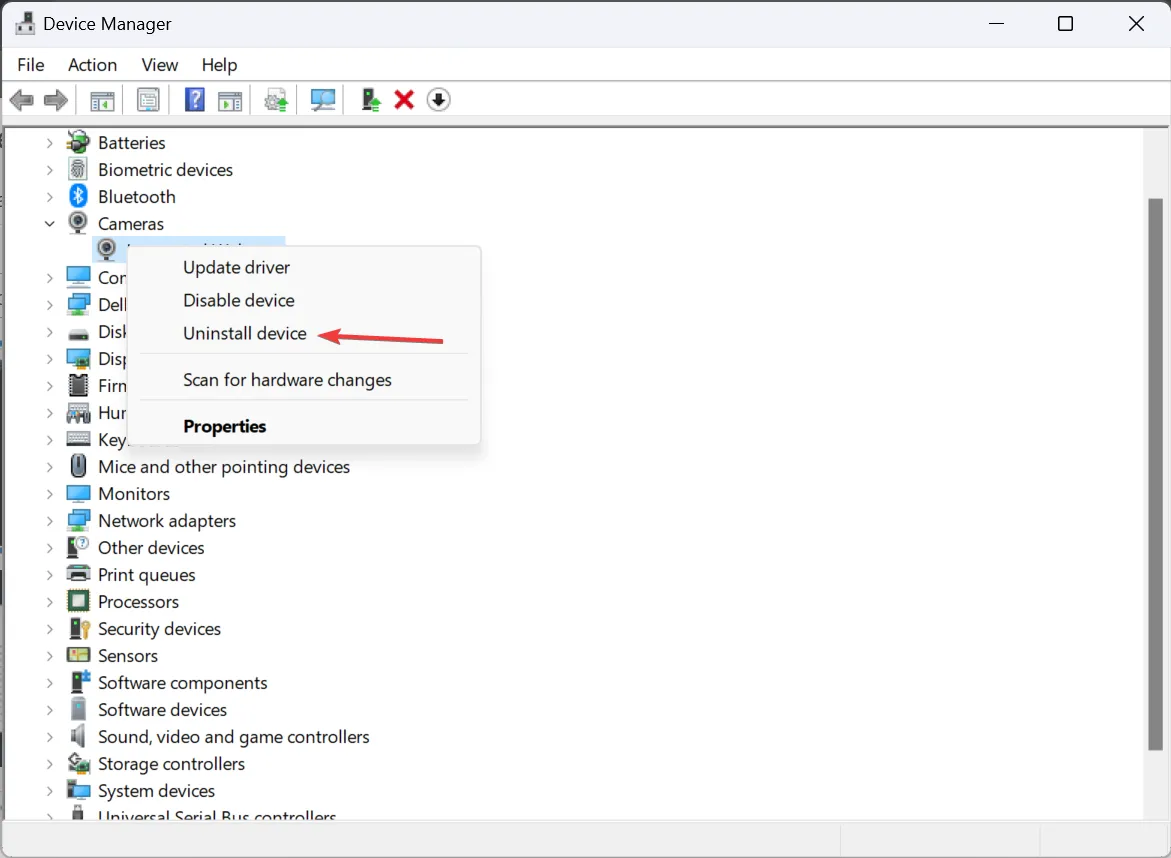
- 勾選「嘗試刪除裝置的驅動程式」複選框,然後按一下「解除安裝」。
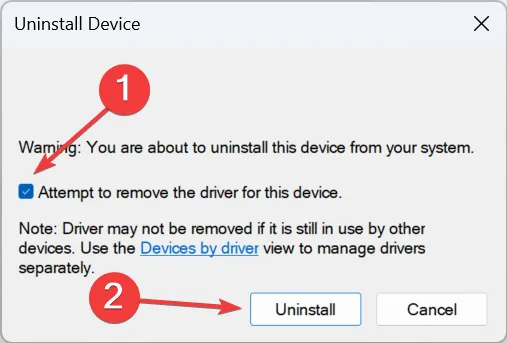
如果您暫時緩解了 CPU 使用率過高的問題,但重新啟動後問題仍然再次出現,請考慮停用自動驅動程式下載。
或者,您可以更新印表機、掃描器和相機的驅動程式。執行此操作時,請務必檢查製造商的網站以取得最新版本。
4.卸載觸發imgsvc的程序
- 按Windows+R開啟“執行”,在文字欄位中鍵入appwiz.cpl ,然後按一下“確定”。
- 尋找與已失效的印表機、掃描器或相機相關的任何程序,請單獨選擇它們,然後按一下「卸載」。
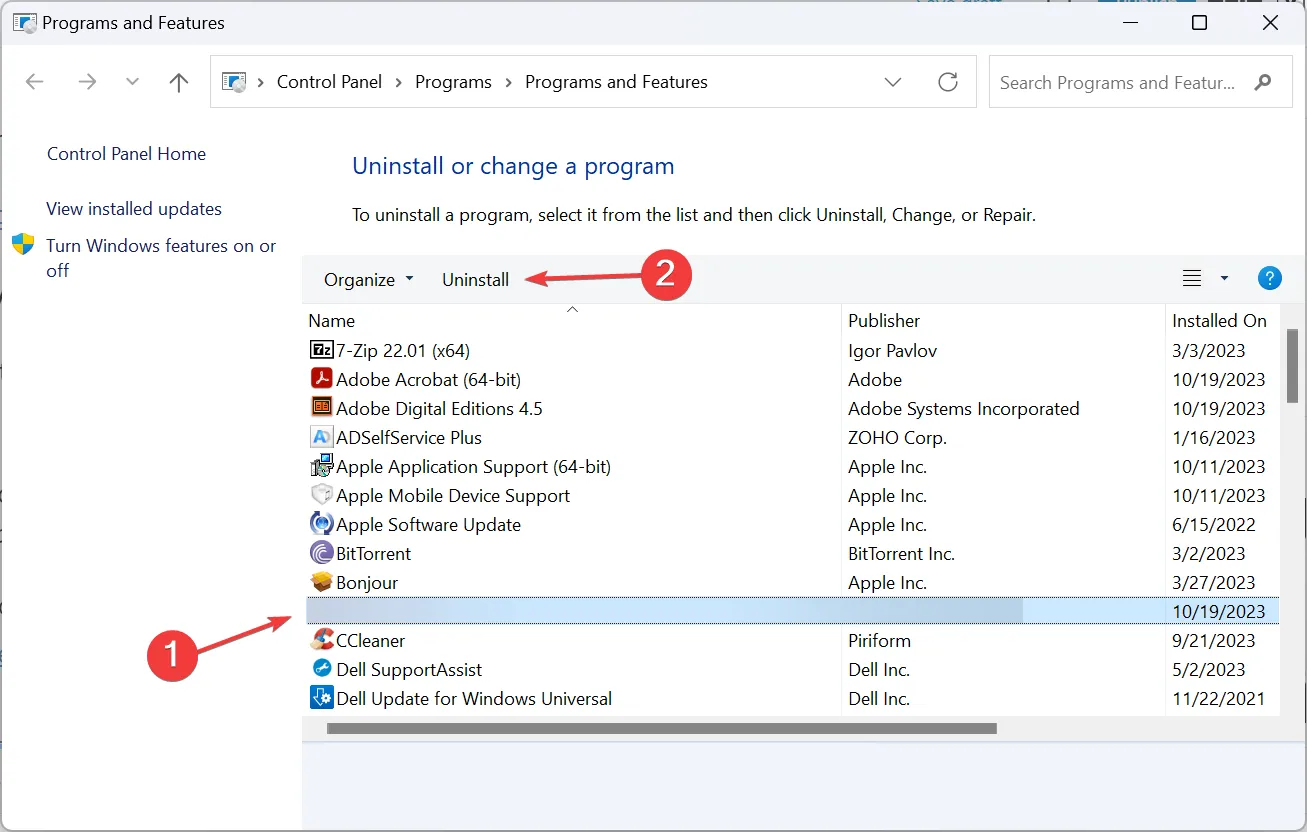
- 現在,請按照螢幕上的指示完成該過程。
- 如果您被迫刪除連結到活動設備的程序,我們建議您先更新它或從官方網站重新安裝它。
5. 執行就地升級
- 進入微軟官網,選擇作業系統版本和產品語言,然後下載Windows 11 ISO。
- 雙擊下載的 ISO 文件,然後在確認提示中按一下「開啟」 。
- 運行setup.exe檔。
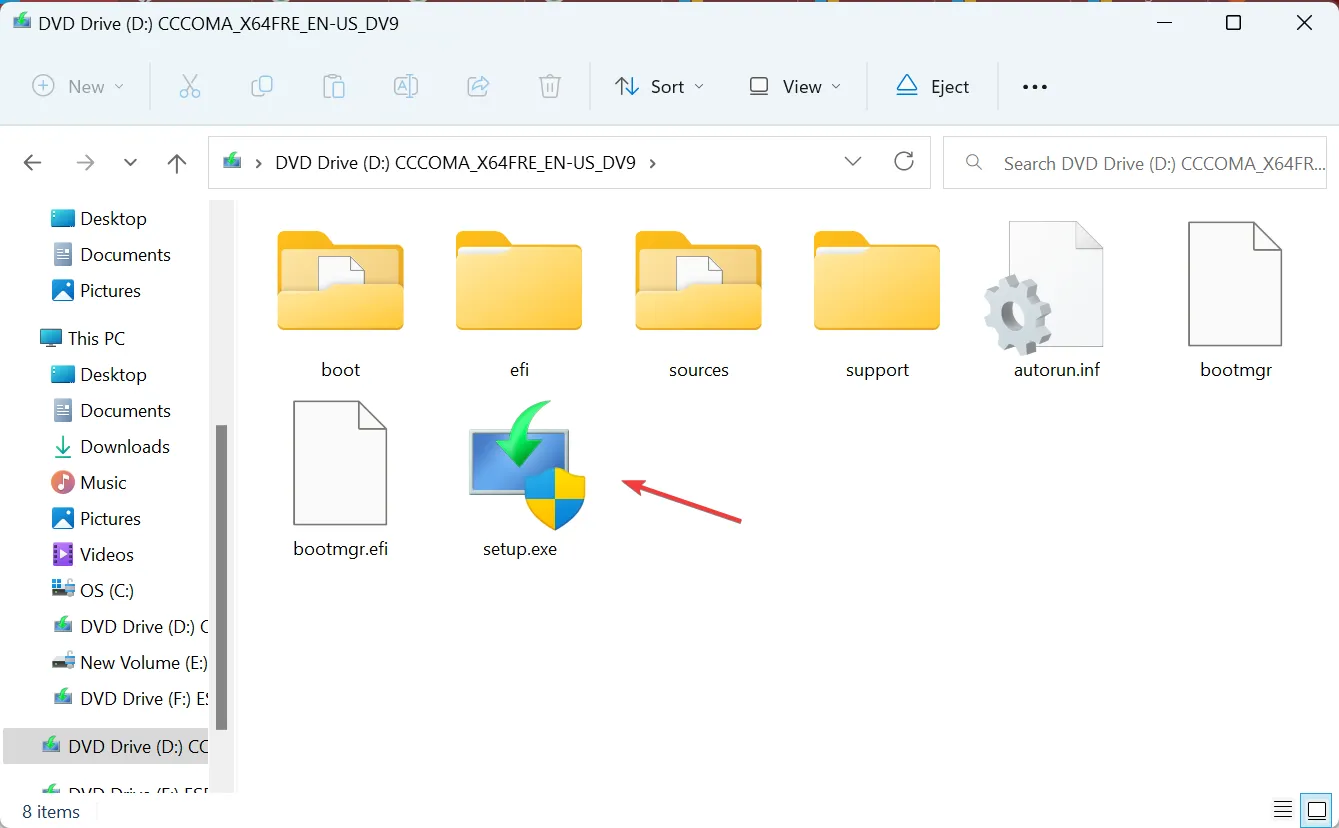
- 在出現的 UAC 提示中按一下「是」 。
- 在 Windows 11 安裝程式中按一下「下一步」 。
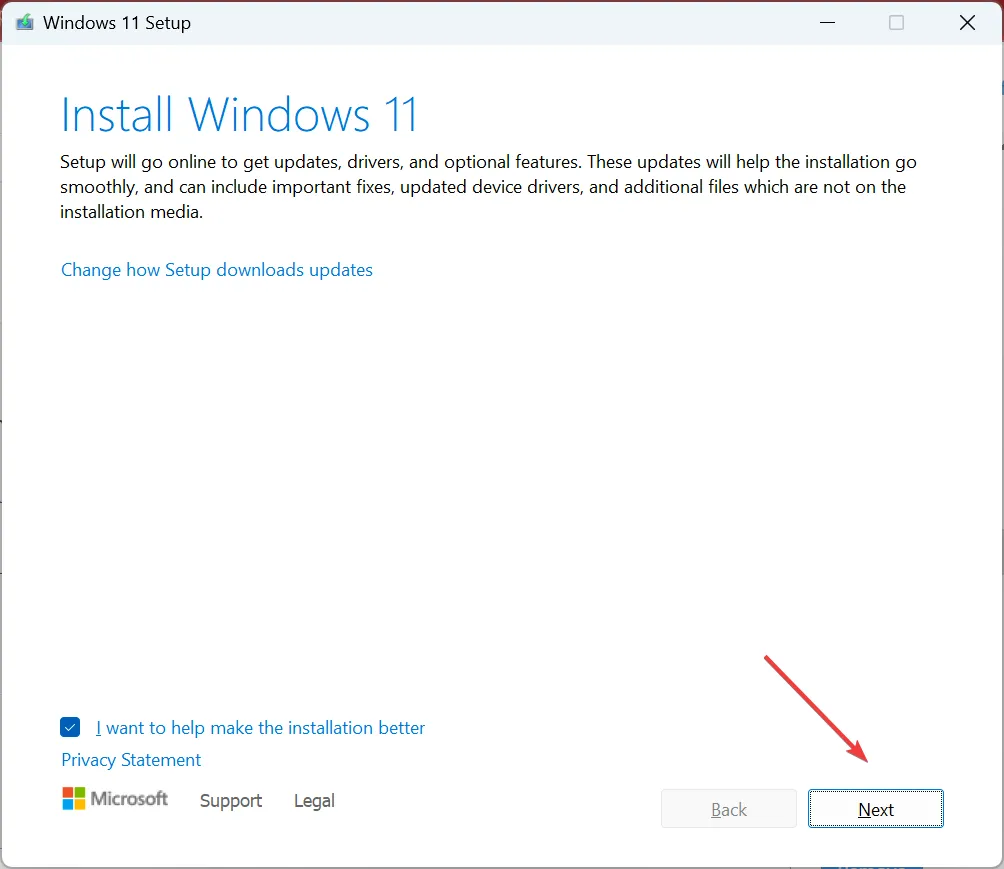
- 仔細閱讀 Microsoft 的授權條款,然後按一下「接受」繼續。
- 最後,請確保安裝程式顯示“保留個人檔案和應用程式”,然後按一下“安裝”。
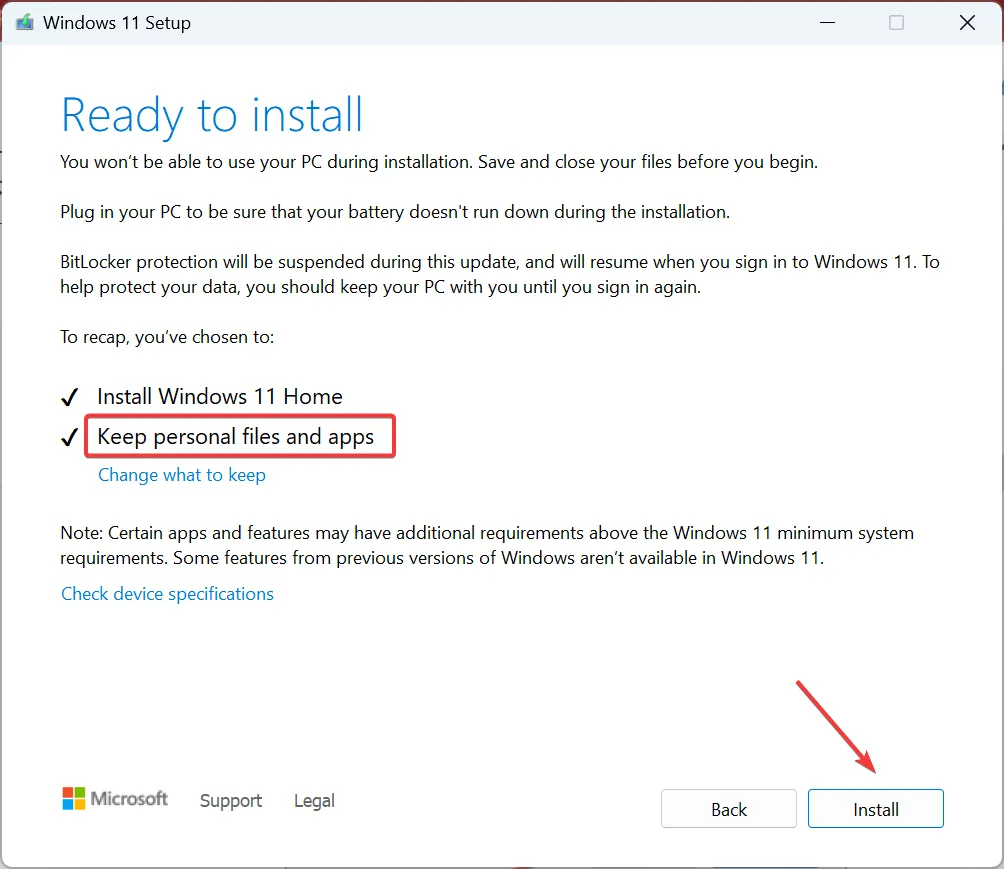
- 等待該過程完成。
由於 imgsvc 連結到內建元件 Windows Image Acquisition,因此就地升級將消除任何問題並修復後台進程。這可能需要幾個小時,但您不會丟失任何程式或文件。
像 imgsvc 這樣的內建進程的問題,特別是高資源消耗,很難解決。它們通常負責關鍵任務,例如處理外部設備的Cdpsvc(連接設備平台服務)。
理想的方法是確定觸發問題的原因,然後採取必要的措施!
如有任何疑問或分享對您有用的方法,請在下面發表評論。



發佈留言