Surface 未透過 Dock 偵測顯示器
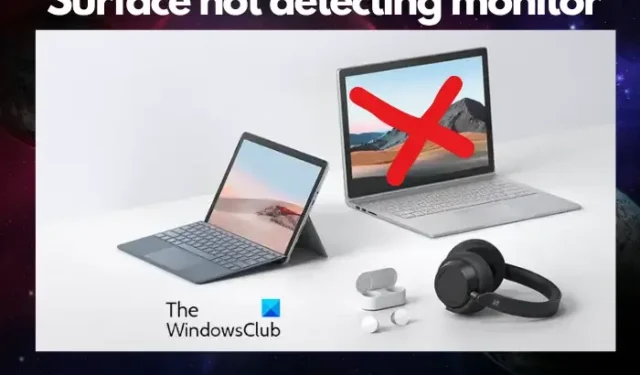
您的Microsoft Surface 裝置是否未透過擴充座連接或偵測到顯示器?這可能是因為 Surface 僅與某些顯示器相容。因此,如果顯示器不相容,您可能會看到空白螢幕或無訊號訊息。
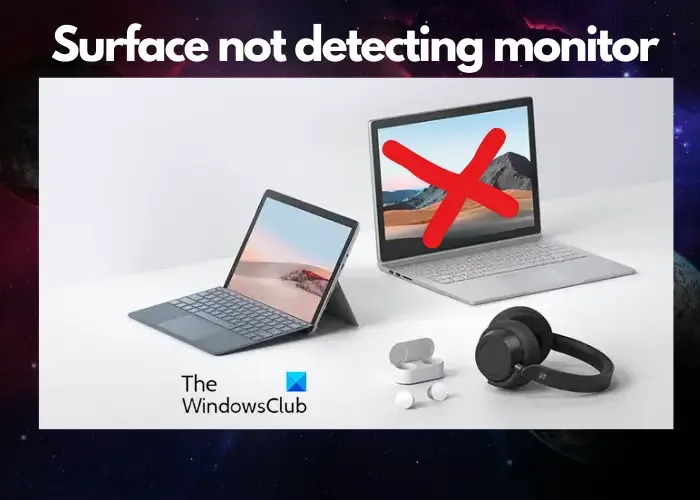
但是,如果即使相容的顯示器也出現問題,則可能是由於電纜或適配器出現問題。Surface Dock 無法與顯示器配合使用的其他一些原因可能是過時的圖形驅動程式或韌體、不正確的視訊輸入設定或連接埠版本、不相容的視訊電纜或累積的顯示器快取。
Surface 未透過 Dock 偵測顯示器

- 初步步驟
- 設定合適的項目模式
- 使用合適的視訊線
- 檢查顯示適配器
- 更改支援的解析度和刷新率
- 清除顯示快取
- 更新 Surface Dock 韌體
1] 初步步驟

在繼續嘗試主要故障排除方法之前,您可以嘗試執行以下步驟來排除任何複雜問題。
- 首先,先了解如何正確使用Microsoft Surface Dock。
- 重新啟動 Surface 裝置和顯示器。
- 拔下顯示器的電源線,然後重新插入。
- 確保將顯示器設定為目前端口,例如,使用 DisplayPort 連接時,顯示器應該能夠將 DisplayPort 識別為視訊輸入訊號。
- 確保透過顯示器的螢幕顯示調整 Surface 裝置的連接埠版本設定。
- 將 Surface 連接到其他顯示器,如果它仍然無法透過擴充座工作,您可能需要更換轉接器。
- 將顯示卡驅動程式更新至最新版本。
- 檢查並安裝 Windows 更新,這也可能會安裝一些所需的驅動程式。
2]設定合適的項目模式

贏P![]()
- 如果您希望 Surface 成為主顯示器 – 選擇僅 PC 螢幕。
- 如果您想同時在 Surface 和外部顯示器上查看 – 選擇「複製」。
- 如果您想要將 Surface 上的內容拖曳並移至顯示器 – 選擇「擴充」。
- 如果您想查看顯示器上的所有內容,而 Surface 裝置將是空白的 – 選擇僅外部顯示器/僅第二螢幕。
- 如果您想透過 Miracast 連接到相容的顯示器 – 選擇「連接到無線顯示器」。
3]使用適當的視訊線
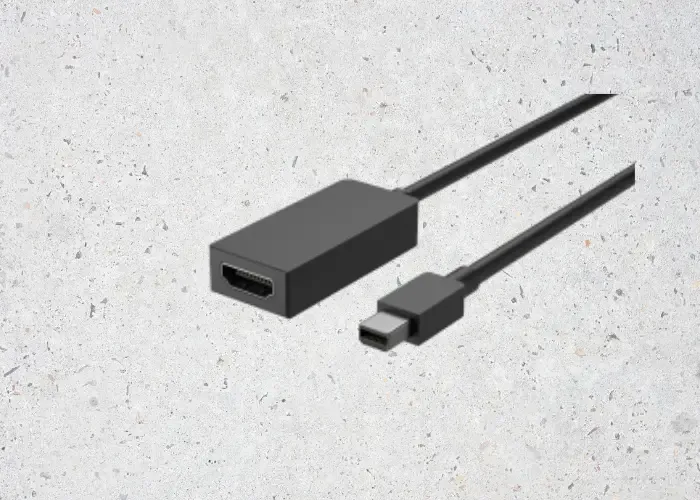
如果您的 Surface 擴充座無法與顯示器搭配使用,視訊電纜可能有問題。因此,檢查視訊線是否合適非常重要:
- 如果使用 HDMI 視訊線 – 檢查其額定版本是否為 2.0。
- 如果使用 DisplayPort 電纜 – 確保其額定值為 1.2。
- 檢查電纜長度是否不超過 6 英尺(1.8 公尺),因為較長的電纜可能會導致視訊品質較差。
- 如果使用帶有 USB-C 的 Thunderbolt 連接 – 檢查您的電纜是否為額定版本 4.0。
- 確保 Surface 設備、擴充座或您正在使用的任何其他視訊轉接器上的 USB-C 連接埠或 Mini DisplayPort 的視訊連接以及顯示器上的輸入連接均安全。
- 確保您使用的是外接顯示器隨附的電纜。但如果使用 USB-C,請驗證它是否支援視訊。
- 如果顯示器隨附的電纜無法正常工作 – 購買並使用不同的視訊電纜來連接 Surface 擴充座或裝置。
- 如果使用視訊延長線、視訊轉接器或轉換器 – 將其從您的設定中拔出,以了解是否是由此引起的問題。
- 但如果您使用第三方視訊適配器 – 請聯絡適配器製造商以獲得進一步協助。
4]檢查顯示適配器是否連接正確
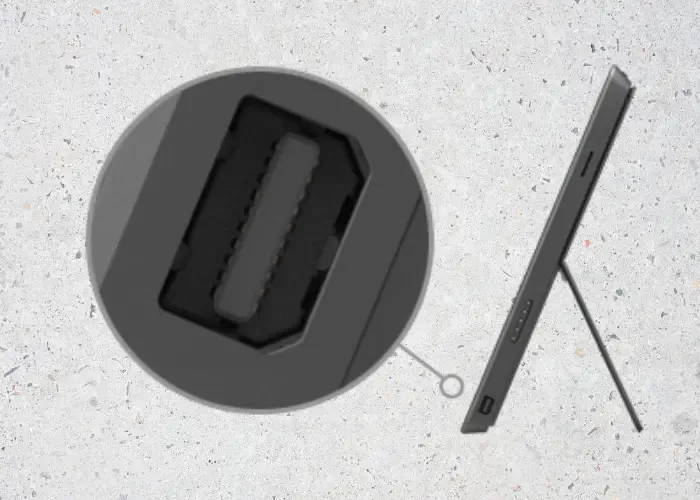

但如果外部顯示器不支援 DisplayPort 或 USB-C,您可以使用 HDMI。否則,您可以使用 DVI 或 VGA 電纜。
5]調整支援的解析度和刷新率
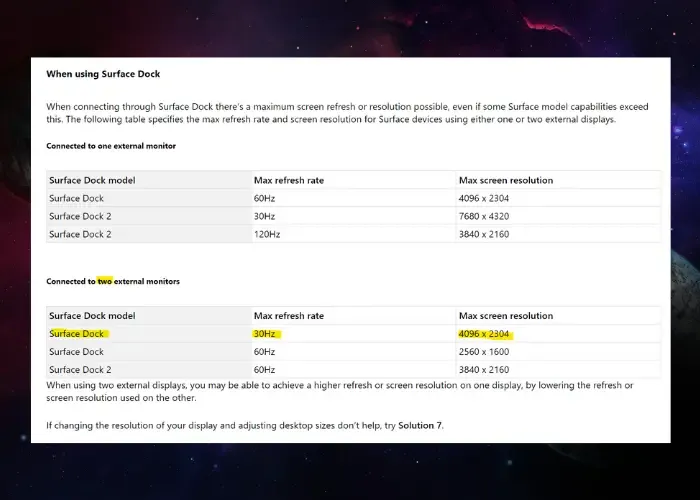
如果您嘗試將 Surface Dock 連接到外部顯示器,顯示器可能會達到最大更新率或解析度。下面顯示的資料表示使用單一或兩個外部顯示器的 Surface 裝置的最大更新率和顯示解析度:
連接到單一顯示器時:
|
Surface Dock 模型 |
最大更新率 |
最大顯示分辨率 |
| 表面塢站 | 60赫茲 |
4096×2304 |
|
表面塢站 2 |
30赫茲 |
7680×4320 |
|
表面塢站 2 |
120赫茲 |
3840×2160 |
|
Surface Thunderbolt™ 4 擴充塢 |
60赫茲 |
3840 x 2160(USB4/雷電™4)* |
|
Surface Thunderbolt™ 4 擴充塢 |
60 Hz(8 位元顏色) |
3840 x 2160(USB-C、DisplayPort 1.3 或更高版本 – HBR3)* |
|
Surface Thunderbolt™ 4 擴充塢 |
30 Hz(10 位元顏色) |
3840 x 2160(USB-C、DisplayPort 1.2 或更高版本 – HBR2)* |
連接兩台顯示器時:
|
Surface Dock 模型 |
最大更新率 |
最大顯示分辨率 |
|
表面塢站 |
30赫茲 |
4096×2304 |
|
表面塢站 |
60赫茲 |
2560×1600 |
|
表面塢站 2 |
60赫茲 |
3840×2160 |
|
Surface Thunderbolt™ 4 擴充塢 |
60赫茲 |
3840 x 2160(USB4/雷電™4)* |
*數據由微軟提供
6]清除顯示快取
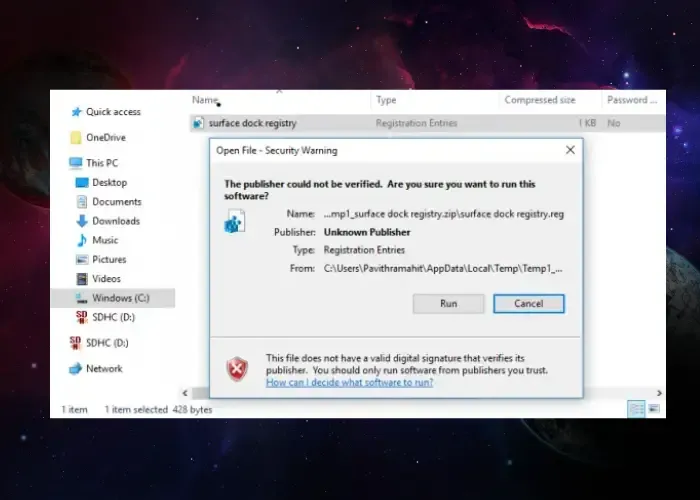
當 Surface 未透過擴充座偵測顯示器時,您也可以清除顯示快取來解決問題。您可以按照我們有關如何解決 Surface Book Dock 問題的詳細指南中的解決方案 2 進行操作。
7]更新Surface Dock韌體
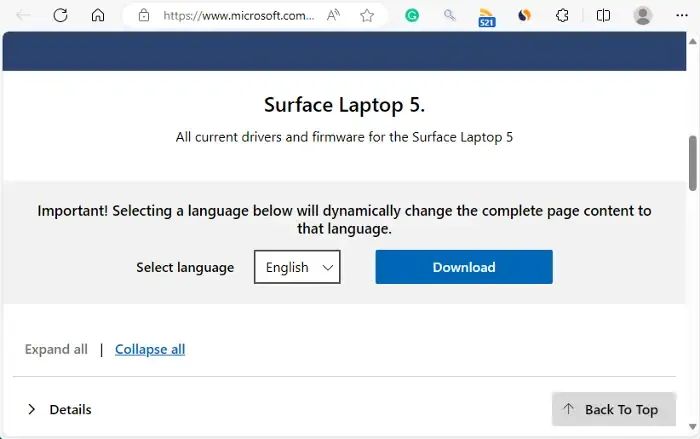
Surface Dock 的韌體可能不支援顯示器或配件(電纜/轉接器)。因此,建議造訪 Surface 支援網站並將Surface 韌體更新至最新版本,以避免此類問題。
如何將 Surface Dock 連接到顯示器?
要將 Surface Dock 連接到顯示器,首先需要將 USB 電腦附件連接到擴充座的 USB 連接埠。然後,將顯示器的視訊線連接到 Mini DisplayPort 並確保其相容。但是,如果顯示器電纜沒有 Mini DisplayPort 連接器,您將需要購買相容的轉接器或電纜。
如何在顯示器上顯示 Surface?
若要在顯示器上顯示 Surface,請將 USB-C 連接線從轉接器連接到 Surface 的 USB-C 連接埠。現在,將外部顯示器或電視的視訊線插入適配器。確保根據顯示器的視訊連接類型(例如 DisplayPort、HDMI 或 VGA)使用適當的電纜。




發佈留言