卡在更新正在進行中讓您的計算機保持開啟狀態
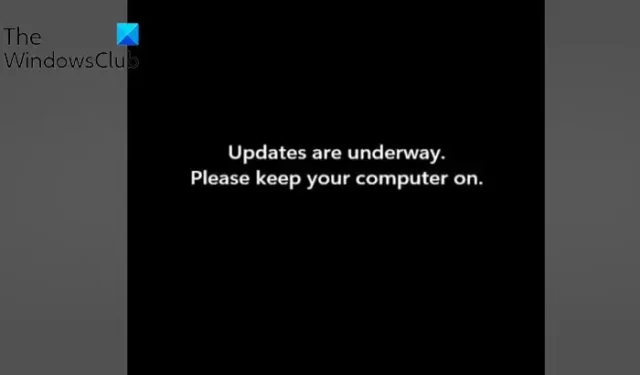
安裝 Windows 更新時,您是否卡在更新正在進行中?讓您的計算機始終顯示在屏幕上嗎?一些 Windows 用戶報告說,他們在嘗試安裝 Windows 更新時永遠卡在這個屏幕上。完整的消息類似於下面的消息:
更新正在進行中。
請讓您的計算機保持開啟狀態。
它還可能會顯示已完成的 Windows 更新百分比,例如 75% 完成、60% 完成等。有些甚至會卡在 100% 完成更新。
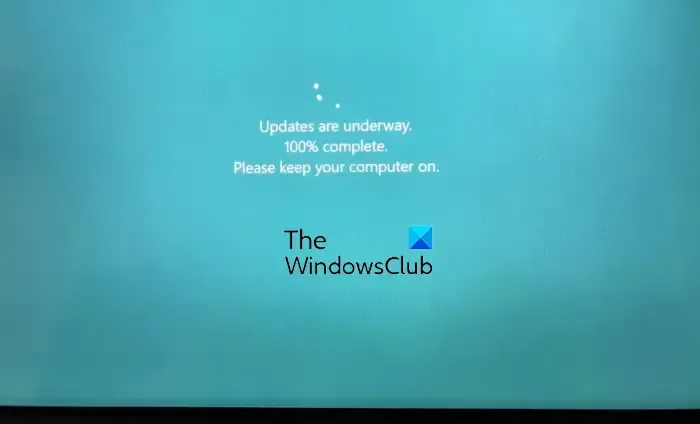
卡在更新正在進行中讓您的計算機保持開啟狀態
如果您卡在“更新正在進行中。請讓您的計算機永遠保持在“屏幕上”,我建議您等待 30 分鐘以允許更新運行。這可能是一個可以自行解決的故障。如果您仍然卡住,那麼您可以按照以下解決方案來解決問題:
- 使用一些標準的預防措施
- 運行 Windows 更新疑難解答
- 重命名 SoftwareDistribution 文件夾
- 刷新 catroot2 文件夾
- 使用 DISM 修復損壞的 Windows 更新系統文件
- 在帶網絡連接的安全模式下運行 Windows 更新
- 運行自動啟動修復。
- 執行系統還原。
您需要使用該按鈕關閉您的計算機,然後再次打開它並正常啟動到您的桌面。
1] 使用一些標準的預防措施
- 首先,確保您的計算機連接到穩定的互聯網連接。互聯網連接不佳會讓您永遠無法下載和安裝 Windows 更新。
- 另一件事是您應該確保您的 PC 上有足夠的存儲空間來安裝新的 Windows 更新。
- 如果有不需要的外圍設備連接到您的計算機,請斷開它們,然後檢查問題是否解決。
- 您的計算機需要不間斷電源才能順利完成 Windows 更新安裝過程。
2]運行Windows更新疑難解答
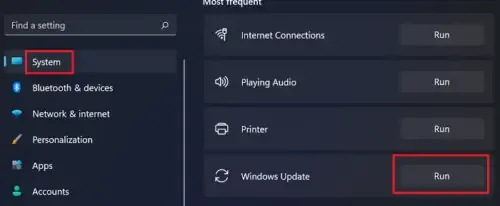
3]重命名SoftwareDistribution文件夾
此問題可能是由於存儲臨時 Windows 更新文件的 SoftwareDistribution 文件夾中的文件損壞所致。因此,如果場景適用,您可以嘗試重命名 SoftwareDistribution 文件夾。安裝 Windows 更新時,將自動重新創建此文件夾。您可以這樣做:
首先,以管理員身份打開命令提示符應用程序。現在,您需要輸入以下命令來停止 Windows 更新服務:
net stop wuauserv
net stop cryptSvc
net stop bits
net stop msiserver
上述命令完成後,使用以下命令重命名SoftwareDistribution文件夾:
Ren C:\Windows\SoftwareDistribution SoftwareDistribution.old
命令執行成功後,您可以輸入以下命令重新啟動Windows更新服務:
net start wuauserv
net start cryptSvc
net start bits
net start msiserver
現在按照下一個建議。
4]刷新catroot2文件夾

刷新 catroot2 文件夾。Catroot 和 catroot2 是 Windows 更新過程所需的 Windows 操作系統文件夾。當您運行 Windows Update 時,catroot2 文件夾存儲 Windows Update 包的簽名並有助於安裝。
完成上述 4 個步驟後,檢查您的問題是否已解決;否則請繼續閱讀以獲取更多建議。
5] 使用 DISM 修復損壞的 Windows 更新系統文件
要使用 DISM 工具修復損壞的 Windows 更新系統文件,請打開提升的命令提示符窗口並運行以下命令:
DISM.exe /Online /Cleanup-image /Restorehealth
請注意,您需要耐心等待,因為該過程最多可能需要幾分鐘才能完成。
然後,您將需要運行以下命令:
DISM.exe /Online /Cleanup-Image /RestoreHealth /Source:C:\RepairSource\Windows /LimitAccess

在這裡,您必須將 C:\RepairSource\Windows 佔位符替換為您的修復源位置。
6]在帶網絡的安全模式下運行 Windows 更新
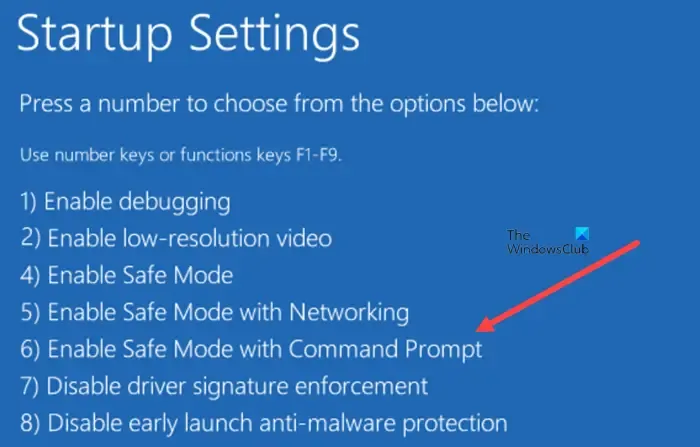
您可以嘗試在帶網絡連接的安全模式下安裝 Windows 更新,看看是否可行。您將必須以帶網絡連接的安全模式啟動 Windows,手動啟動 Windows Installer 服務,然後運行 Windows 更新。
7]運行自動啟動修復
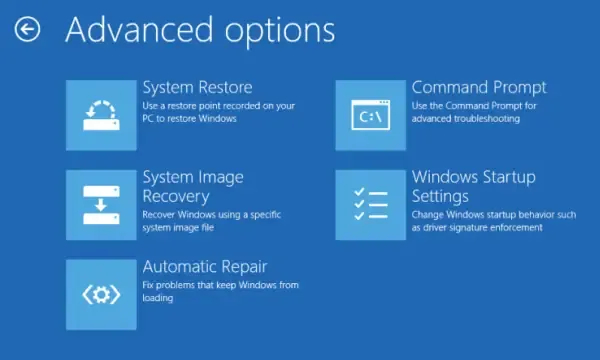
如果您的 PC 在 Windows 更新失敗後無法正常啟動,這將很有用。運行自動啟動修復來解決問題。您可以在 WinRE 中啟動 Windows,然後選擇“疑難解答”選項。之後,單擊“高級選項”>“自動修復”選項,當該過程完成時,您可以檢查是否可以啟動到桌面並運行 Windows 更新。
8]執行系統還原
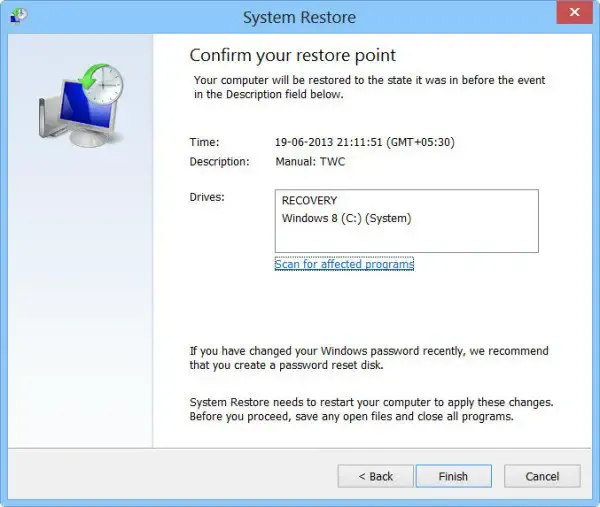
您也可以使用系統還原點來解決此問題。這適用於您在下載和安裝 Windows 更新之前創建了系統還原點的情況。系統還原可幫助您將 PC 恢復到以前的健康狀態,以防您在進行更改後開始遇到問題。您可以這樣做:
- 首先,打開運行命令框並在其中輸入 rstrui.exe 以啟動系統還原窗口。
- 現在,按“下一步”按鈕並選擇要將 PC 還原到的還原點。
- 之後,按照提示的說明恢復您的 PC。
- 當 PC 重新啟動時,您可以嘗試安裝掛起的 Windows 更新並查看問題是否已解決。
- Windows 更新卡住下載更新
- Windows 11 卡在正在處理更新
- Windows 更新停留在正在檢查更新。
為什麼 Windows 11 更新需要這麼長時間?
Windows 更新可能需要很長時間,具體取決於更新包的大小。除此之外,如果它花費的時間比平時更長,並且卡在某個百分比,則可能是存儲空間不足。同一問題的另一個原因可能是互聯網連接較弱。因此,在安裝 Windows 更新之前,請確保您有足夠的存儲空間並檢查您的互聯網連接並確保它穩定且工作正常。
您可以停止正在進行的 Windows 11 更新嗎?
一旦重新啟動計算機以安裝 Windows 更新,就無法停止 Windows 更新。如果您在安裝更新時嘗試關閉計算機,可能會損壞您的系統。但是,您可以阻止 Windows 自動更新。為此,您可以打開“設置”應用程序並轉到“Windows 更新”選項卡。現在,您可以按暫停更新按鈕並選擇持續時間。



發佈留言