卡在讓我們將您連接到 Windows 11/10 中的網絡
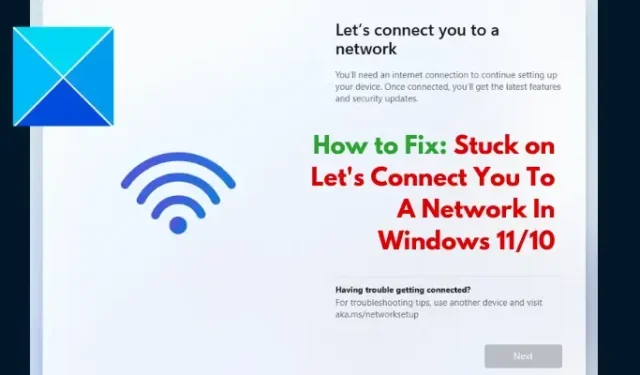
不幸的是,安裝Windows 11 或Windows 10 時可能會遇到不同的挑戰,包括讓我們將您連接到網路螢幕. Windows 安裝第二階段的這個問題確實令人沮喪,因為作業系統不顯示可用的互聯網網絡,並且在安裝過程中可能會陷入此階段。為了幫助受此問題困擾的電腦使用者解決問題,本文旨在幫助他們理解為什麼會卡在「讓我們將您連接到網路」螢幕上,並提供如何修復它的有效指導。繼續閱讀。
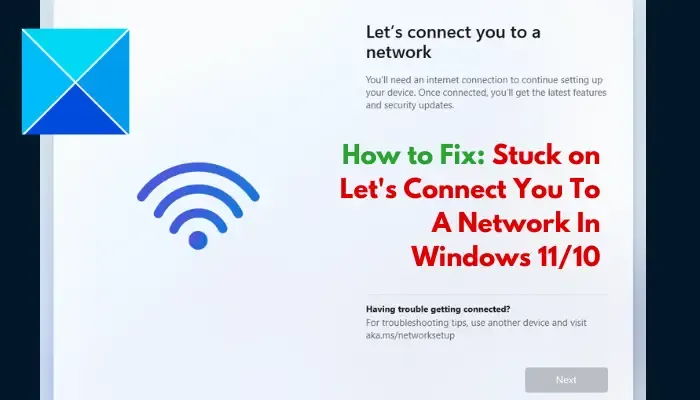
為什麼 Windows 11 無法透過讓我們連接到網路?
當您在電腦上安裝 Windows 11/10 期間卡在「讓我們連接到網路」頁面時,您將無法繼續安裝。這可能是由於硬體故障或軟體相容性問題造成的。對於第一種情況,您電腦中安裝的無線網卡可能有故障,無法偵測到周圍的任何網路。在另一種情況下,Windows 映像中不包含可讓作業系統偵測無線硬體的網路驅動程式。
Windows 安裝程式卡在讓我們連接到網路上
您可以使用多種解決方法來繞過在電腦上安裝 Windows 11/10 期間遇到的「讓我們連接到網路」畫面:
- 使用 OOBE 指令
- 結束網路連線流程
- 建立本機使用者帳戶
1]使用OOBE命令

開箱即用體驗 (OOBE) 包括一系列螢幕,可在電腦上安裝 Windows 11/10 期間指導其基本設定。讓我們將您連接到網路螢幕是 OOBE 的一部分。當您卡在螢幕上時,可以使用 OOBE 命令繞過 Windows 安裝的該階段。請依照下列步驟操作:
- 在「讓我們將您連接到網路」畫面上,按鍵盤上的Shift 鍵 + F10。
- 這將開啟命令提示字元,然後鍵入OOBE\BYPASSNRO 然後按下 Enter 鍵執行指令。
- 計算機將重新啟動。請依照螢幕上的指示繼續 Windows 安裝。
- 再次到達「讓我們將您連接到網路」畫面後,您將看到「我沒有網路」選項。單擊它。
- 在下一個畫面上,點選繼續進行有限設定。
- 繼續接受許可協議並建立本機帳戶以完成安裝設定。
2]結束網路連線流程
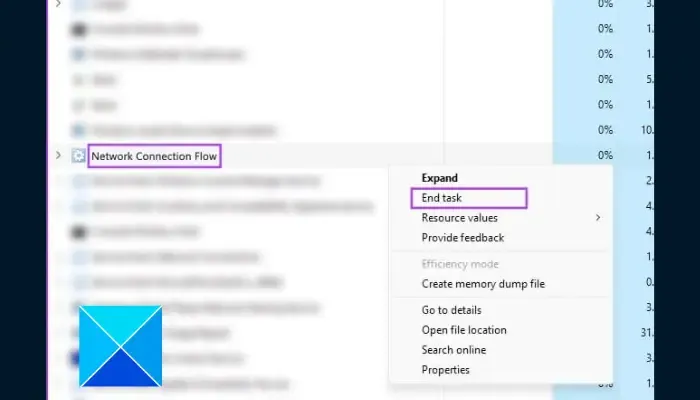
這是您可以用來解決問題的另一個經過驗證的解決方案。請依照下列步驟操作:
- 在「讓我們將您連接到網路」畫面上,按鍵盤上的Shift 鍵 + F10,這將開啟 < / a>。命令提示字元
- 輸入 taskmgr 並按 Enter 鍵鍵盤執行指令。
- Windows 任務管理器將會打開,然後點選更多詳細資料 以全視窗視圖存取它。
- 導覽至進程,然後找到網路連線流在列表中。
- 右鍵點選它並從上下文選單中選擇結束任務。
- 關閉任務管理器窗口,然後在命令提示字元中輸入exit 以同時關閉命令提示字元視窗。
- 請依照螢幕上的指示繼續設定。
3]建立本機使用者帳戶
您也可以使用cmd指令為作業系統建立本機使用者帳戶。這將自動繞過 Windows 安裝過程中遇到的「讓我們連接到網路」畫面。請依照下列步驟操作:
- 在「讓我們將您連接到網路」畫面上,按鍵盤上的Shift 鍵 + F10,這將開啟 < / a>。命令提示字元
- 鍵入
net.exe user YourPreferredUserName /add,然後按 Enter 執行指令。 - 接下來,輸入
net.exe localgroup administrators YourPreferredUserName /add。 - 接下來,輸入
cd OOBE。 - 接下來,輸入
msoobe.exe &&。 - 最後,輸入
shutdown.exe -r。 - 然後計算機將重新啟動。請依照螢幕上的指示使用本機帳戶完成設定。
您可能會收到一則提示訊息,提示使用者名稱或密碼不正確。點選確定,然後從畫面左下角選擇正確的帳號登入並開始使用作業系統。
這就是當您在電腦上安裝 Windows 11/10 期間遇到困難時繞過「讓我們將您連接到網路頁面」畫面的全部內容。我們希望您可以從本文討論的修復中獲得協助。
為什麼Windows 11無法連線Wi-Fi?
在 Windows 11/10 安裝過程中,當您進入「讓我們連接到網路」畫面時,您必須選擇一個網路來建立網路連線。故障的無線硬體可能會阻止您的電腦偵測到周圍的任何網絡,您還必須確保提供正確的密碼來連接到周圍的熱點。
我的筆記型電腦是否太舊而無法連接 Wi-Fi?
是的,舊筆記型電腦可以與熱點主機建立 Wi-Fi 連線。重要的是筆記型電腦中的無線網卡工作正常,並且電腦上安裝了驅動軟體。



發佈留言