Excel 中的刪除線:如何刪除儲存格中的文字
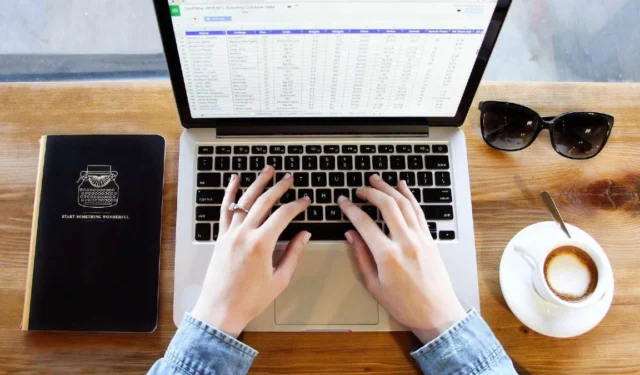
Excel 中的刪除線表示在儲存格中的文字或數字之間新增一條線。雖然在 Microsoft Word 中刪除文字很容易,但在 Excel 中刪除文字需要不同的方法。但是,您仍然可以使用各種方法刪除儲存格中的文字或數字,如本教學所示。
1. 鍵盤快速鍵
在 Excel 中新增刪除線格式最簡單的方法是透過鍵盤快速鍵。開啟Excel檔案後,選擇需要劃掉文字的儲存格,然後按下Ctrl+ 5。
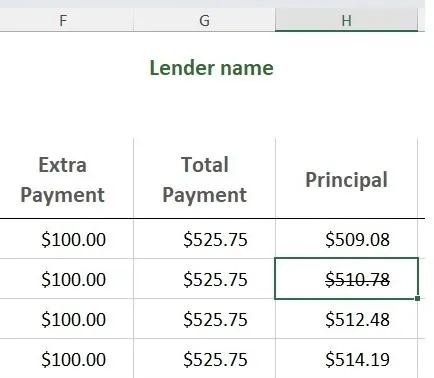
透過選擇儲存格並按鍵盤快速鍵,一次向多個儲存格新增刪除線。
如果您只想對儲存格的一部分套用刪除線(部分刪除線),請雙擊該儲存格,選擇要劃掉的文本,然後按Ctrl+ 5。
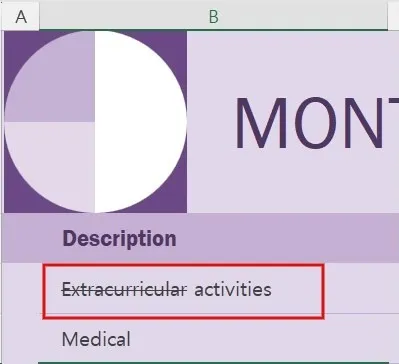
對於 Mac 用戶,劃掉單元格中文字的鍵盤快速鍵是Command+ Shift+ X。
2. 透過格式選項
您也可以使用「格式選項」對話方塊在 Excel 中新增刪除線。
選取要劃掉的一個或多個儲存格,然後以滑鼠右鍵按一下選取的儲存格。
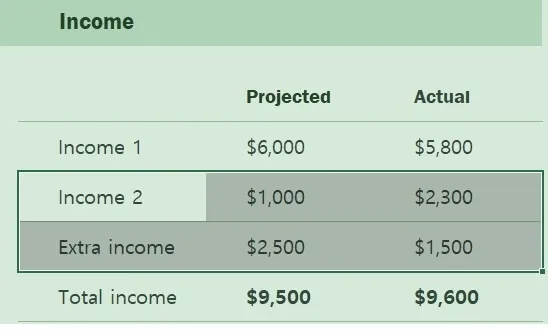
按一下上下文選單中的「設定儲存格格式」以開啟「格式選項」對話方塊。Ctrl您也可以按+1啟動“格式選項”對話框,而不是按一下滑鼠右鍵。
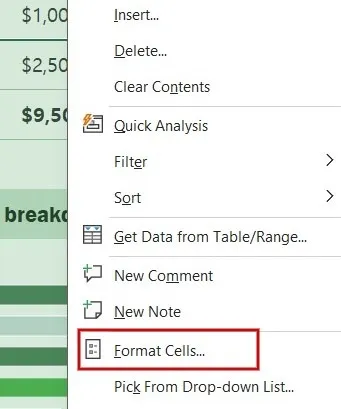
在「格式選項」對話方塊中,開啟「字型」標籤。在「效果」下,勾選「刪除線」複選框,然後按一下「確定」以劃掉所選儲存格中的文字或數字。
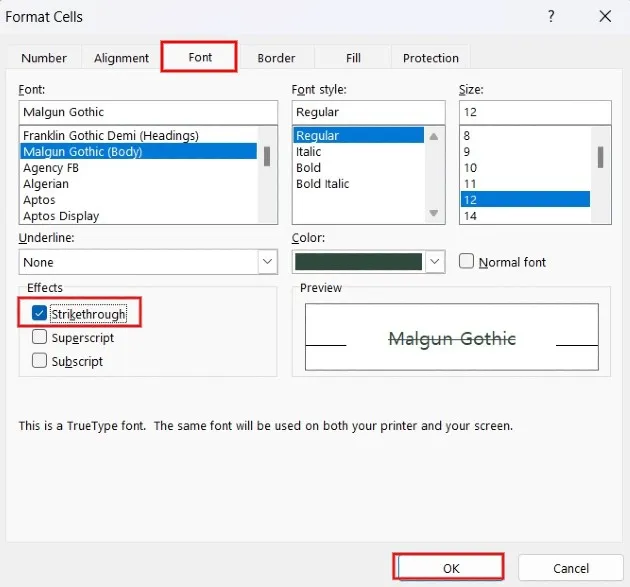
還有兩種方法可以快速存取步驟 3 中提到的「字體」標籤:
- 選擇要新增刪除線的儲存格後,按Ctrl + Shift +F直接啟動「設定儲存格格式」對話方塊中的「字型」標籤。
- 或者,按一下「首頁」選項卡,然後按一下「字體」部分中的箭頭圖示以開啟「字體設定」對話方塊。
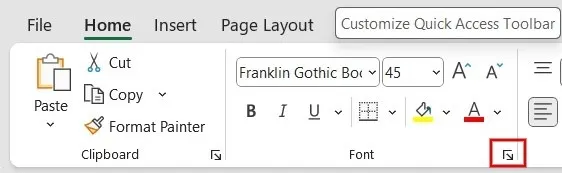
如步驟 4 所述對儲存格套用刪除線效果。
3. 快速存取工具列
如果需要經常在Excel中使用刪除線,可以在快速存取工具列中建立一個捷徑。
若要自訂快速存取工具列,請按一下左上角的小向下箭頭,然後選擇更多命令。
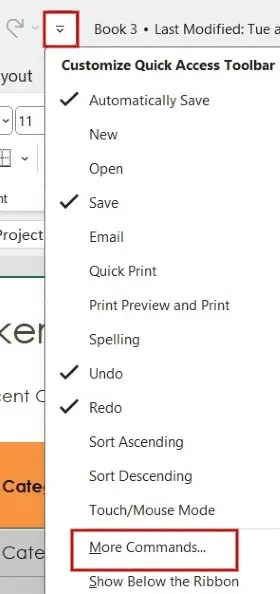
在「Excel 選項」對話方塊中,按一下「從下列位置選擇命令」下拉框,然後選擇「不在功能區中的命令」。向下捲動並在清單中選擇刪除線,然後按一下「新增>>」按鈕。刪除線選項將移至右側窗格。按一下“確定”儲存變更。
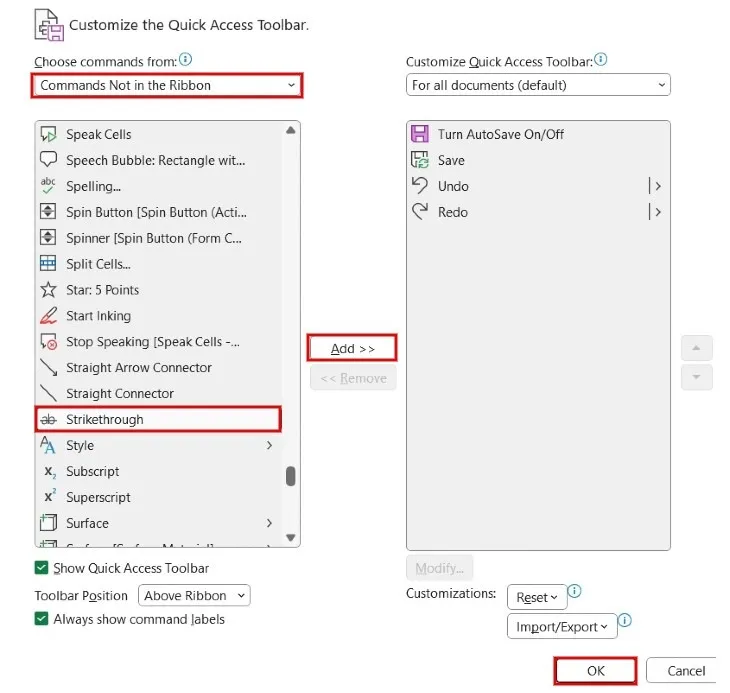
您可以在頂部的工具列中看到刪除線的快捷方式,使您可以快速劃掉文字。
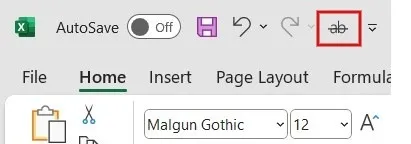
4. 建立 Excel 功能區捷徑
如果您認為快速存取工具列不適合放置捷徑,請將刪除線按鈕新增至 Excel 功能區。功能區是快速存取工具列下方帶有選項卡和圖示的區域。
右鍵點選功能區上的任意位置,然後按一下自訂功能區。
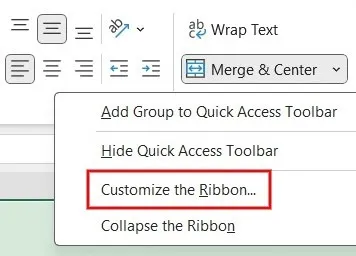
在「Excel 選項」對話方塊中,選擇右側窗格中的「首頁」標籤,然後按一下下方的「新群組」按鈕。
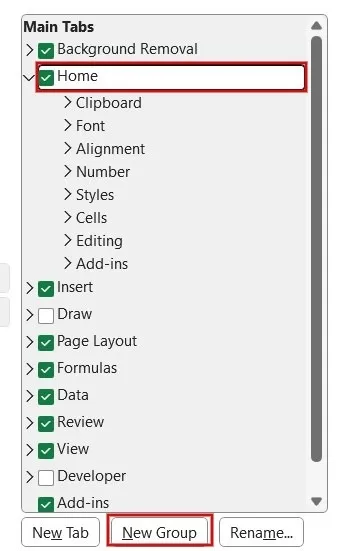
右鍵點選您在「首頁」下建立的新群組,然後按一下選單選項中的「重新命名」 。
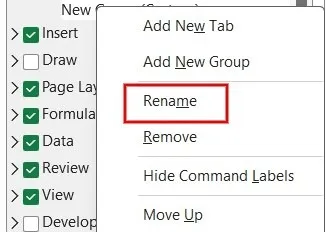
為新群組新增名稱,然後按一下「確定」。
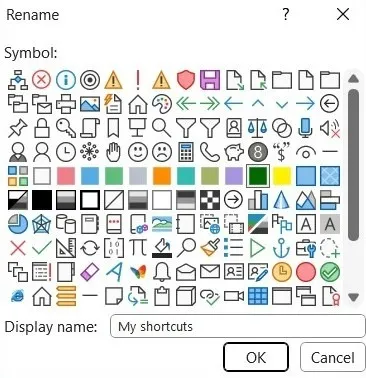
在左側窗格中,按一下「從下列位置選擇命令」下拉框,然後選擇「不在功能區中的命令」選項。
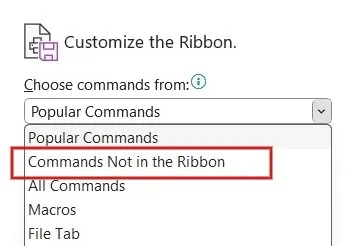
向下捲動並在清單中選擇刪除線,然後按一下「新增>>」按鈕。刪除線選項將顯示在您建立的新群組中。按一下“確定”儲存變更。
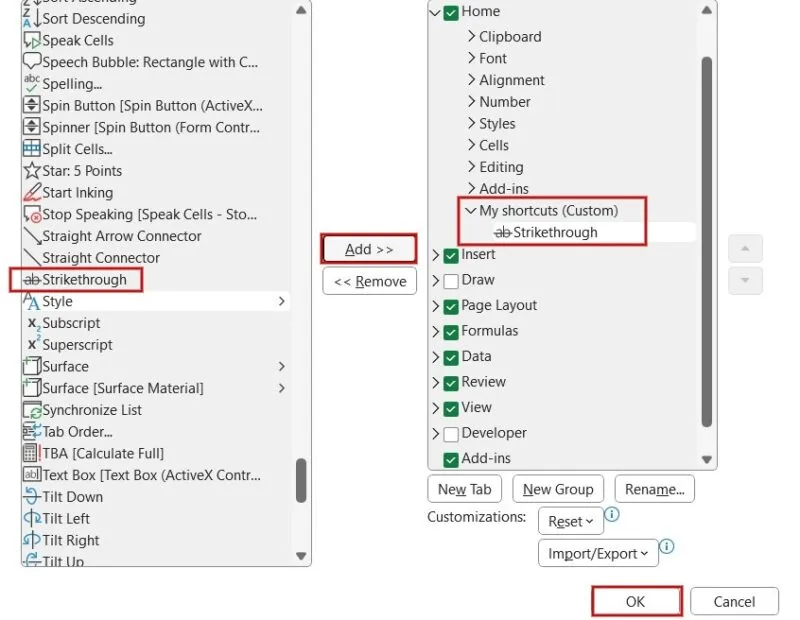
刪除線按鈕現在將位於功能區中。
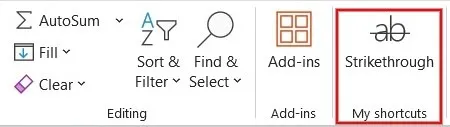
5.條件格式
如果要根據特定條件將刪除線格式套用至多個儲存格,請使用條件格式功能。
開啟 Excel 文件,然後選擇您想要刪除線類型的儲存格。
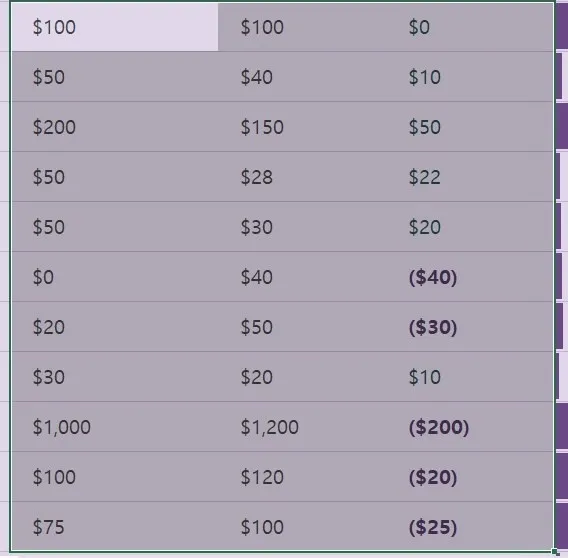
按一下「開始」標籤中「樣式」群組下的「條件格式」。點選下拉選單中的新建規則。
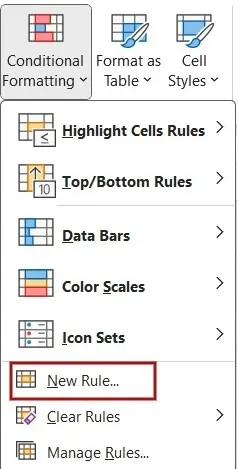
在「新格式設定規則」對話方塊中,按一下「規則類型」下的「使用公式決定要設定格式的儲存格」。在編輯規則描述部分下,新增套用刪除線的規則。(在此範例中,如果 D 列中的值大於 50,則套用刪除線。)新增完公式後,按一下底部的「格式」按鈕。
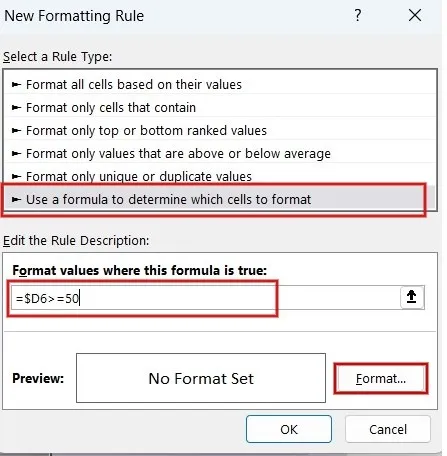
在「設定儲存格格式」對話方塊中,按一下「刪除線」複選框。如果需要,可以透過在「顏色」下拉方塊中選擇所需的值來為刪除線效應設定不同的顏色。在「設定儲存格格式」和「新格式規則」對話方塊中按「確定」。
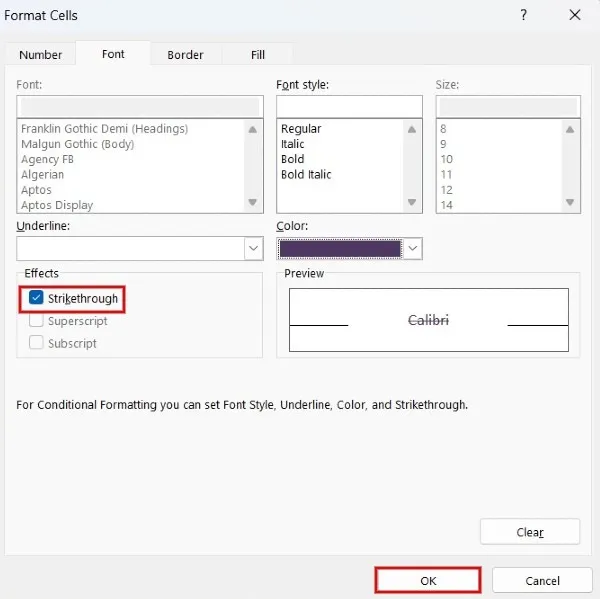
刪除線將僅套用於根據您建立的規則所選取的儲存格。
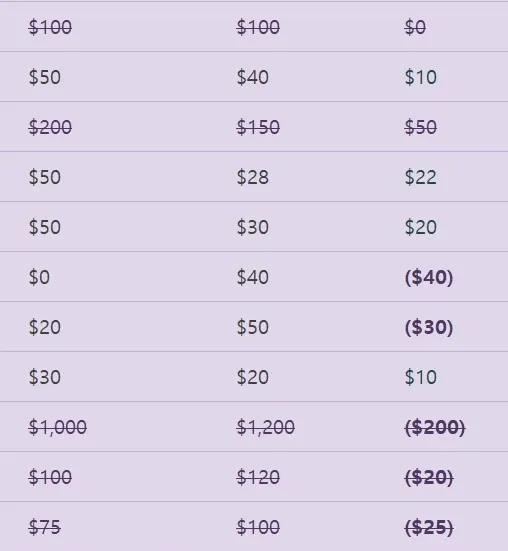
6. 網路版 Excel
如果您使用的是 Web 版本的 Excel,則可以使用鍵盤快速鍵Ctrl+5或格式選項對話方塊套用刪除線效果。
在瀏覽器中存取Excel Online,然後使用您的 Microsoft 帳戶登入。開啟所需的 Excel 電子表格,然後選取包含要劃掉的文字的儲存格。
按一下「開始」選項卡,然後按一下「字型」 群組中的刪除線圖示。

如果您在「字型」群組中沒有看到刪除線選項,可能是由於功能區佈局所致。若要解決此問題,請按一下功能區右上角的向下箭頭。在選單選項中,按一下經典功能區。
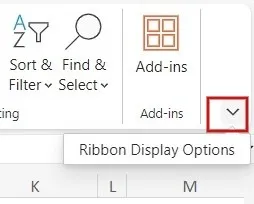
刪除線圖示將出現在功能區中。
7. 行動版 Excel
您可以在旅途中使用 iOS 或 Android 手機上的 Excel 應用程式新增刪除線格式。
啟動 Excel 應用程序,然後開啟所需的 Excel 電子表格。選取包含要劃掉的文字的儲存格。
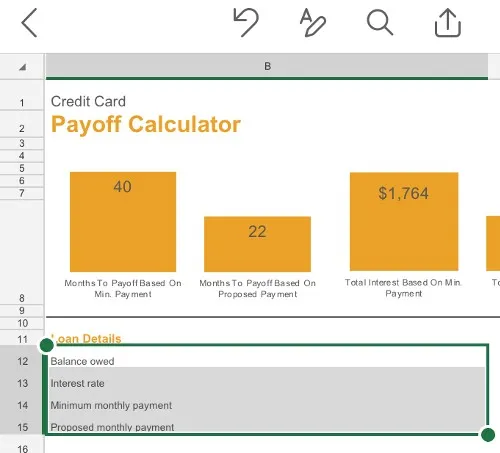
點擊底部的三點圖示。
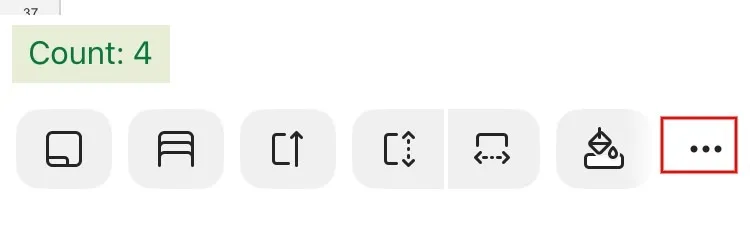
在彈出式選單中,點選S圖示。
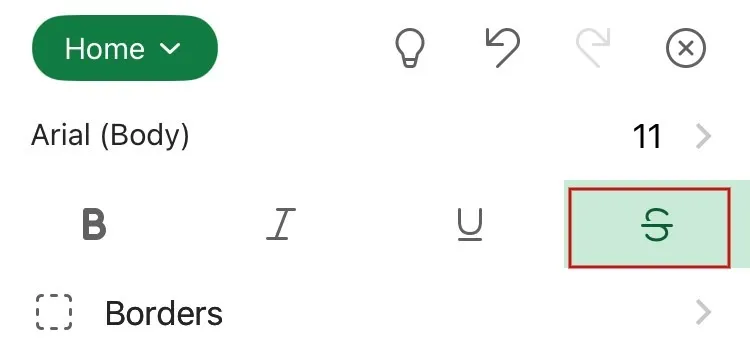
刪除線效果會套用至 Excel 應用程式中的所有選取儲存格。
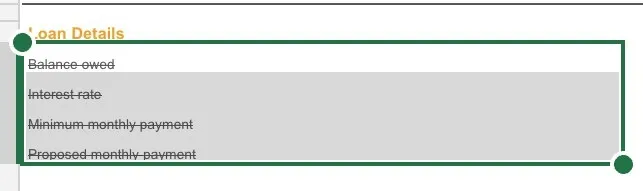
儘管 Excel 的刪除線功能很小,但它的刪除線功能可能會很有用。除此之外,Excel 還提供了許多功能來幫助分析數據,例如圖表和高級公式來幫助追蹤和預算。Excel 還提供篩選器來瀏覽包含數千行和列的大型電子表格,讓您能夠快速找到所需的資料以節省時間。
圖片來源:Pixabay。所有螢幕截圖均由 Meenatchi Nagasubramanian 製作。



發佈留言