在 Windows 中使用程式修復選項時停止 UAC
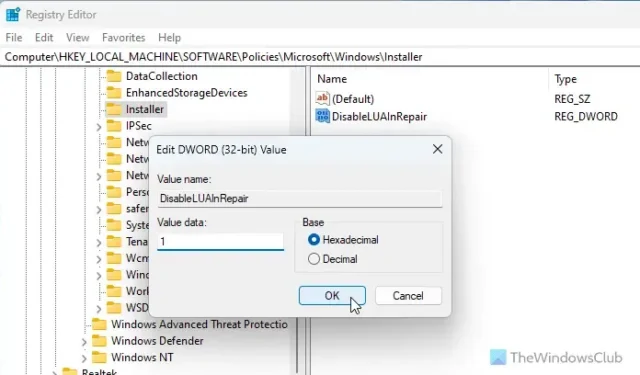
如果您想在 Windows 11/10 中使用程式的「修復」選項時封鎖出現 UAC,請依照下列步驟操作。對任何已安裝的程式、應用程式或遊戲使用「修復」選項時,您可以使用登錄編輯器停用或關閉 UAC。
當您使用「設定」或「控制台」中的「修復」選項修復已安裝的程式時,會出現 UAC。它要求提供管理員憑證,因為修復程式時許多內部文件都會發生變化。如果您是電腦的唯一用戶,您可能出於某種原因想要停用它。如果是這樣,那麼這篇文章將對您有所幫助。
在 Windows 中使用程式修復選項時停止 UAC
若要在 Windows 11/10 中使用程式的修復選項時封鎖出現 UAC,請依照下列步驟操作:
- 按 Win+R 開啟「執行」提示字元。
- 鍵入 regedit > 按 Enter 按鈕。
- 前往
HKEY_LOCAL_MACHINE\SOFTWARE\Policies\Microsoft\Windows - 右鍵點選“Windows”>“新建”>“金鑰”。
- 將其命名為安裝程式。
- 右鍵點選「安裝程式」>「新建」>「DWORD(32 位元)值」。
- 將其命名為DisableLUAInRepair。
- 雙擊它,將數值資料設為 1。
- 按一下“確定”按鈕。
- 重新啟動電腦。
首先,您需要開啟電腦上的登錄編輯程式。為此,請按Win+R開啟「執行」提示符,輸入regedit,按 Enter 按鈕,然後按一下 UAC 提示符號上的「是」按鈕。
開啟登錄編輯程式後,您需要導覽至此路徑:
HKEY_LOCAL_MACHINE\SOFTWARE\Policies\Microsoft\Windows
這裡需要建立一個子鍵。為此,請右鍵單擊Windows鍵,選擇“新建”>“鍵”,然後將名稱設為Installer。

但是,如果您已經擁有安裝程式金鑰,則無需執行此步驟。相反,您可以執行下一步,即建立 REG_DWORD 值。
為此,請右鍵點選 Installer 項,選擇New > DWORD (32-bit) Value,並將其命名為DisableLUAInRepair。
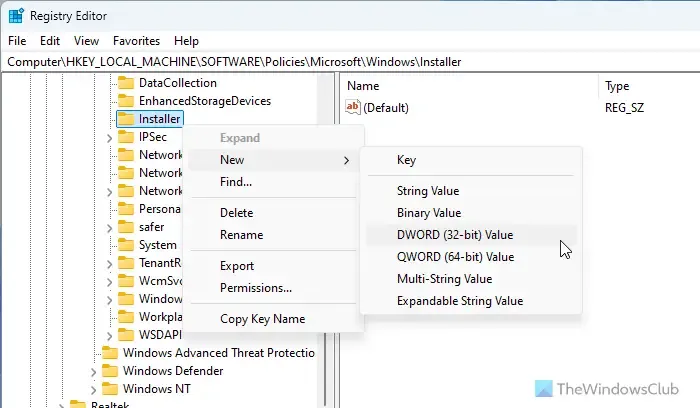
預設情況下,它的值資料為0。
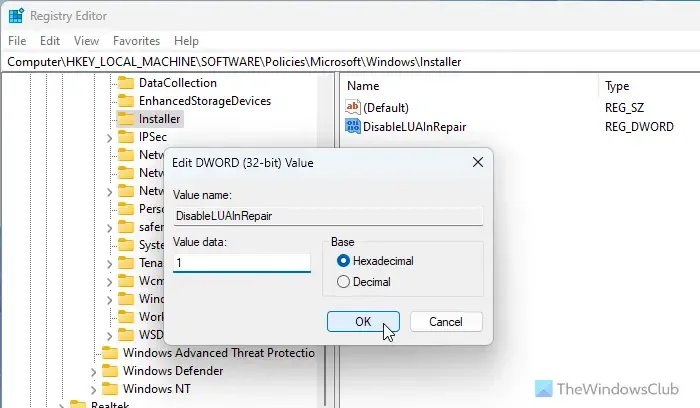
最後,按一下「確定」按鈕儲存變更。然後,關閉所有視窗並重新啟動電腦。
但是,如果您想要恢復此變更或在使用「修復」選項時收到 UAC 提示,您有兩個選擇。
- 首先,您可以將值資料設為 0。
- 其次,您可以刪除 REG_DWORD 值。為此,請右鍵單擊“DisableLUAInRepair REG_DWORD”值,選擇“刪除”選項,然後按一下“是”按鈕。
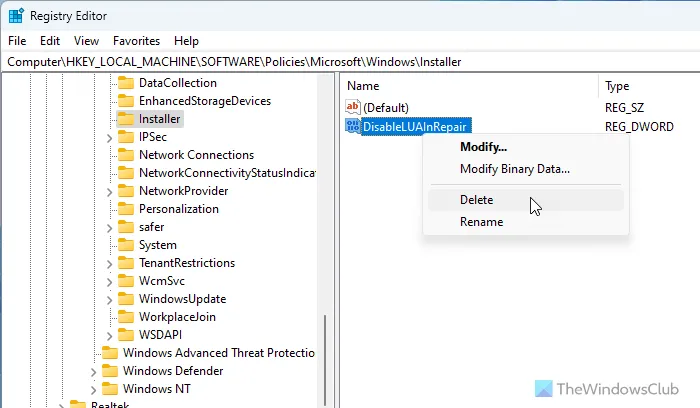
我希望本指南對您有所幫助。
如何阻止程式提示 UAC?
若要封鎖程式提示 UAC,您需要按 Win+R,輸入msconfig,然後按 Enter 按鈕。然後,轉到“工具”選項卡,選擇“更改 UAC 設定”選項,然後按一下“啟動”按鈕。將滑桿拖曳到從不通知部分,然後按一下確定按鈕。
如何從程式中刪除使用者帳戶控制?
無法從特定程式中刪除使用者帳戶控制,因此您需要停用所有應用程式的 UAC。為此,請開啟控制台並前往使用者帳戶 > 使用者帳戶 > 變更使用者帳戶控制設定。然後,將滑桿拖曳到該行的底部並按一下「確定」按鈕。



發佈留言