在 Windows 11 中顯示 WiFi 二維碼的步驟
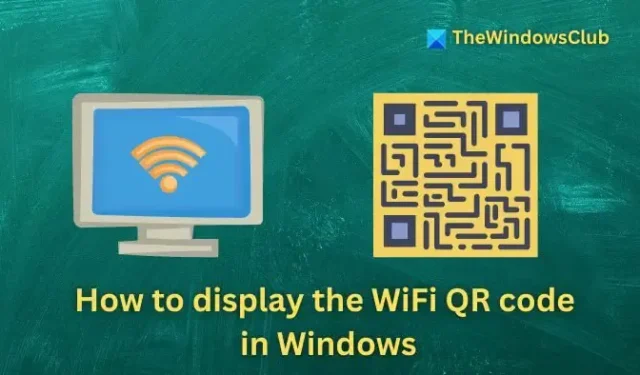
在 Windows 11 中,現在可以使用二維碼來展示您連線的 Wi-Fi 密碼。此功能可讓其他裝置只需掃描二維碼即可輕鬆連接到您的 Wi-Fi 網路。
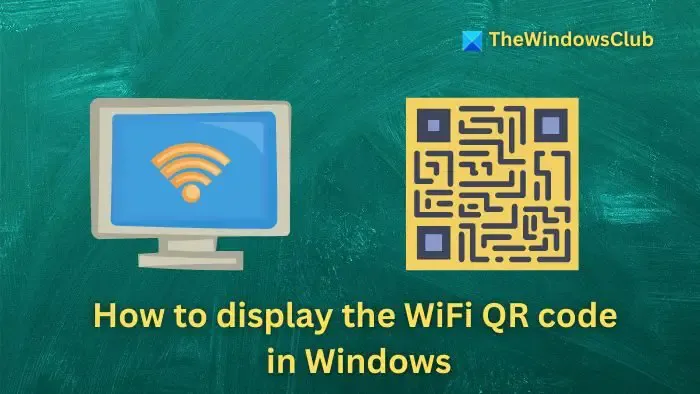
Windows 11 的最新24H2 更新還引入了與Wi-Fi 7 的兼容性,Wi-Fi 7 遵循新的IEEE 802.11be 極高吞吐量 (EHT)標準。這項進步意味著用戶理論上可以實現高達 40 Gbps 的速度,前提是他們擁有 Wi-Fi 7 網路適配器。
如何在 Windows 11 中顯示 WiFi 二維碼
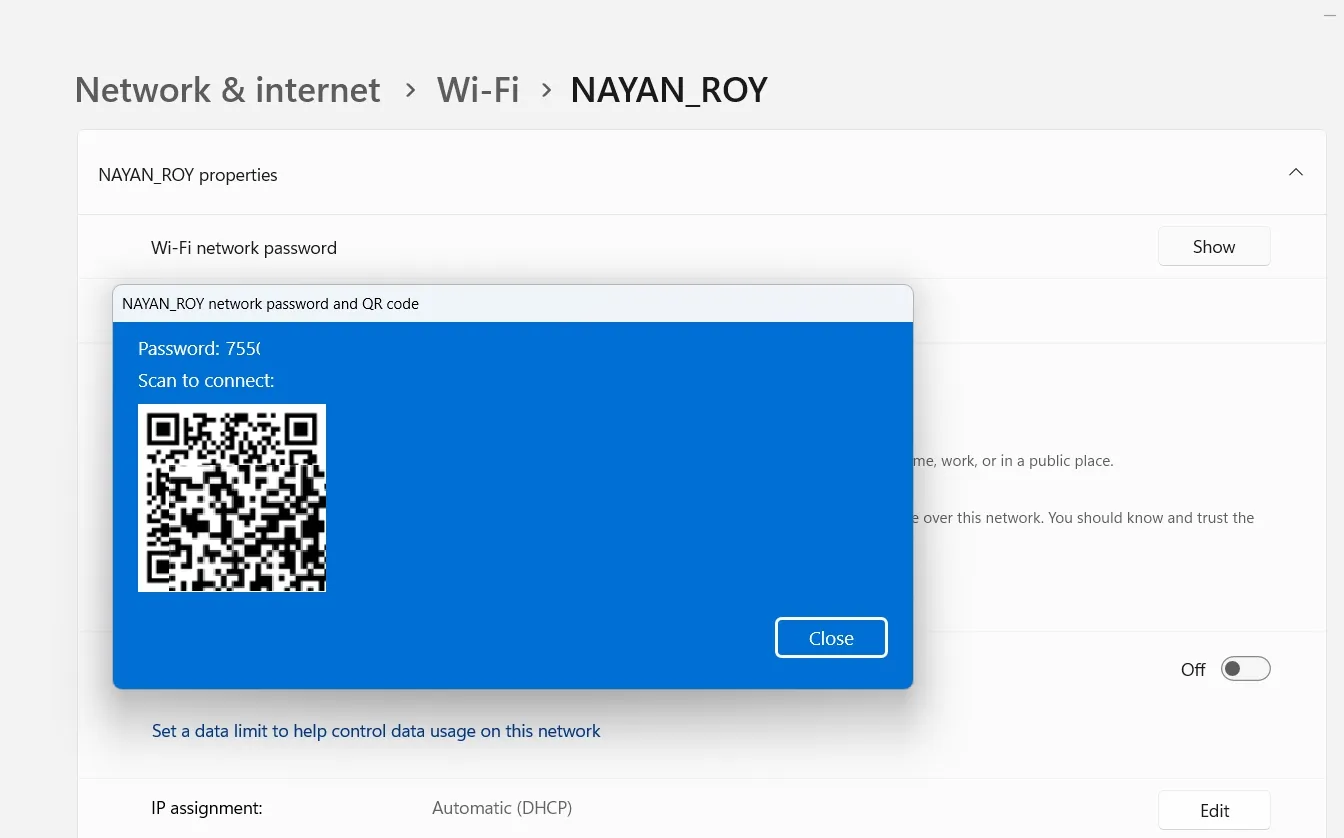
若要在 Windows 11 中顯示您的 Wi-Fi 二維碼,請依照以下簡單步驟操作:
- 按Windows 鍵 + I開啟「設定」選單。
- 轉至網路及網際網路> Wi-Fi。
- 點擊您的Wi-Fi 名稱以查看其屬性。
- 最後,點選Wi-Fi 網路密碼旁的顯示按鈕。這將顯示 Wi-Fi 密碼和二維碼。
您可以使用行動裝置輕鬆掃描此二維碼以連接到相同 Wi-Fi 網路。
如何透過掃描二維碼連接 Wi-Fi 網路
如果您有二維碼而不是傳統的 Wi-Fi 密碼,則可以使用 Windows 相機應用程式連接到網路。
- 首先下載並安裝 Windows 相機應用程式(如果您的系統上尚未安裝該應用程式),然後開啟該應用程式。
- 在相機應用程式中切換到條碼模式。
- 使用 Windows 相機掃描 QR 碼,它應該可以連接到 Wi-Fi 網路。
希望這些步驟對您有幫助。
Windows 可以產生二維碼嗎?
目前,Windows缺乏直接創建二維碼的內建工具。但是,如果您使用 Chrome、Edge 或 Brave 等瀏覽器,則可以透過造訪網頁、右鍵單擊並選擇「為此頁面建立二維碼」來產生二維碼。對於 Brave,只需點擊網址列中的共用按鈕,然後選擇「建立二維碼」。
電腦可以掃描二維碼嗎?
配備網路攝影機的電腦確實可以掃描二維碼。您可以使用 Windows 相機應用程式或任何旨在讀取 QR 碼的相容網站。許多線上平台甚至提供上傳二維碼和提取底層資料的功能。



發佈留言