解決 WIN32K_CRITICAL_FAILURE 錯誤的步驟
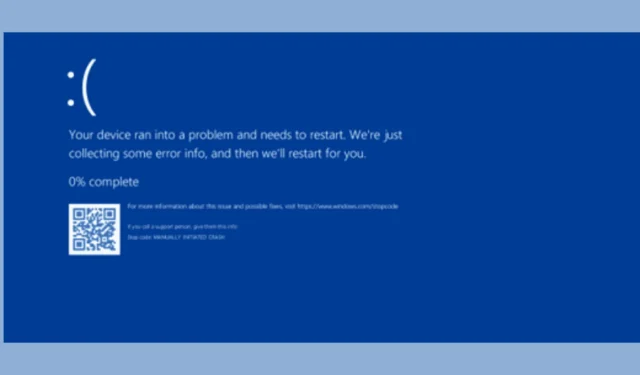
WIN32K_CRITICAL_FAILURE錯誤伴隨著錯誤檢查代碼0x164,是由與 Windows 中的驅動程式相關的問題引起的Win32k.sys。該驅動程式在處理使用者模式圖形、核心圖形元素和視窗管理方面發揮關鍵作用。通常,此錯誤表示圖形子系統存在問題或 Windows 與硬體之間的互動存在挑戰。
首先驗證所有系統組件是否已正確安裝,特別是任何新添加的組件,並確保機櫃內沒有灰塵或碎屑。如果您對系統進行了超頻,可能會出現不穩定的情況,因此請重新造訪您的設定並根據需要進行調整。
如何解決 WIN32K_CRITICAL_FAILURE 錯誤
1. 更新您的顯示卡驅動程式
- 按Windows +R 啟動“執行”對話框。
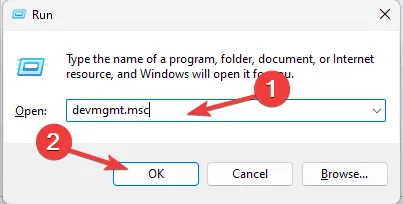
- 輸入devmgmt.msc並按「確定」存取裝置管理員。
- 在裝置清單中,找到並展開顯示適配器。
- 右鍵單擊您的圖形驅動程序,然後從下拉式選單中選擇更新驅動程式。
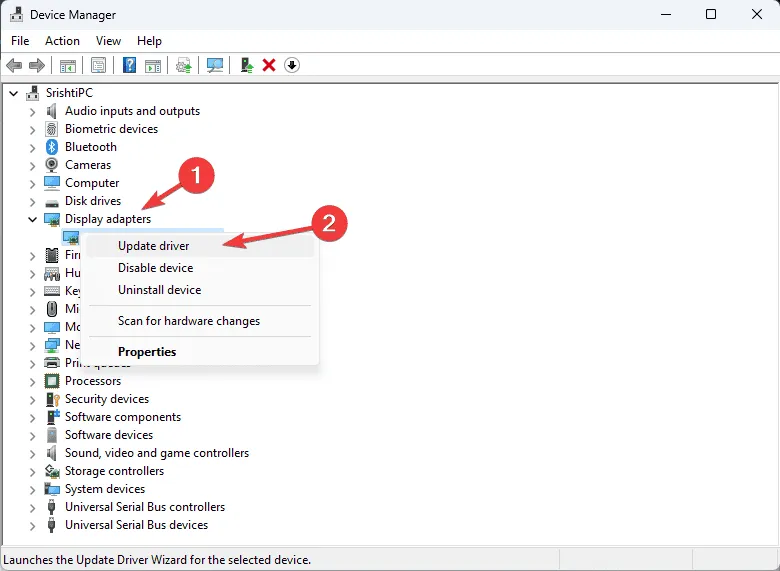
- 選擇自動搜尋驅動程式並按照提示完成該過程。
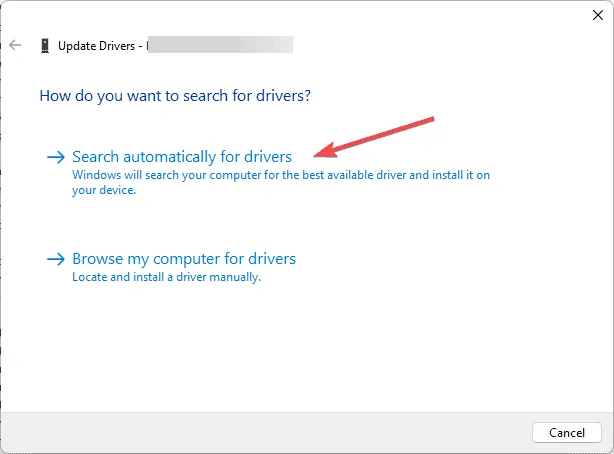
Windows 將嘗試尋找最合適的驅動程式;如果不成功,請造訪製造商的網站以取得最新版本。或者,考慮使用可靠的驅動程式更新工具來確保您的驅動程式是最新的。如果最近的更新可能是WIN32K_CRITICAL_FAILURE錯誤的罪魁禍首,您可以恢復到早期的驅動程式版本:
- 再次開啟裝置管理員,然後展開顯示適配器。
- 右鍵單擊圖形驅動程式並選擇“屬性”。
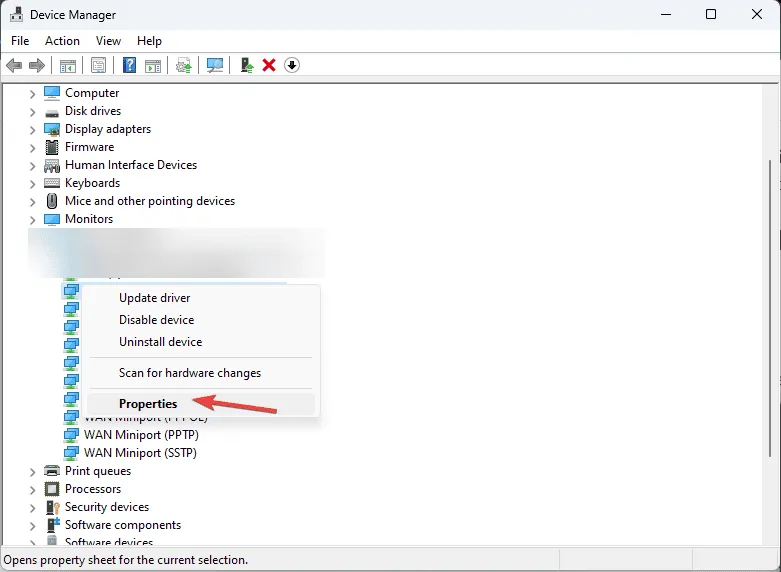
- 導覽至「驅動程式」標籤,然後按一下「回滾驅動程式」按鈕。
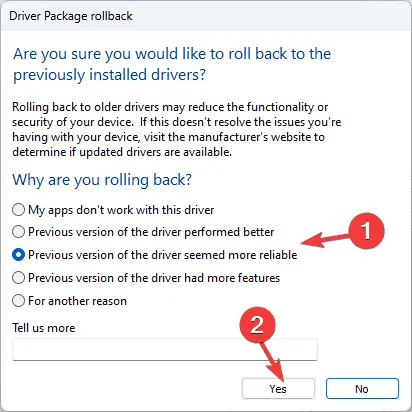
- 在隨後的畫面上選擇回滾的原因,然後按一下「是」進行確認。
2.尋找Windows更新
- 按Windows+I調出「設定」應用程式。
- 導航至Windows 更新並點擊檢查更新按鈕。
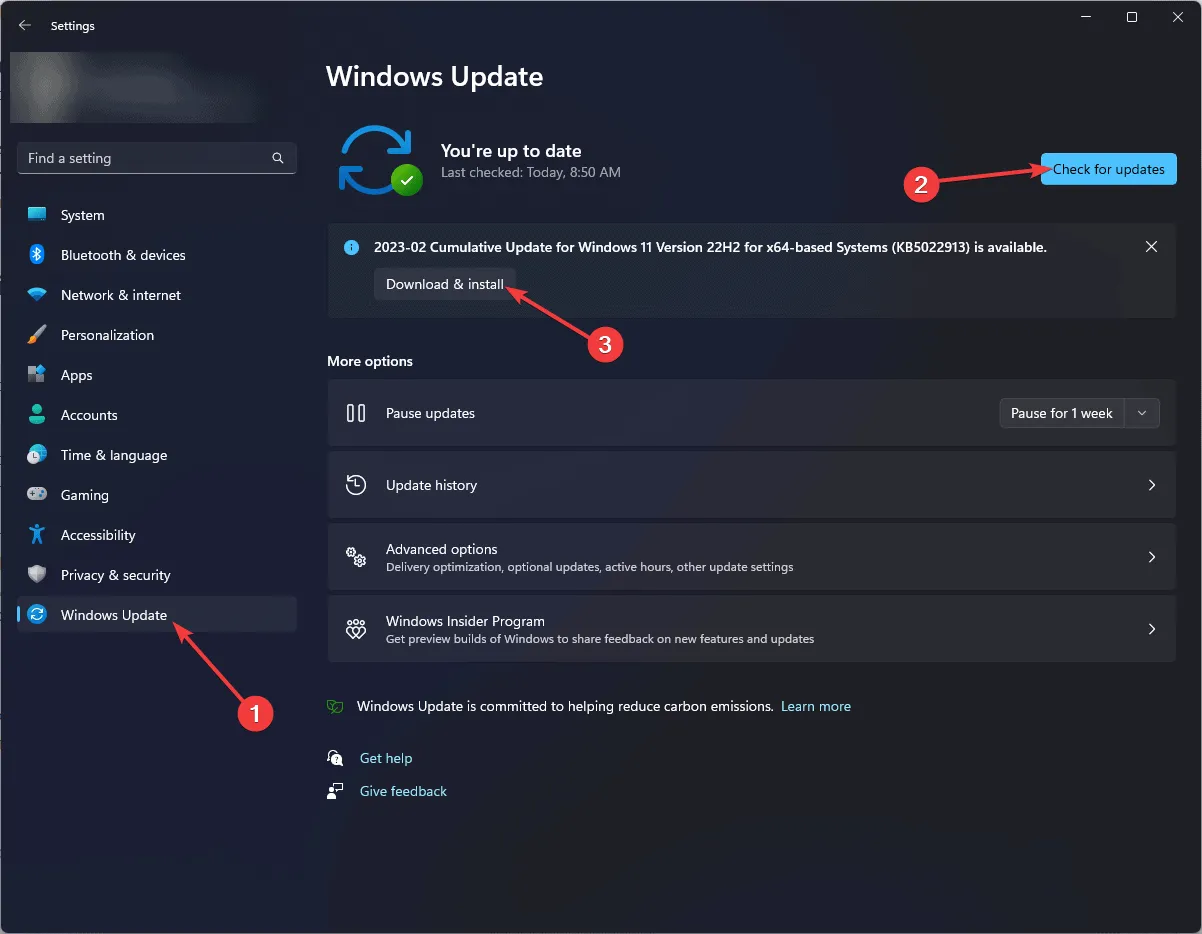
- 如果有可用更新,請選擇「下載並安裝」以升級系統並在出現提示時重新啟動。
3.執行Windows記憶體診斷工具
- 按鍵Windows ,在搜尋欄位中鍵入Windows 記憶體診斷,然後從選項中選擇開啟。
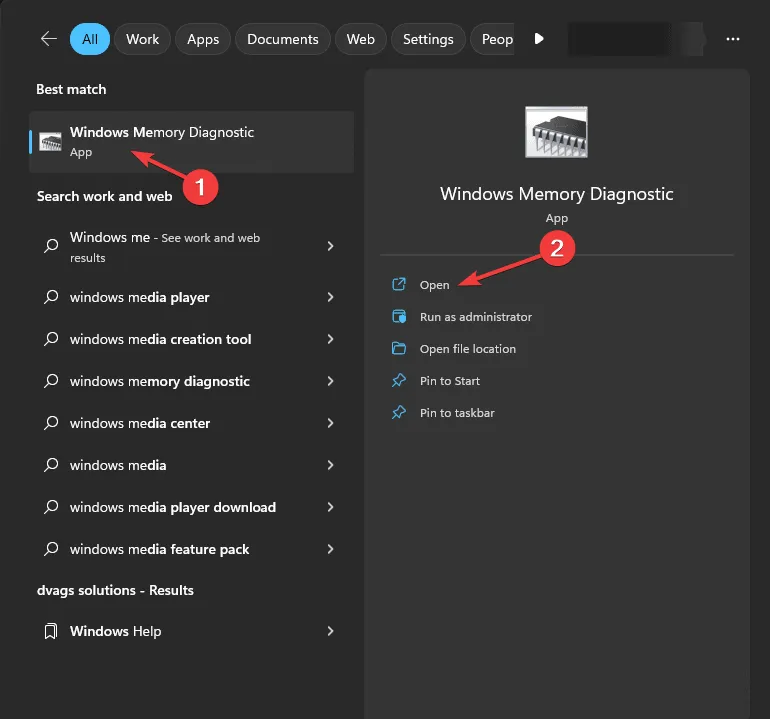
- 點擊立即重新啟動並檢查是否有問題。
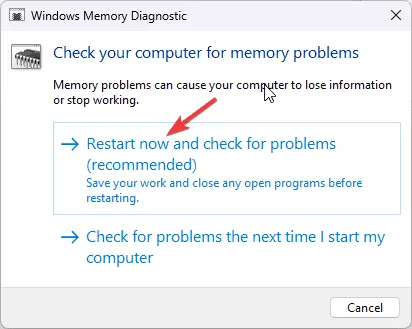
- 系統將重新啟動並在啟動過程中檢查記憶體問題。
掃描結束後,正常登入電腦查看結果。如果偵測到任何問題,您可能需要重新安裝 RAM 並執行另一次掃描。重複出現錯誤可能表示需要更換 RAM。
4. 執行 SFC 掃描
- 按鍵Windows ,在搜尋框中鍵入cmd ,然後從清單中選擇以管理員身份執行。
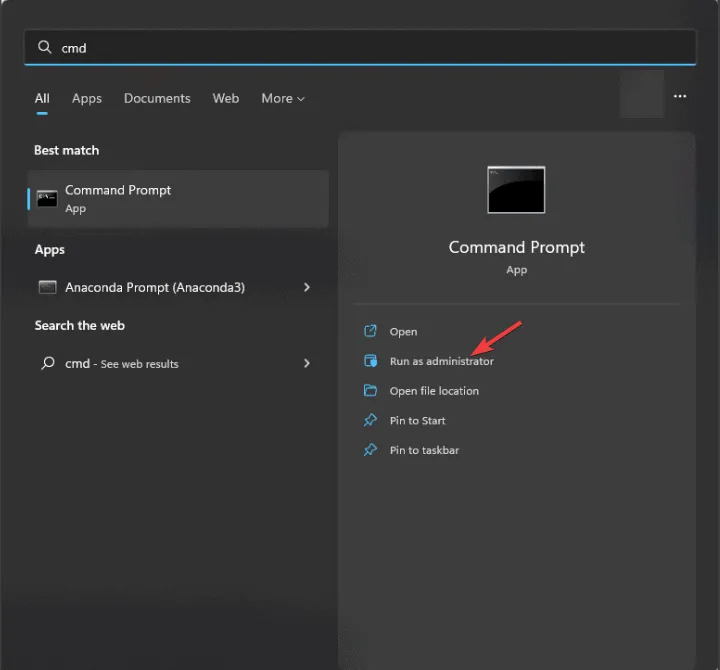
- 若要檢查並修復遺失或損壞的系統文件,請輸入命令:
sfc /scannow並點擊Enter。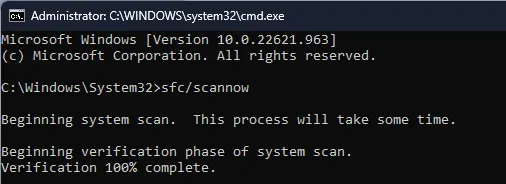
- 等待命令完成,然後重新啟動電腦以應用變更。
5.禁用硬體加速
- 按Windows+I開啟“設定”。
- 前往“系統”,然後選擇“顯示”。
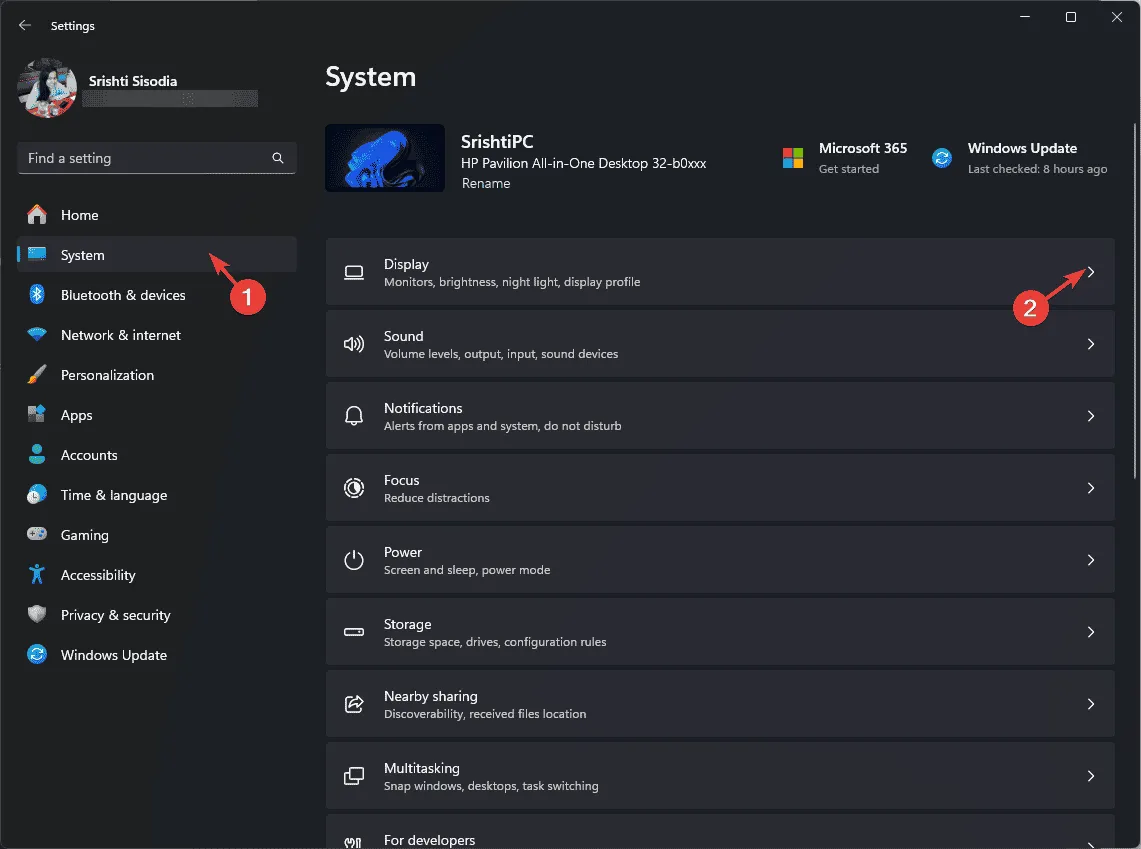
- 向下捲動以找到「相關設定」,然後按一下「圖形」。
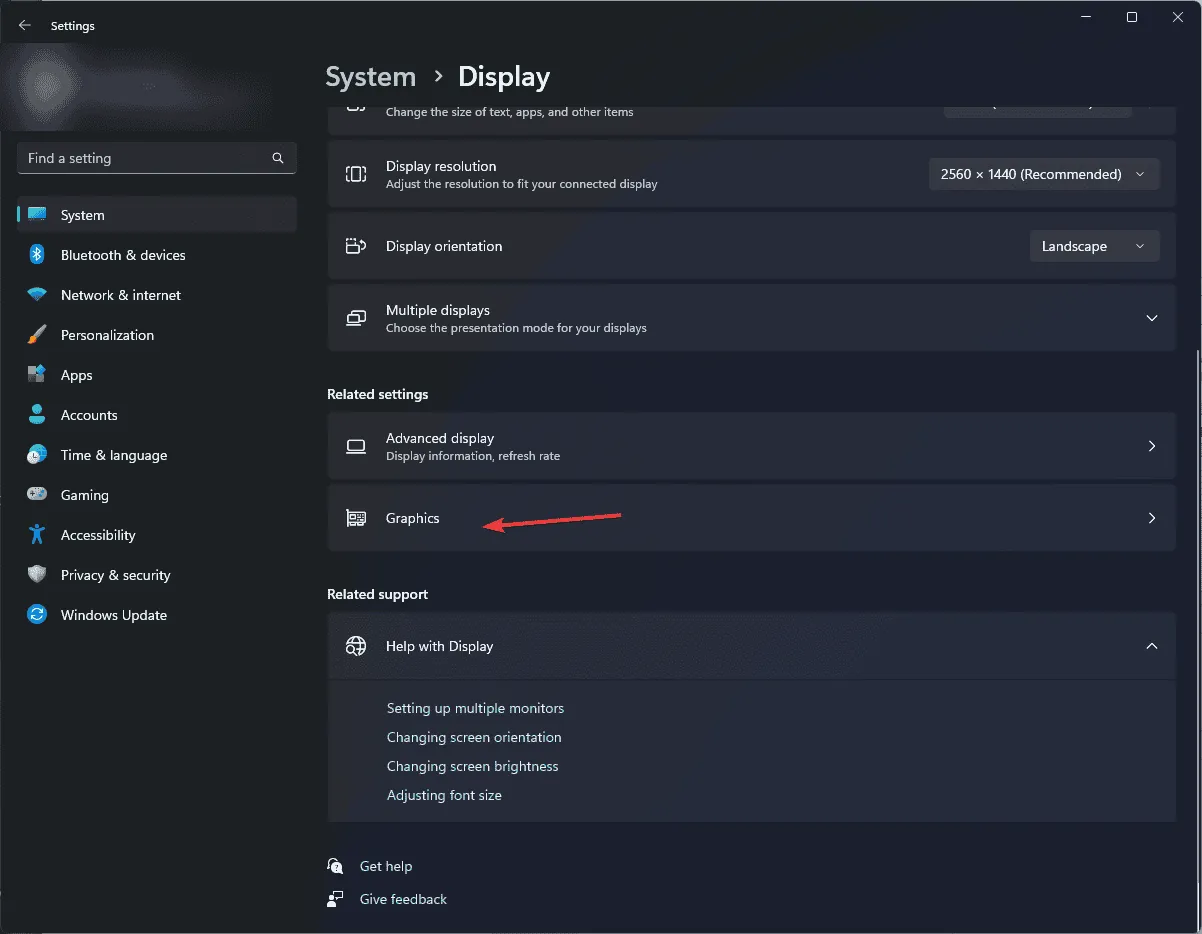
- 在「預設設定」部分中,選擇「變更預設圖形設定」。
- 在以下畫面上,找到硬體加速 GPU 調度並將其關閉。
- 重新啟動電腦以使這些變更生效。
您可能還想在 Chrome 和 Office 等應用程式中停用硬體加速,以緩解WIN32K_CRITICAL_FAILURE錯誤。
6. 對計算機執行乾淨啟動
- 按Windows +R 開啟“執行”對話框。
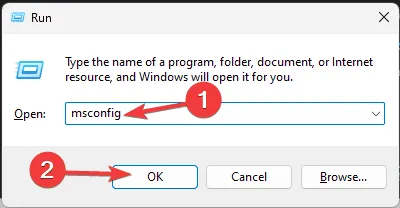
- 鍵入msconfig並按一下「確定」以存取「系統配置」視窗。
- 導覽至「服務」標籤,選取「隱藏所有 Microsoft 服務」,然後按一下「全部停用」。

- 切換到啟動標籤並點擊開啟任務管理器。
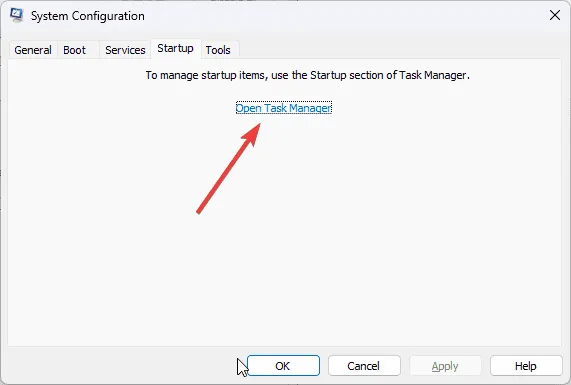
- 在任務管理器中,單獨選擇每個已啟用的項目並按一下「停用」,然後關閉視窗。
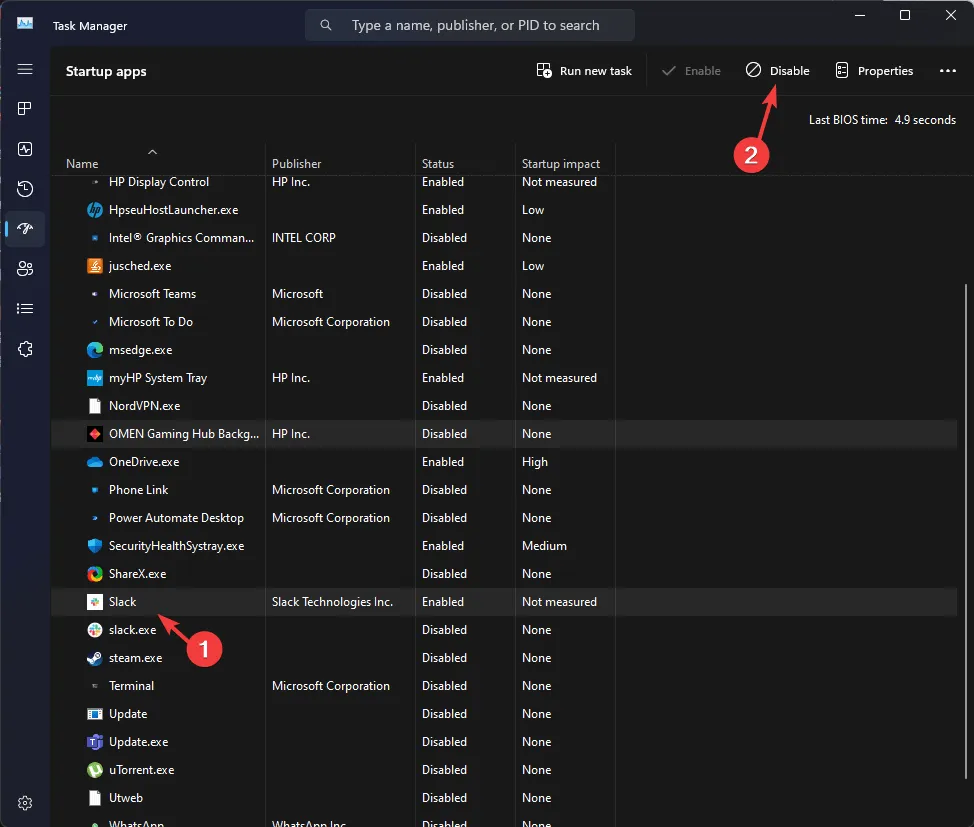
- 返回「系統配置」窗口,按一下「套用」,然後按一下「確定」儲存變更。

- 按一下「重新啟動」以乾淨啟動狀態重新啟動您的電腦。
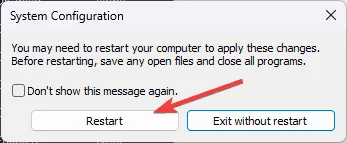
重新啟動後,一次啟用每個服務和啟動項,以找出 BSOD 錯誤的來源。如果這些因素似乎都不會導致問題,您可以恢復這些步驟,將電腦恢復到正常模式。
7. 重新安裝Windows
建立安裝介質
- 使用另一台計算機,造訪Microsoft 軟體下載頁面並按一下「立即下載」。
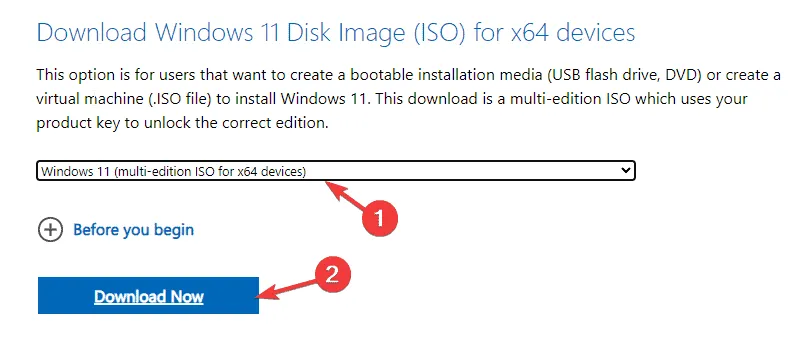
- 下載後,雙擊該工具打開,在UAC提示下確認。
- 在 Windows 11 安裝程式中,按一下「接受」以同意許可協議。

- 插入 USB 隨身碟,選擇USB 隨身碟選項,然後按一下「下一步」繼續。
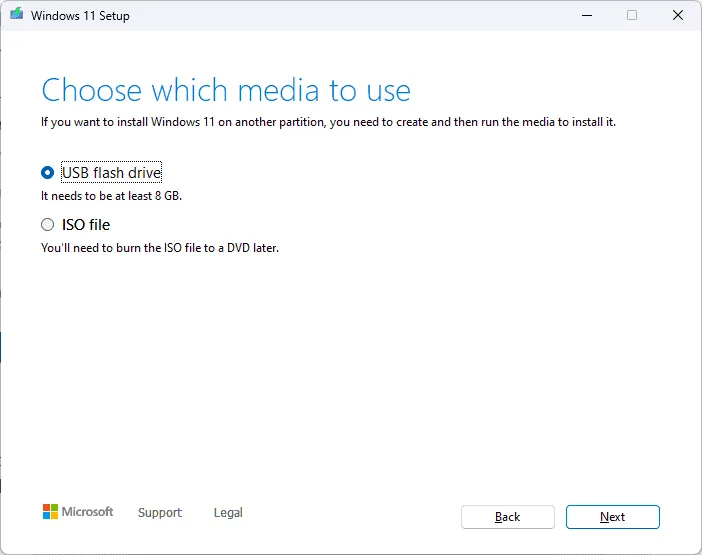
- 選擇所需的語言、版本和體系結構,然後按一下「下一步」。
- 選擇 USB 裝置並按一下「下一步」。
- 請依照螢幕上的其餘指示進行操作,按一下「完成」,然後安全地彈出 USB 隨身碟。
重新安裝Windows
- 將 USB 驅動器連接到有問題的計算機,然後按Windows+E開啟檔案總管。
- 導航到 USB 驅動器的根目錄,找到setup.exe文件,雙擊它,然後選擇是。
- 點擊“更改”並選擇以下選項之一:
- 保留個人文件和應用程式– 保留個人資料、應用程式和設定。
- 僅保留個人檔案– 維護資料和設置,但刪除應用程式。
- 不保留任何內容– 刪除所有設定、資料和應用程式。
- 選擇您的選項並點擊「安裝」開始重新安裝 Windows 11。
您的電腦將重新啟動幾次,然後進入登入畫面。如果其他方法都失敗,請考慮聯絡 Microsoft 支援以獲得進一步協助。
總而言之,解決WIN32K_CRITICAL_FAILURE錯誤涉及確保所有 CPU 元件都安全就位、確保 Windows 系統已更新、運行 SFC 掃描、進行記憶體診斷、更新圖形驅動程式、停用硬體加速以及其他潛在的解決方案。
如果您經常遇到 BSoD 錯誤,了解其常見原因可能會有所幫助。有關詳細信息,請參閱本指南。
如果您對此 BSoD 錯誤有任何疑問或回饋,請隨時在下面的評論中分享。



發佈留言