解決 CRITICAL_INITIALIZATION_FAILURE 藍屏死機 (BSoD) 錯誤的步驟
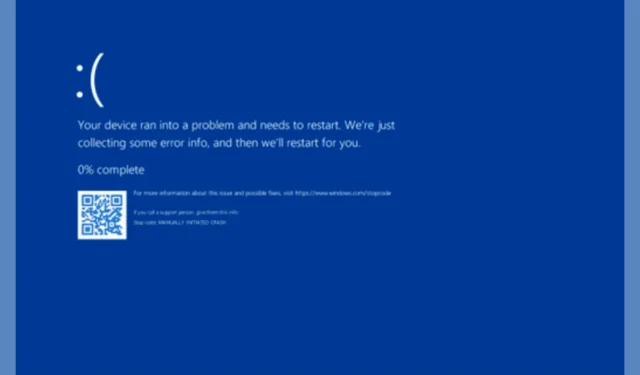
標記為 CRITICAL_INITIALIZATION_FAILURE 的錯誤(代碼為 0x0000013D)表示 Windows 系統初始化階段發生的顯著故障。此問題通常是由於驅動程式損壞、系統檔案缺失、惡意軟體感染、新軟體或硬體的安裝或與 RAM 或硬碟相關的併發症而引起的。
如何解決 CRITICAL_INITIALIZATION_FAILURE 錯誤?
1.以安全模式啟動電腦並更新驅動程式
- 按Windows +R 啟動“執行”對話框。
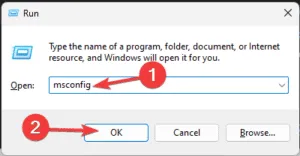
- 輸入msconfig,然後按一下“確定”,進入“系統設定”面板。
- 導覽至「啟動」選項卡,然後在「啟動選項」下選擇「透過網路安全啟動」。
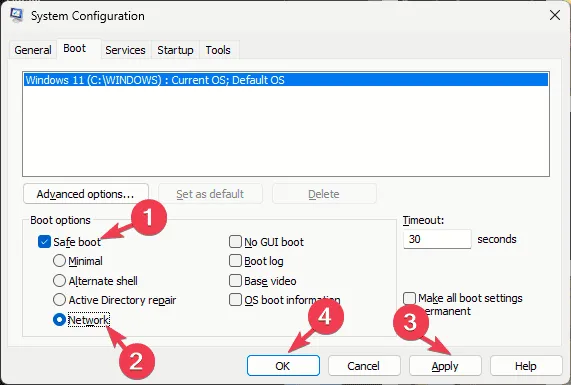
- 出現提示時選擇重新啟動。
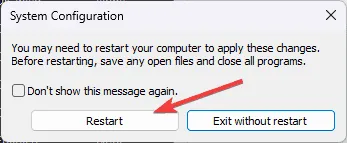
一旦您發現自己處於安全模式,請繼續更新任何有問題的驅動程序,如下所示:
- 按Windows +R 開啟“執行”提示字元。
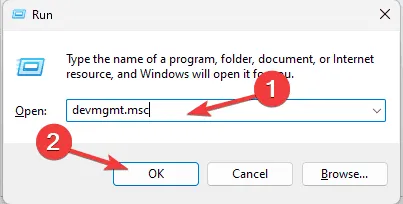
- 鍵入devmgmt.msc並按一下「確定」以啟動裝置管理員。
- 您將看到系統組件清單;單擊它們即可找到任何顯示帶有感嘆號的黃色三角形的驅動程式。
- 識別後,右鍵單擊驅動程式並從選單中選擇更新驅動程式。
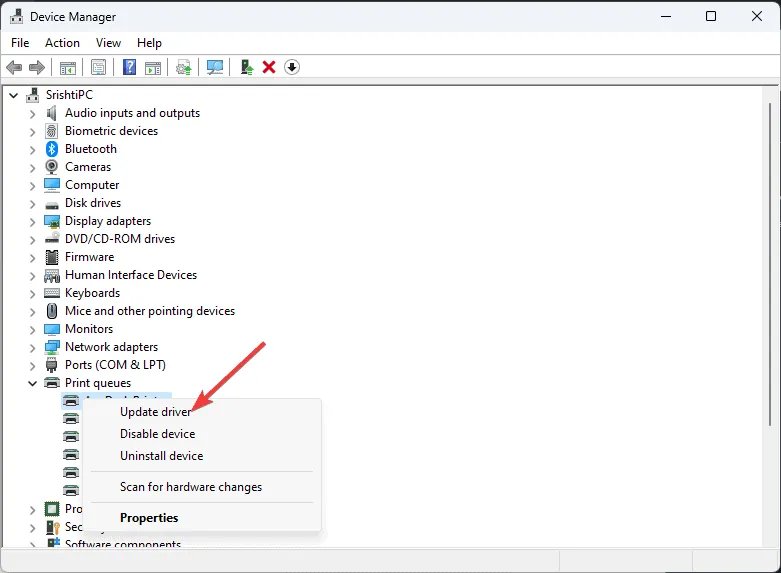
- 選擇自動搜尋驅動程式並允許 Windows 為您的裝置找到適當的驅動程式。

- 請依照螢幕上的指示完成驅動程式更新程序。
如果 Windows 無法找到最新的驅動程序,請考慮訪問製造商的網站進行手動下載。此外,利用本指南中建議的驅動程式更新程式工具是另一個可行的選擇。
2.刪除最近安裝的軟體
- 在安全模式下,按Windows+I啟動「設定」應用程式。
- 選擇“應用程式”,然後按一下“已安裝的應用程式”。
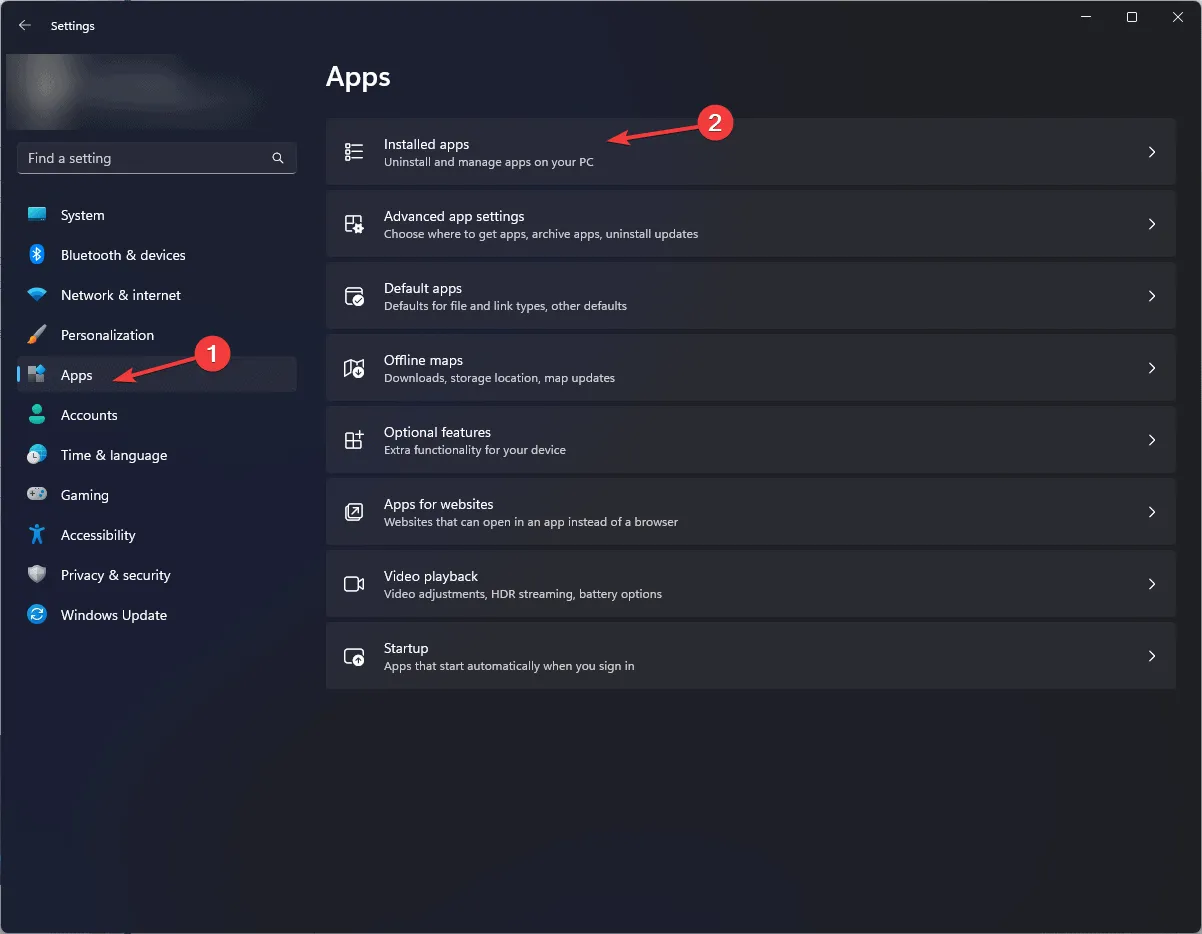
- 找到您要刪除的應用程序,點擊三點圖標,然後選擇卸載。
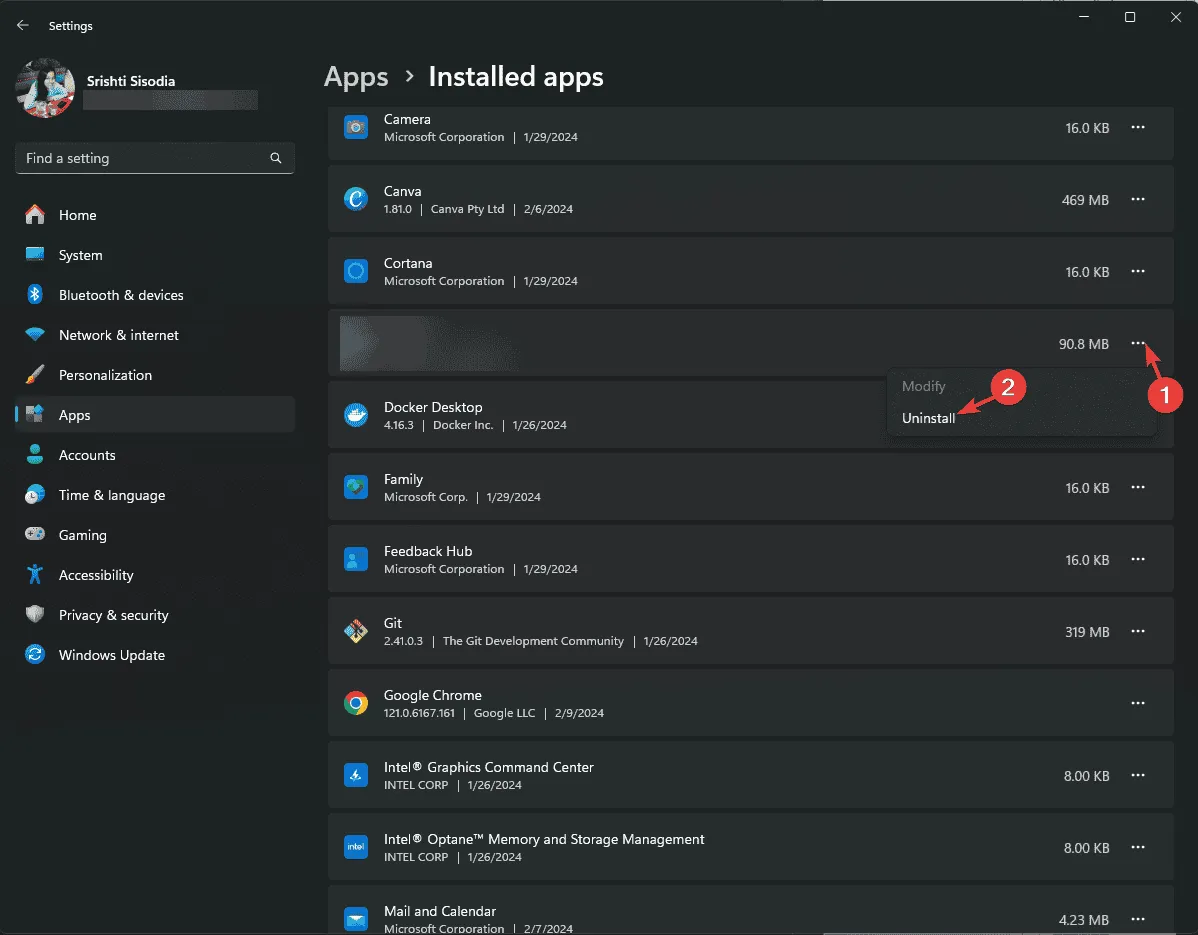
- 按一下“卸載”按鈕確認操作。
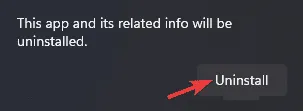
3. 執行 SFC 掃描
- 在安全模式下,按,在搜尋欄中Windows輸入cmd ,然後選擇以管理員身分執行。

- 複製並貼上以下命令以檢查並修復遺失的系統文件,然後按Enter:
sfc /scannow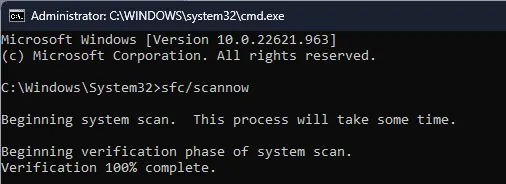
- 掃描完成後,重新啟動電腦。
4. 檢查磁碟是否有錯誤
- 在安全模式下,按,在搜尋欄位中Windows鍵入cmd ,然後在命令提示字元中選擇以管理員身分執行。
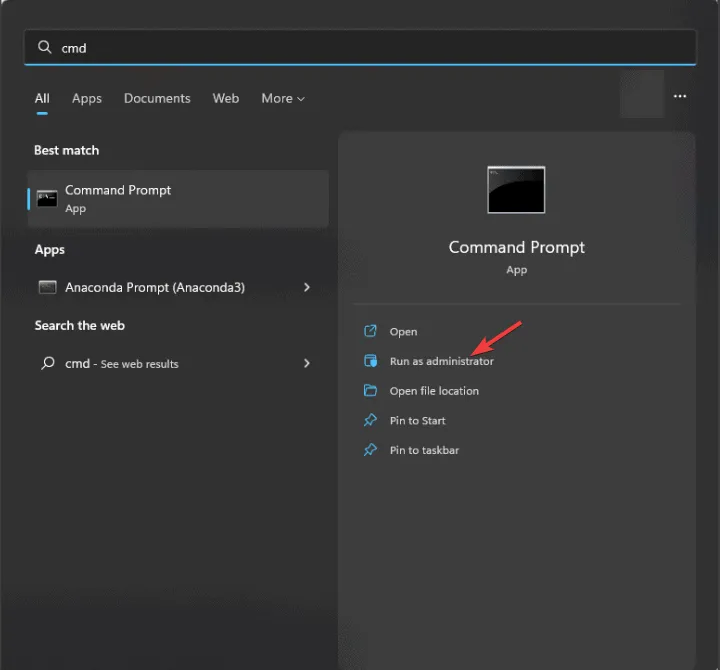
- 輸入偵測壞道並修正磁碟錯誤的命令,然後按Enter:
chkdsk C: /f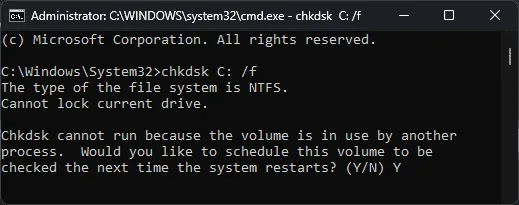
- 如果在主磁碟機(通常是 C 磁碟機)上執行此指令時收到一則訊息,指示磁碟機已鎖定,請鍵入Y並按Enter以安排下次重新啟動時的檢查。
- 重新啟動系統,磁碟檢查將在 Windows 啟動之前自動執行。
5. 將系統設定恢復到較早的狀態
- 按Windows +R 開啟“執行”提示字元。
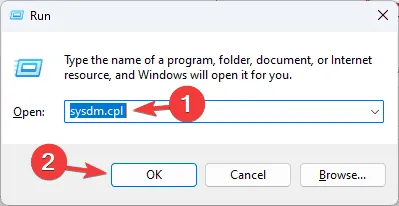
- 鍵入sysdm.cpl並按一下「確定」以存取「系統屬性」視窗。
- 導航至“系統保護”選項卡,然後按一下“系統還原”按鈕。
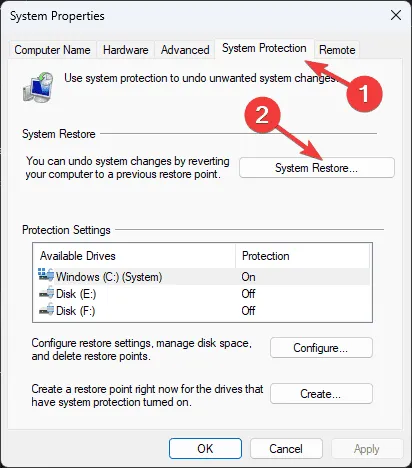
- 在「系統還原」視窗中,選擇「選擇不同的還原點」,然後按一下「下一步」。
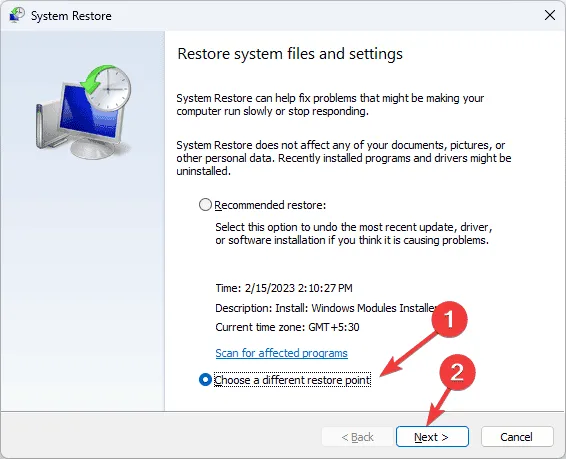
- 從可用的還原點中,選擇發生 BSoD 錯誤之前建立的還原點,然後按一下「下一步」。
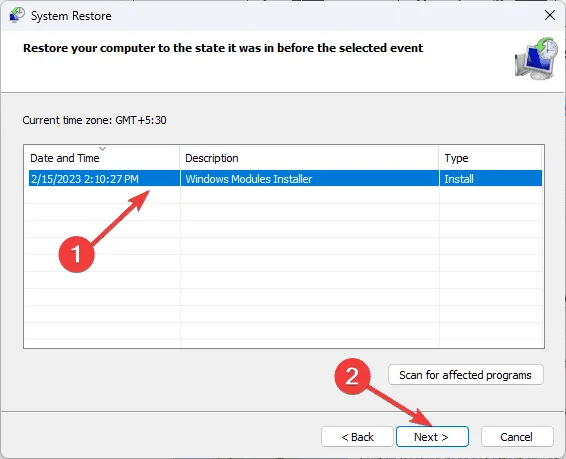
- 按一下“完成”。
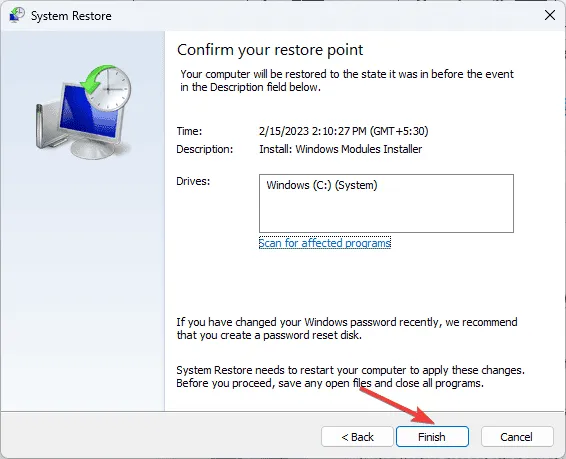
您的電腦將重新啟動,Windows 將嘗試將系統設定還原為先前的設定。如果您遇到系統還原不成功的訊息,可能是由於應用程式衝突或驅動程式錯誤所致。在這種情況下,我們建議參考綜合指南以尋求可能的解決方案。
6.尋找Windows更新
- 按Windows +I 開啟“設定”應用程式。
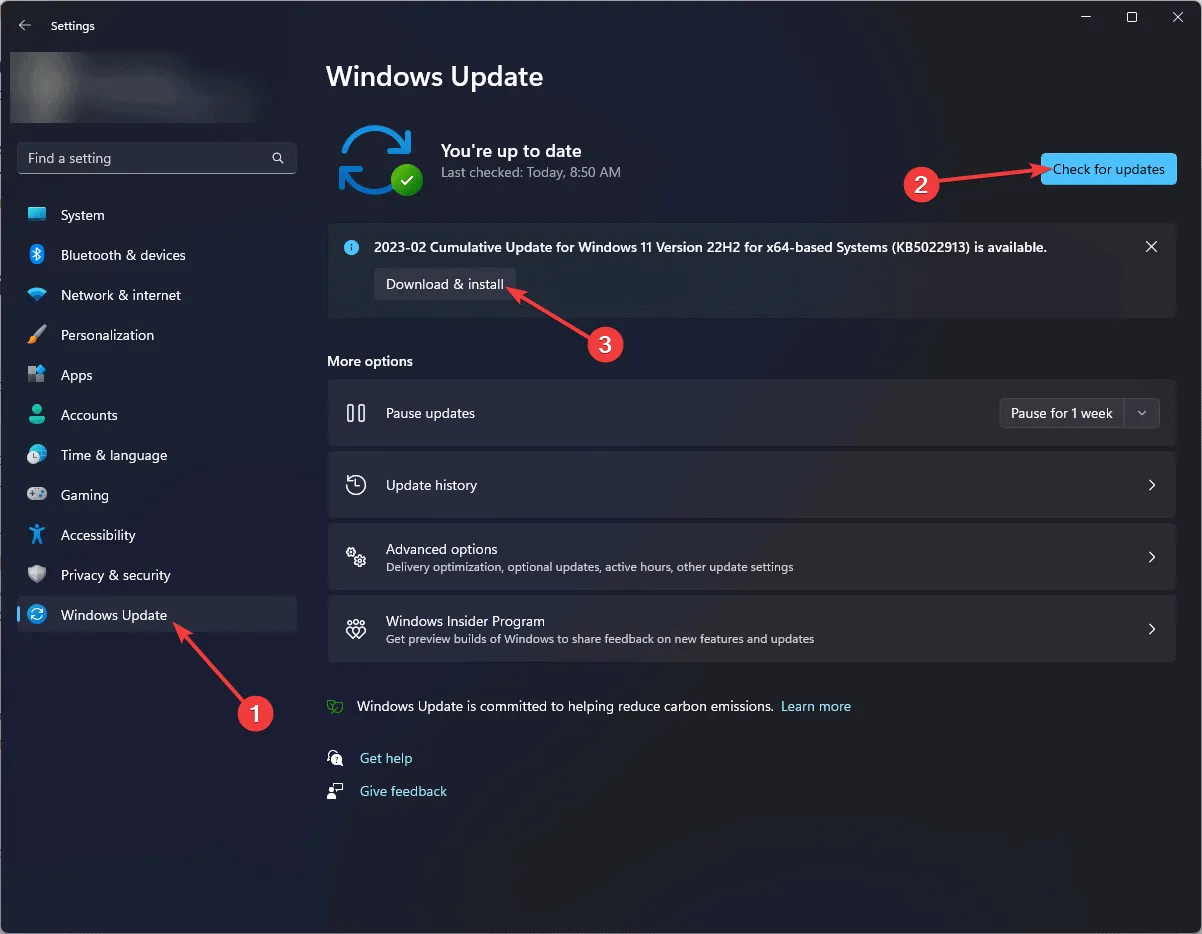
- 前往 Windows 更新並點擊檢查更新按鈕。
- 如果找到更新,請按一下下載並安裝以繼續下載。
- 系統可能會提示您重新啟動計算機,因此請確保提前保存所有工作並關閉所有文件。
7. 重設 Windows 安裝
- 按Windows+I存取“設定”應用程式。
- 轉到“系統”並點擊“恢復”。
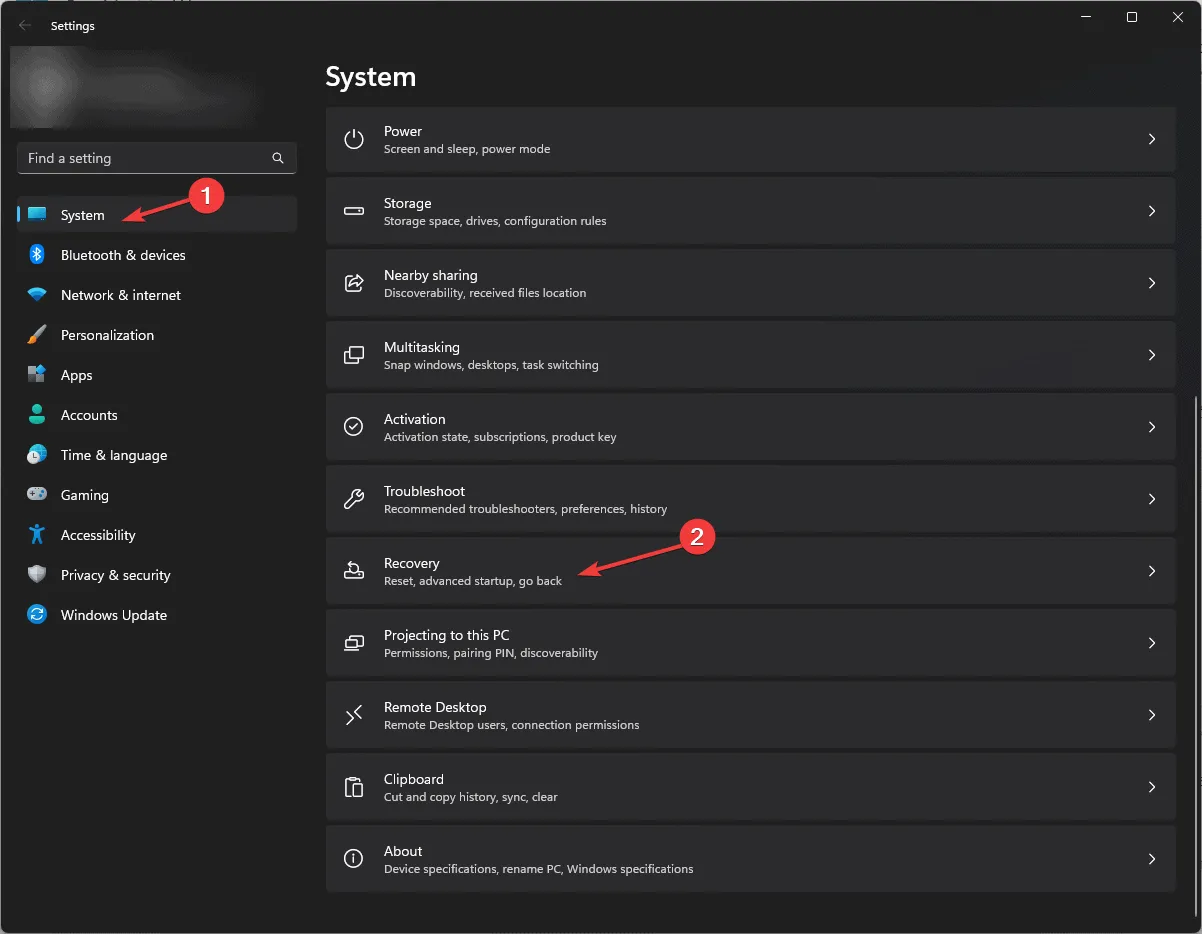
- 在“恢復”選項下,找到“重設此電腦”,然後按一下“重設電腦”。
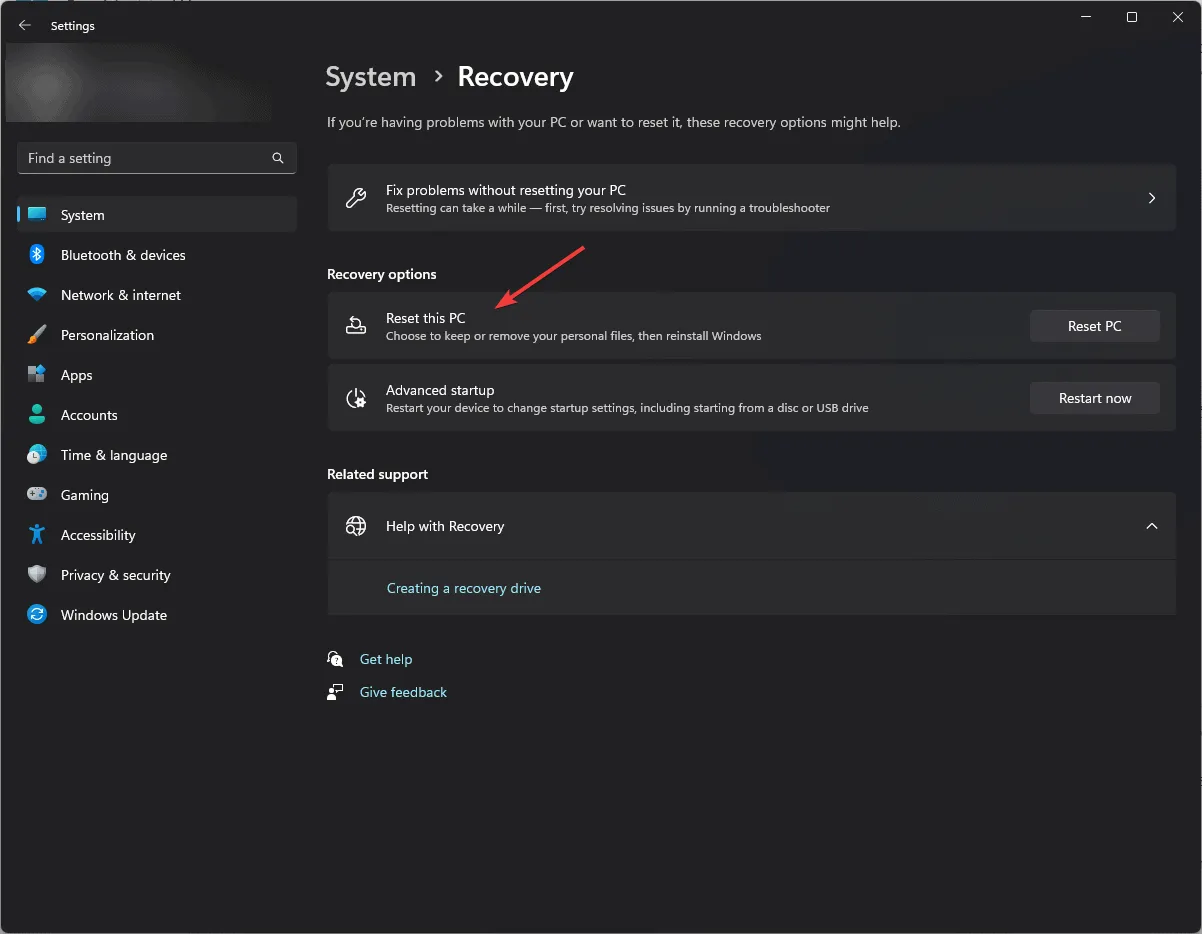
- 在「選擇一個選項」畫面上,選擇「保留我的檔案」。
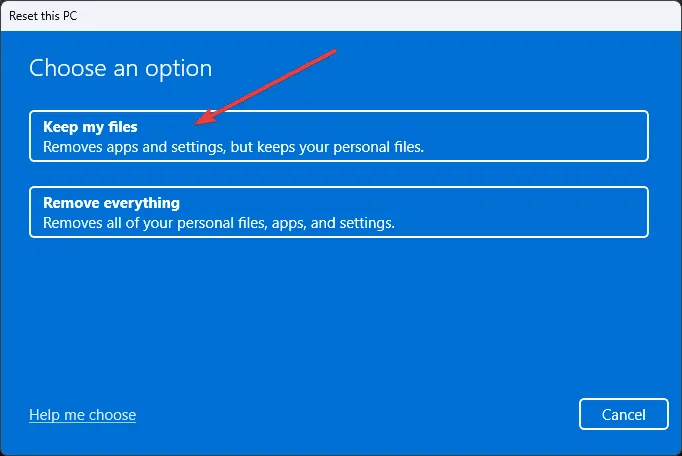
- 在隨後的畫面上選擇雲端下載選項。
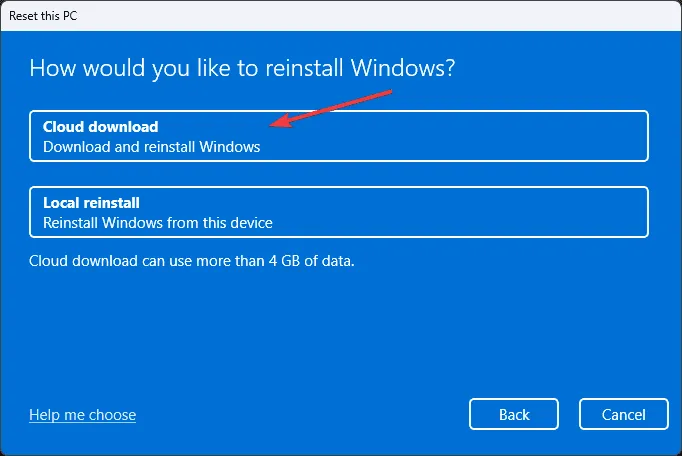
- 在「其他設定」頁面上,檢查設置,如果需要更改,請按一下「更改設定」。滿意後,選擇下一步。
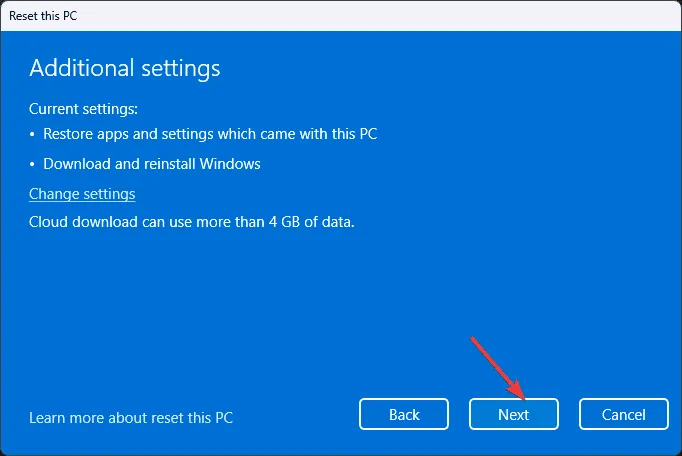
- 按一下重置以啟動該過程。
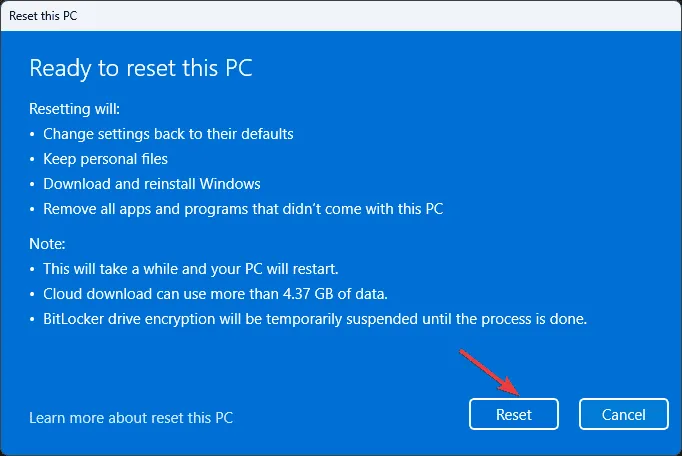
- 此過程的持續時間可能會根據您的系統配置而有所不同,並且您的裝置可能會重新啟動多次。重置後,您需要按照設定流程進行操作。
- 最後,請確保在您的裝置上安裝最新的 Windows 更新和必要的應用程式。
總之,為了防止 CRITICAL_INITIALIZATION_FAILURE 等錯誤或任何其他藍屏死機 (BSoD) 警報,確保驅動程式和 Windows 保持最新狀態至關重要。若要快速解決此問題,請徹底評估錯誤訊息並繼續執行適當的步驟。全新安裝 Windows 還可以解決各種與系統相關的問題。
如果您對 CRITICAL_INITIALIZATION_FAILURE 錯誤有疑問或回饋,請隨時在下面的評論部分分享。



發佈留言