解決 Windows 上的 SOC_SUBSYSTEM_FAILURE 藍色畫面死機 (BSoD) 的步驟
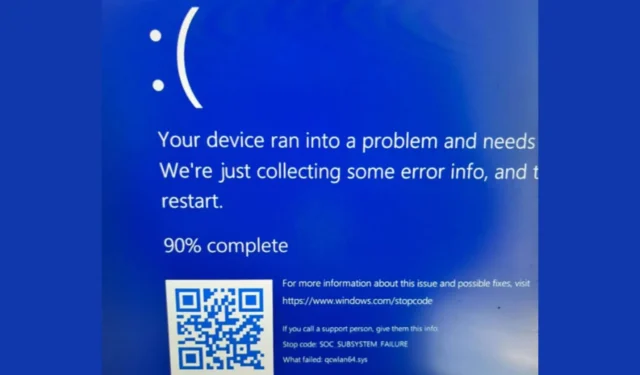
SOC_SUBSYSTEM_FAILURE 藍色畫面死機 (BSoD)(由錯誤代碼 0x0000014B 標識)通常會顯示以下訊息:「系統單晶片 (SoC) 子系統中遇到不可恢復的錯誤。」安裝新系統後,此問題通常會出現。驅動程式、硬體更換或現有硬體開始故障時。
大量用戶報告在 Microsoft Surface 筆記型電腦上遇到了這種 BSoD,特別是在他們的 Wi-Fi 適配器無法識別之後。如果您發現自己遇到此問題,快速解決方法包括斷開電源轉接器並按住電源按鈕 60 秒。這項措施對於 Surface Pro 9 機型尤其有效。
如何解決 SOC_SUBSYSTEM_FAILURE BSoD?
1.刪除並重新安裝有問題的驅動程式
- 按鍵Windows+X組合鍵並選擇“裝置管理員”。
- 選擇「檢視」 ,然後按一下「顯示隱藏的裝置」。

- 展開相關類別(例如係統裝置和網路介面卡),然後檢查驅動程式旁邊是否有任何黃色警告圖示或指示隱藏裝置的褪色清單。
- 對於每個受影響的設備,右鍵單擊並選擇更新驅動程序,然後選擇自動搜尋驅動程式。
- 如果此方法無效,請右鍵按一下該元件並選擇卸載裝置。然後,導航至“操作”並按一下“掃描硬體變更”以提示系統重新安裝必要的驅動程式。
造訪您的 PC 製造商或特定組件製造商的網站以下載為您的系統量身定制的最新驅動程式也是明智之舉。
這項任務可能既耗時又乏味。此外,安裝不正確的驅動程式可能會讓您回到起點。因此,建議使用專用的驅動程式更新工具進行自動管理。
2.更新BIOS
SOC_SUBSYSTEM_FAILURE BSoD 的發生也可能源自於 BIOS 偵測的差異,可能是因為過時的韌體造成的。
BIOS 更新因裝置製造商或 BIOS 版本本身而異。通常,該過程包括使用 USB 隨身碟直接從製造商的網站下載最新韌體。
3. 將系統恢復到先前的狀態
- 按一下“開始”選單,輸入“系統還原”,然後從清單中選擇“建立還原點” 。
- 按下“系統還原”按鈕,然後按“下一步”。
- 選擇早於 SOC_SUBSYSTEM_FAILURE BSoD 出現的還原點,然後按一下「下一步」。
- 請依照螢幕上的指示完成恢復程序。
如果該選項顯示為已停用或沒有可用的還原點,則此方法將無效。此外,請記住,將系統還原到先前的日期將刪除自該復原點以來進行的所有安裝。
解決 SOC_SUBSYSTEM_FAILURE BSoD 的替代方法
- 運行硬體診斷工具。為了您的方便,許多製造商預先安裝了此類軟體。如果不可用,請檢查突出顯示的連結以獲取有關頂級工具的建議。
- 避免超頻。如果系統超頻後出現 SOC_SUBSYSTEM_FAILURE,停用此功能可能會解決此問題。
- 右鍵單擊“開始”功能表並選擇“事件檢視器”。找到 BSoD 事件以收集更多資訊;您可能會找到發生故障的檔案或子系統,從而更快地進行故障排除。
總之,SOC_SUBSYSTEM_FAILURE BSoD 通常是由驅動程式相關問題引起的,解決這些問題應該有助於使系統恢復到正常狀態。
如果上述解決方案失敗,您可能需要執行 Windows 的全新安裝。
有關 BSoD 原因的更多見解,請考慮閱讀我們專門討論該主題的文章。
如有任何疑問或建議,請隨時使用下面的評論部分進行聯繫。



發佈留言