在 Windows 11 上解決沒有 Internet 的熱點問題的步驟
如果您在任務欄上看到帶有感嘆號的Wi-Fi 徽標,然後在連接詳細資訊中註意到訊息已連接,沒有互聯網或無互聯網,安全,這意味著您可以連接到熱點,但路由器無法訪問網際網路與您的 PC 建立連線。如果您尚未在 Windows 11 上封鎖熱點,請檢查其他裝置是否可以存取該熱點,以確定問題是來自您的 Windows 11 裝置還是路由器。
如何在 Windows 11 上修復沒有網路的熱點?
1. 檢查路由器並聯絡您的 ISP
- 首先,重新啟動路由器。透過專用按鈕將其關閉或拔下電源線,等待至少 10 秒鐘,然後重新開啟。
- 重新啟動後觀察路由器,看看在LOS或其他情況下是否有紅燈閃爍。
- 如果有紅燈閃爍,請檢查電纜是否正確連接。
- 如果問題仍然存在,請聯絡您的 ISP,看看您所在的區域是否有任何中斷。
- 另外,請檢查您的數據計劃是否仍然有效。
2.關閉VPN
如果您在 Windows 11 上使用 VPN,請暫時關閉以查看連線是否已恢復。有時,它們可能會幹擾並阻止您的連線。
如果您為路由器設定了 VPN 軟體,請暫時停用該軟體,然後檢查其他裝置是否能夠透過相同熱點進行連線。
3. 運行網路疑難排解
- 按Win+I開始設定。
- 轉至系統> 疑難排解 >其他疑難排解。
- 找到網路和 Internet,然後按一下執行以啟動疑難排解程式。依照提示診斷並修復網路問題。
網路故障排除程序將診斷您的連線並根據發現的問題建議適當的解決方案。
4. 檢查託管網路設置
- 在 Windows搜尋中鍵入 cmd ,然後在搜尋結果中選擇以管理員身份執行,以使用提升的權限啟動命令提示字元。
- 鍵入以下命令並按Enter:
netsh wlan show hostednetwork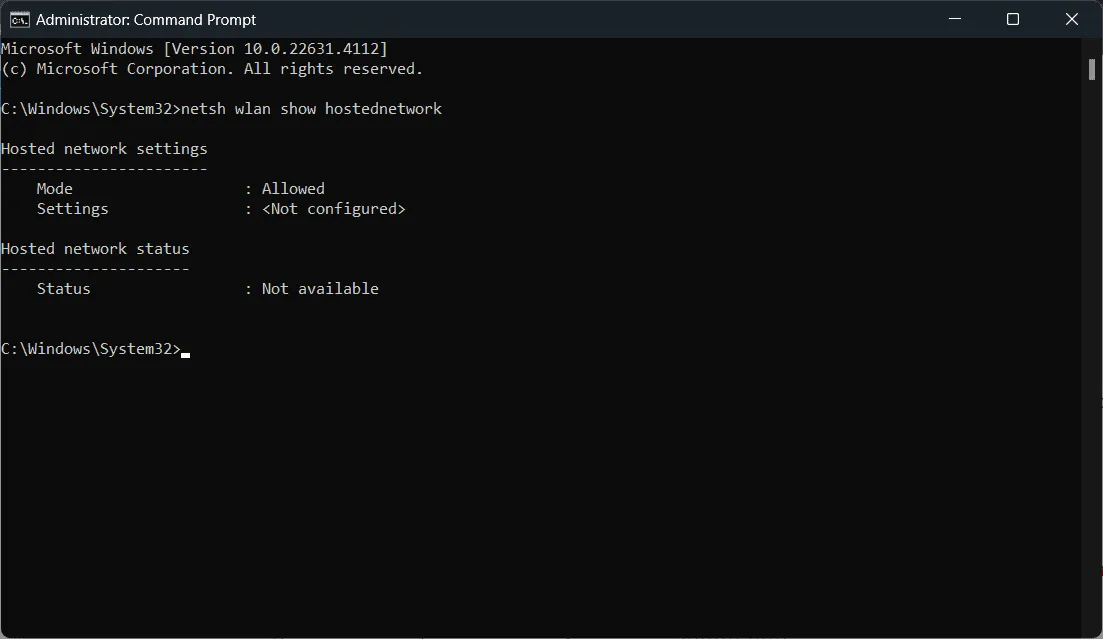
- 確保託管網路模式設定為「允許」。如果沒有,請使用以下命令啟用它:
netsh wlan set hostednetwork mode=allow
5.重置網路設置
- 按Win+I鍵開啟“設定”。
- 前往網路和 Internet > 進階網路設定 >網路重設。
- 按一下立即重設並確認。這會將所有網路介面卡和設定重設為預設值。
此方法會將所有適配器的網路設定還原為預設值,以防錯誤或第三方軟體變更網路設定。
6. 刷新 DNS 並重設 TCP/IP
- 在“開始”功能表中鍵入 cmd,右鍵單擊“命令提示字元”,然後選擇“以管理員身份執行” ,以管理員身份開啟命令提示字元。
- 一一鍵入以下命令,並Enter在每個命令後按:
-
ipconfig /flushdnsipconfig /releaseipconfig /renewnetsh int ip resetnetsh winsock reset
-
刷新 DNS 是重置網路設定和更新 IP 的另一種方法,為您的 PC 提供全新的連線。
就是這樣,如果您的路由器運作正常,透過上述解決方案,您將能夠清除 Windows 11 熱點,而不會出現 PC 上的網路問題。但是,這通常是路由器或 ISP 連線問題,您應該透過應用第一個解決方案來解決它。
如果 Wi-Fi 網路介面卡與您的作業系統不相容,請閱讀反白的指南,找到修復該問題的正確解決方案。當連接卡在「正在檢查網路要求」訊息時,本指南將提供必要的修復。
如果您使用我們的解決方案修復了 Windows 11 熱點而沒有網路問題,請在下面的評論中告訴我們。
發佈留言