在 Windows 11 中修改副駕駛按鍵操作的步驟

在本文中,我們將探討如何修改 Windows 11 中的副駕駛鍵操作。微軟為某些較新的裝置(例如 Surface Pro)配備了最初開啟 Copilot 應用程式的專用 Copilot 鍵。然而,該公司修改了人工智慧的整合策略,選擇將 Copilot 服務作為 Web 應用程式提供,而不是將其嵌入到作業系統中。這一轉變使得副駕駛鍵的預設功能變得過時,促使微軟允許用戶靈活地配置該鍵的操作。
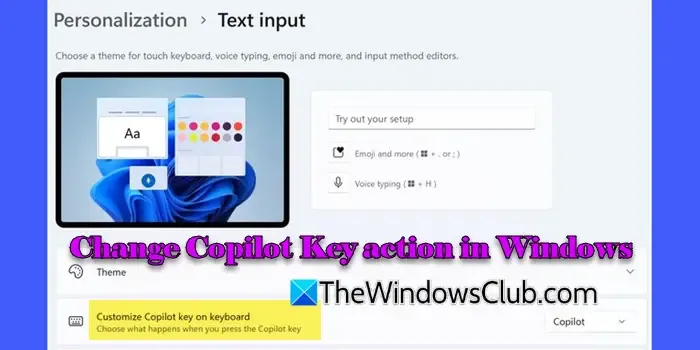
儘管 Copilot 鍵保留其初始功能(如果安裝,它仍會啟動 Copilot 應用程式),但用戶現在可以個性化該鍵的操作以啟動 Windows Search或任何使用 MSIX 套件格式(Windows 的特定應用程式打包格式)的應用程式.
如何在 Windows 11 中修改副駕駛按鍵操作
若要變更 Windows 11 裝置上的副駕駛鍵功能,您可以依照下列方法之一進行操作:
- 使用“設定”應用程式
- 使用群組原則編輯器
讓我們更深入地研究每種方法。
1]利用設定應用程式
首先按Win + I存取“設定”應用程式。在左側邊欄中,選擇個人化選項。稍微向下滾動並點擊右側部分的文字輸入。
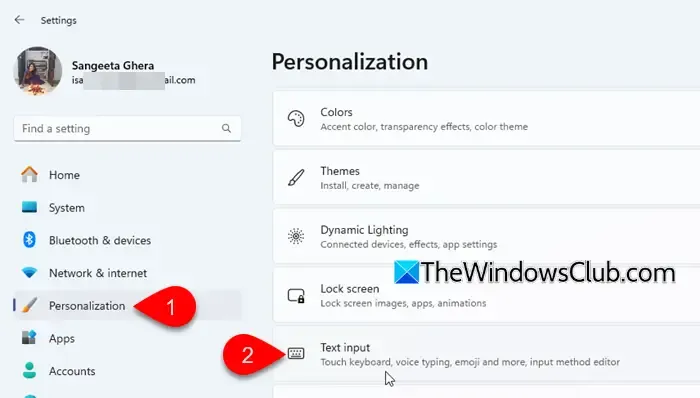
接下來,點擊「自訂鍵盤上的副駕駛鍵」選項旁邊的下拉式選單。您應該看到三個選擇:
- Copilot:使用該鍵時啟動 Windows Copilot 應用程式。
- 搜尋:使用 Copilot 鍵啟動 Windows 搜尋介面。
- 自訂:允許您選擇特定應用程式(透過 Microsoft Store 安裝或使用 MSIX 套件格式安裝的應用程式)以使用 Copilot 鍵開啟。
選擇您想要的選項。
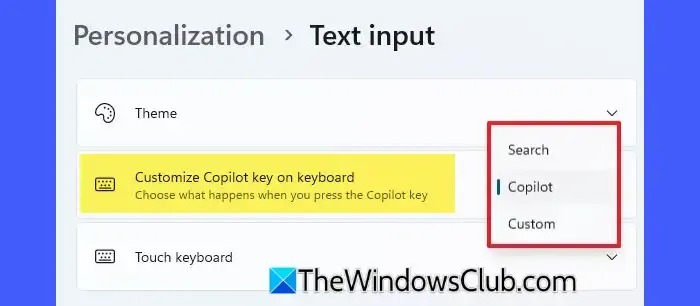
如果您選擇“自訂”,則會彈出一個窗口,讓您選擇一個應用程序,然後您可以按一下“選擇”進行確認。完成後關閉設定。
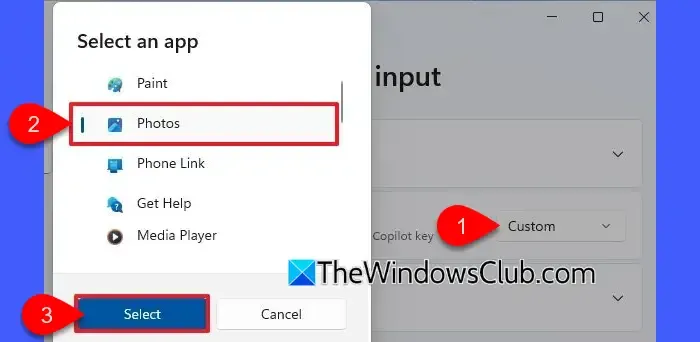
從現在開始,按 Copilot 實體鍵將啟動您選擇的應用程式。
如果您沒有看到此設置,請確保您的 Windows 已更新並且已安裝 KB5044380。
2]使用群組原則編輯器
此方法會影響裝置上的所有使用者帳戶。您需要以管理員身分登入才能實施這些變更。此外,請注意,本機群組原則編輯器僅在 Windows 11 的專業版、企業版和教育版中可用,因此使用 Windows 11 家用版的使用者需要手動啟用 GPEDIT.MSC 才能使用此功能。
按Win + R,在「執行」對話方塊中輸入gpedit.msc,然後按下Enter。
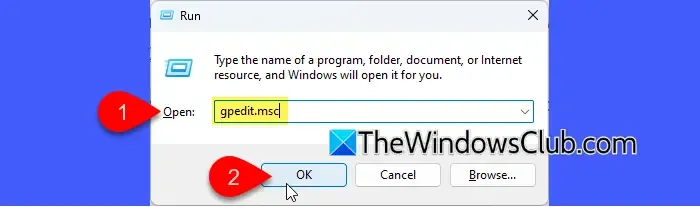
此操作將啟動本機群組原則編輯器。在左側邊欄中,導覽至:
使用者配置 > 管理範本 > Windows 元件 > Windows Copilot
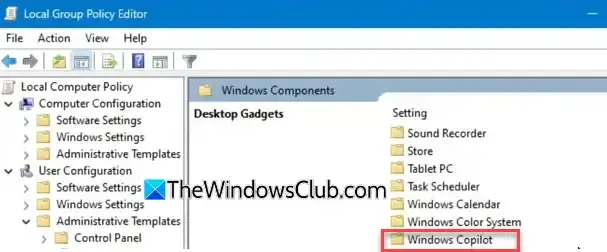
在右側窗格中,雙擊「設定 Copilot 硬體金鑰」以調整策略。
若要變更副駕駛鍵啟動的應用程序,請選擇啟用選項。在選項欄位中輸入應用程式的應用程式使用者模型 ID (AUMID/AppId) ,然後按一下「應用程式」和「確定」。
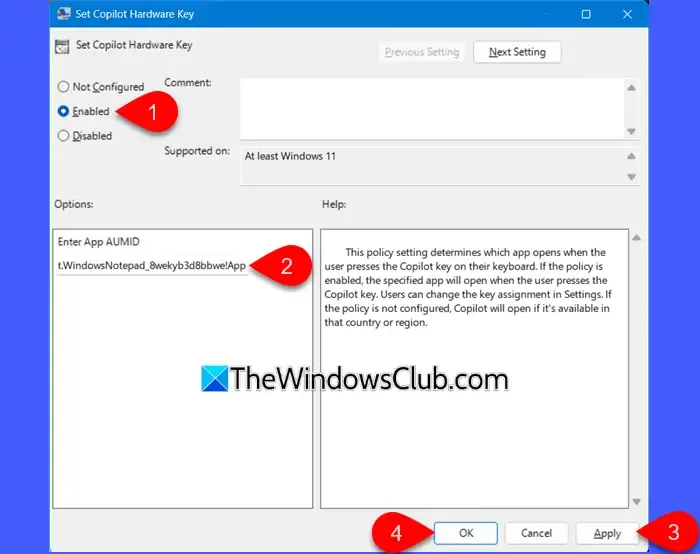
我們有一個單獨的指南,解釋如何在Windows 11 中尋找已安裝應用程式的應用程式使用者模型ID。其他MSIX – 打包的應用程式。
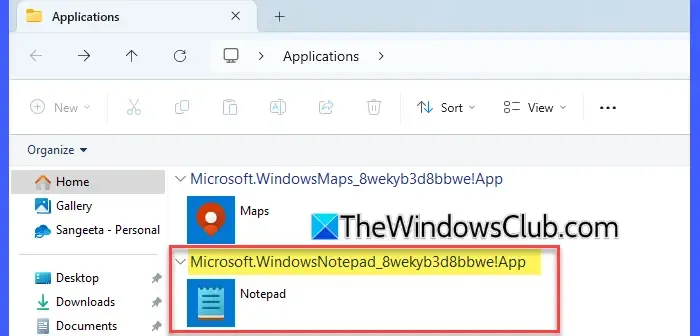
關閉本機群組原則編輯器並重新啟動電腦以確保變更生效。
您在本機群組原則編輯器中套用的有關 Copilot 鍵的設定儲存在 Windows 登錄中。具體來說,此設定會作為名為SetCopilotHardwareKey (REG_SZ) 的字串值儲存在下列登錄位置:
HKEY_CURRENT_USER\Software\Policies\Microsoft\Windows\CopilotKey
將「設定 Copilot 硬體金鑰」策略重設為「未配置」將從登錄位置刪除 SetCopilotHardwareKey 字串值 (REG_SZ)。
停用指定應用程式的 Copilot 硬體金鑰
如果您打算停用 Copilot 硬體金鑰,從而阻止其啟動任何應用程式(包括 Windows Copilot),您可以按照以下說明繼續操作:
存取本機群組原則編輯器,然後導覽至使用者設定 > 管理範本 > Windows 元件 > Windows Copilot。
在右側窗格中,雙擊「設定 Copilot 硬體金鑰」策略並選擇「停用」選項。按一下「確定」完成這些更改,然後重新啟動您的裝置。
完成此設定後,在「設定」中自訂副駕駛鍵的選項將停用(灰顯),且使用者不再可編輯。
- 將政策設為「未配置」將使 Copilot 能夠啟動(如果該特定區域或國家存在)。
- Copilot 鍵的自訂選項僅限於專門為聊天機器人設計專用鍵的鍵盤。
- 如果您的 Windows 11 系統上缺少該設置,這可能是因為您沒有運行包含此功能的最新預覽版。驗證您的 Windows 版本並安裝任何未完成的更新。
- 只有 Microsoft Store 應用程式或以簽署 MSIX 格式打包的應用程式才能指派給 Copilot 金鑰,這不包括許多廣泛使用的應用程序,例如 Google Chrome、Mozilla Firefox 和 VLC。
如何更改副駕駛按鈕?
若要修改 Windows 11 裝置上 Copilot 按鈕的操作,您可以透過「設定」應用程式進行自訂,也可以使用本機群組原則編輯器。在「設定」中,導覽至「個人化」>「文字輸入」,然後選擇「Copilot」按鈕的操作。對於進階控制,本機群組原則編輯器可讓您透過啟動「設定 Copilot 硬體金鑰」策略並輸入對應應用程式的 AUMID來設定按鈕以啟動任何應用程式。
如何將副駕駛鍵改為控制鍵?
如果您想將 Copilot 鍵轉換為 Control (Ctrl) 鍵,可以使用 Microsoft PowerToys 重新對應它。從 Microsoft Store 或 GitHub下載並安裝PowerToys 。應用程式運行後,導航至鍵盤管理器部分並啟用它。然後點擊“重新映射鍵”並按“+ 新增鍵重新映射”按鈕以建立新的鍵映射。在左欄中,選擇選擇並按下鍵盤上的副駕駛鍵。在右列中,選擇「選擇」並按Ctrl (Ctrl)鍵。儲存變更後,按 Copilot 鍵現在將充當 Ctrl 鍵。



發佈留言