修正 Windows 11 上的藍色畫面死機 (BSOD) 問題的步驟
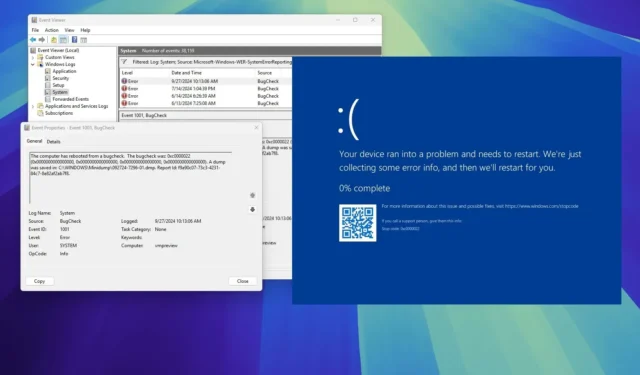
- 針對 Windows 11 上的藍色畫面死機 (BSOD) 有多種解決方案,最佳方法取決於特定問題。
- 首先,您需要解決問題以確定其根本原因,以便可以應用正確的修復方法。
- 本指南概述了由於更新錯誤、驅動程式問題、圖形問題、硬體故障、資料損壞和其他原因而導致的錯誤檢查錯誤的故障排除步驟和解決方案。
在 Windows 11 中,有多種方法可以解決藍色畫面死機 (BSOD),具體取決於問題的性質。本指南將為您提供各種故障排除技術和解決方案,以快速恢復設備的功能。這些說明適用於 Windows 11 版本 24H2、23H2、22H2 和原始版本。
什麼是藍屏死機?
藍屏死機是指當作業系統遇到無法在不干預的情況下解決的重大問題時發生的錯誤。因此,計算機會顯示一個藍屏,上面有一張悲傷的臉“:(”,旁邊還有一條簡短的訊息和一個用於獲取附加資訊的二維碼。
Microsoft 將此錯誤簡單地稱為“藍色畫面”、“STOP 程式碼錯誤”,您也可能會遇到它標記為“錯誤檢查”錯誤。
發生藍色畫面時,您可能會看到各種訊息,例如「您的裝置遇到問題,需要重新啟動。我們只是收集一些錯誤訊息,然後我們將為您重新啟動」、「您的電腦遇到了無法處理的問題,現在需要重新啟動」等。有時,會包含錯誤代碼,這可以幫助識別問題。
雖然藍色畫面可能會意外發生,但主要挑戰在於它往往無法提供足夠的資訊來解決問題。但是,您可以利用作業系統的內建工具來盡快診斷和解決問題。
由於這些類型的錯誤可能有多種原因,因此沒有一套通用的修復步驟。一般來說,該過程涉及使用各種工具來定位根本問題。一旦確定,就可以採取適當的措施來糾正藍屏問題。
本指南旨在協助您排除並解決 Windows 11 中的藍色畫面錯誤。
如何修復 Windows 11 上的 BSOD 錯誤
如果您的電腦遇到藍色畫面死機,首先要做的就是使用 Windows 11 的各種診斷工具或第三方應用程式來找出根本問題。
確定根本原因後,您可以繼續採取步驟來解決問題。
1. 確定問題原因
對於遇到藍色畫面的桌上型電腦或筆記型電腦,首先確定問題並採取適當的措施至關重要。常見的罪魁禍首通常包括圖形驅動程式故障或系統更新有問題。您還應該考慮最近的更新可能會影響其他驅動程式或與某些應用程式產生相容性問題。
使用事件檢視器
事件檢視器是診斷 BSOD 原因的主要資源。
事件檢視器是 Windows 11 中的內建工具,用於記錄和顯示有關電腦上的重要事件的詳細信息,包括系統錯誤、警告、應用程式故障和安全警報。
若要利用事件檢視器確定藍色畫面死機的原因,請依照下列步驟操作:
-
打開開始。
-
在搜尋欄中鍵入eventvwr.msc並選擇頂部結果以開啟事件檢視器。
-
展開Windows 日誌資料夾。
-
右鍵單擊系統並選擇“過濾目前日誌”選項。

-
檢查「事件來源」設定中的BugCheck選項。

-
按一下“確定”按鈕。
-
右鍵單擊錯誤事件並選擇“事件屬性”。

-
查看錯誤詳細資訊。
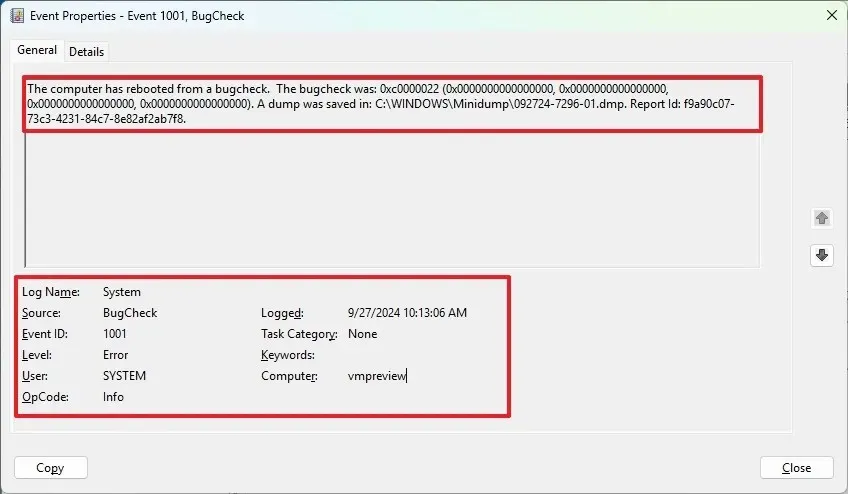
重點關注停止程式碼,因為它提供了最重要的見解。您可以在線查找特定的停止代碼以了解潛在原因和解決方案。附加參數可以提供有關錯誤的進一步線索,而來源資訊可以指示導致崩潰的元件或驅動程式。
使用藍色畫面視圖
BlueScreenView 是一款免費的便攜式實用程序,旨在分析捕獲藍色螢幕事件期間崩潰資訊的小型轉儲檔案。它簡化了解釋這些崩潰報告的過程,使所有技能水平的用戶都可以使用它們。
若要使用 BlueScreenView 找出藍色畫面原因,請依照下列步驟操作:
-
向下捲動到頁面底部。
-
點擊下載 BlueScreenView(在 Zip 檔案中)連結並將檔案儲存到您的電腦。
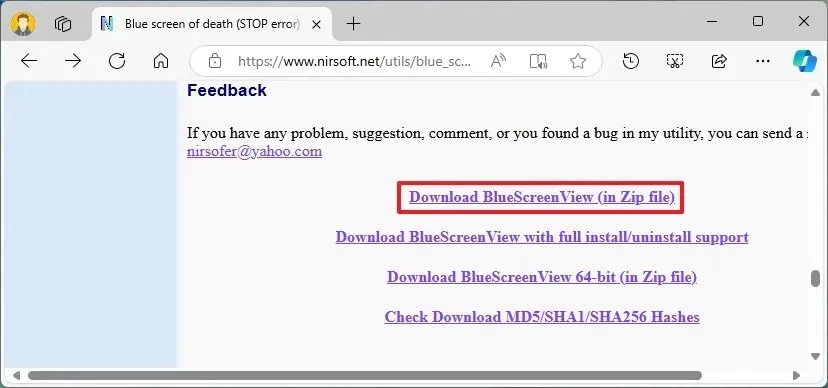
-
提取 Zip 檔案的內容。
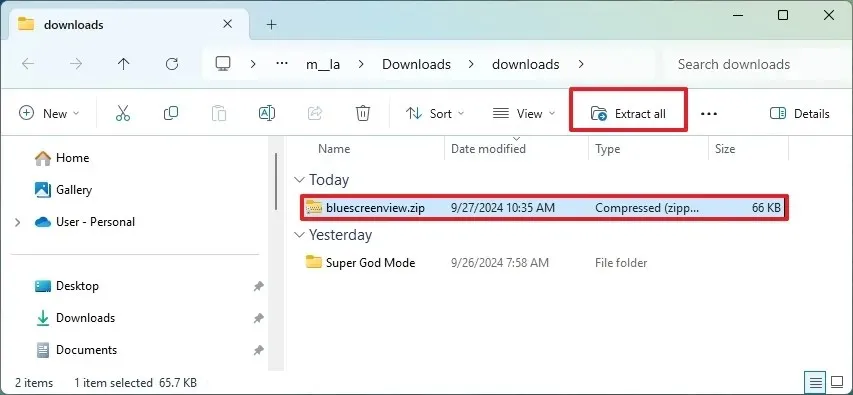
-
雙擊BlueScreenView.exe檔啟動該程式。
-
選擇視窗頂部的轉儲檔案。
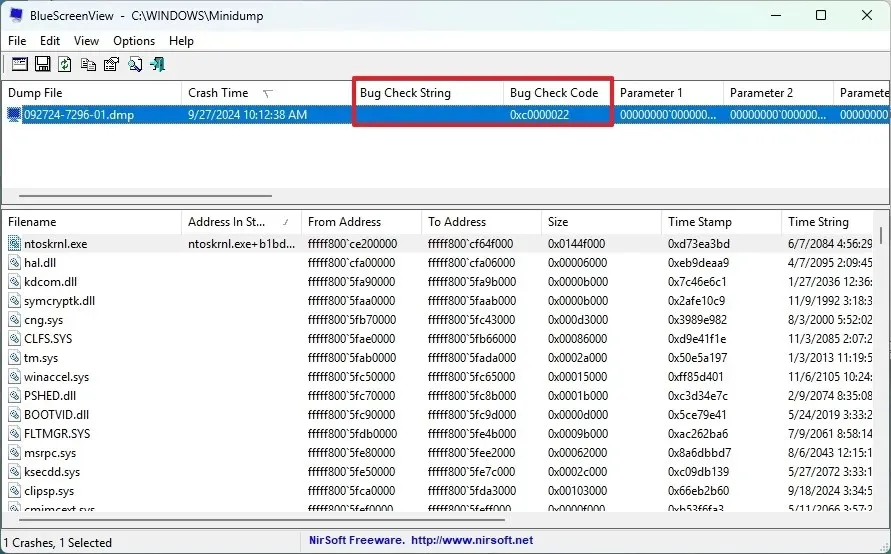
在應用程式中,請注意第4列中的「Bug Check Code」和第3列中的「Bug Check String」,您可以使用它們在線搜尋潛在原因和解決方案。查看視窗底部顯示的崩潰涉及的文件。
2. BSOD 的初步故障排除建議
雖然您可以採取多種故障排除措施來解決問題,但以下是一些重要的初步建議。
如果這是第一次發生錯誤檢查錯誤,請嘗試再次重新啟動電腦並檢查裝置是否正常運作。有時,該錯誤可能會出現一次,您可以恢復正常使用。如果是這樣,則無需採取進一步行動。
如果連接新周邊設備後立即出現錯誤,請拔下設備以確定問題是否可以解決。如果是這樣,問題可能源自於硬體缺陷或與其他裝置、作業系統或特定應用程式或驅動程式的衝突。

如果更新、安裝驅動程式或新增應用程式後出現藍屏,請考慮卸載有問題的元件。乾淨啟動還可以幫助確定根本原因,我將在下面更高級的故障排除步驟中深入探討這一點。
3.常見藍屏死機錯誤的進階修復
如果您的桌上型電腦、筆記型電腦或平板電腦持續遇到藍色畫面錯誤,幾個故障排除步驟可以幫助您解決這個問題。
如果停止錯誤是由於有問題的系統更新造成的,您可以安裝較新的更新或還原到先前的版本來解決問題。
如果您無法啟動計算機,可以存取 Windows 復原環境 (WinRE) 來卸載該應用程式。
您也可以選擇重新安裝作業系統,同時保留檔案、設定和應用程式。作為替代方案,如果藍色畫面是在長期設定中出現的,則在保留檔案的同時重置系統可能有助於修正藍屏死機。
手動安裝系統更新
若要手動安裝 Windows 11 更新,請依照下列步驟操作:
-
打開設定。
-
選擇“Windows 更新”。
-
啟用「盡快取得最新更新」切換開關。
-
點選“檢查更新”按鈕。
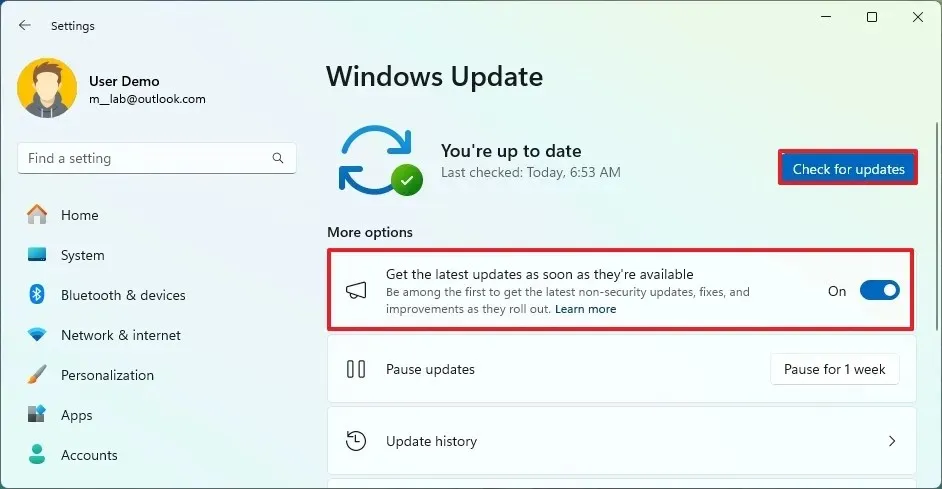
-
點選重新啟動按鈕。
完成這些步驟後,電腦應該可以正常啟動,不會再有任何問題。
更新裝置驅動程式
若要更新 Windows 11 上的裝置驅動程序,請依照下列步驟操作:
-
打開設定。
-
按一下「Windows 更新」。
-
選擇“進階選項”按鈕。
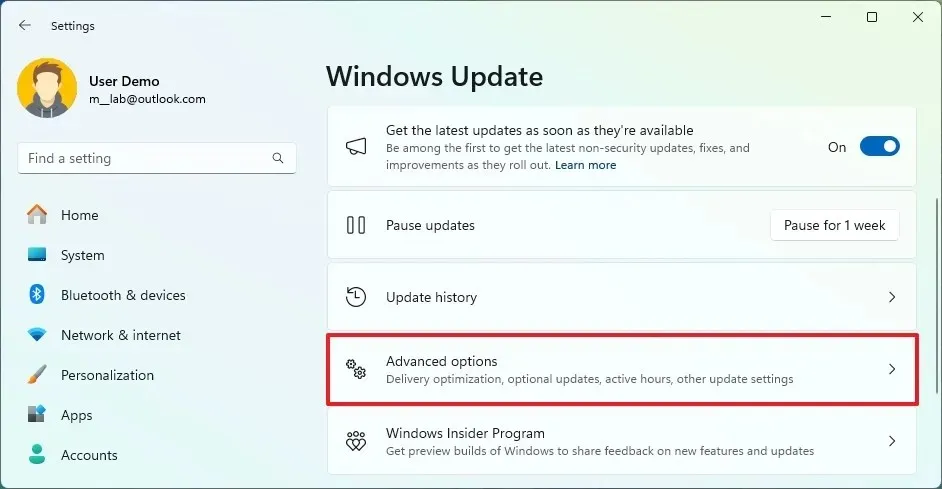
-
按一下“其他選項”部分下的“可選更新”設定。
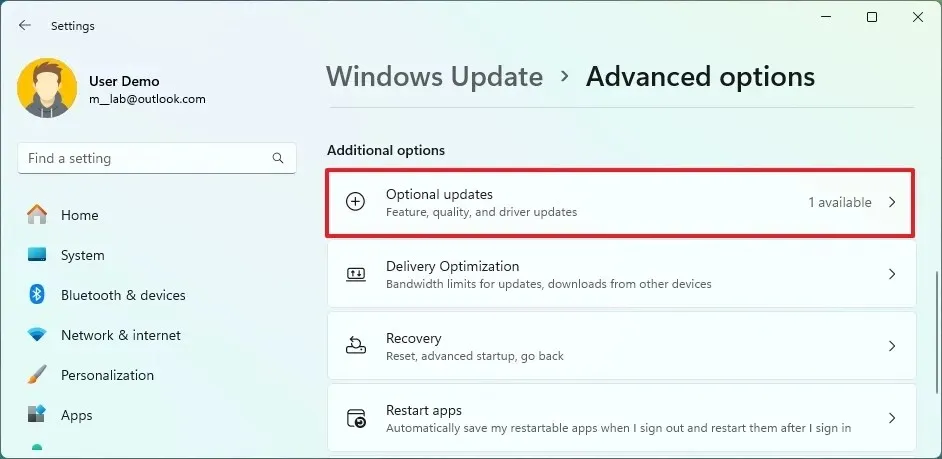
-
按一下“驅動程式”。
-
檢查與有問題的裝置相關的驅動程式更新。
-
點選“下載並安裝”按鈕。
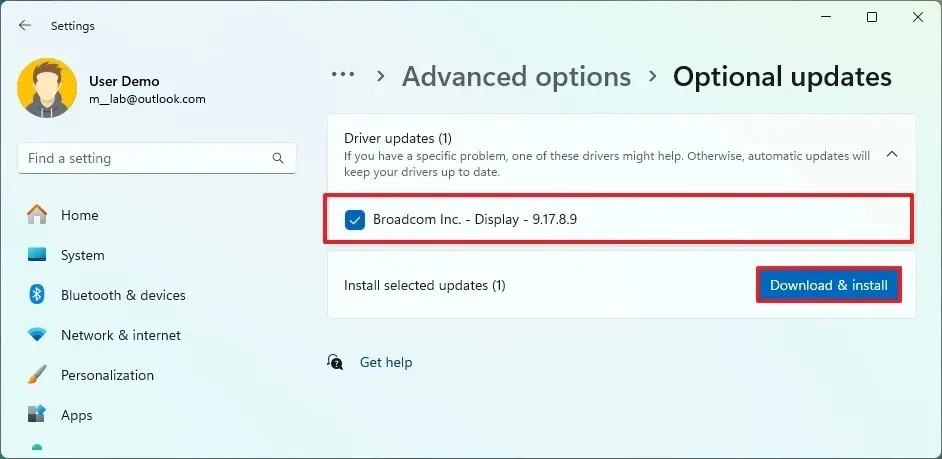
完成這些步驟後,停止錯誤應該要解決。
解除安裝系統更新
若要手動解除安裝 Windows 11 更新,請依照下列步驟操作:
-
打開設定。
-
選擇“Windows 更新”。
-
造訪更新記錄頁面。

-
按一下「相關設定」部分下的卸載更新設定。
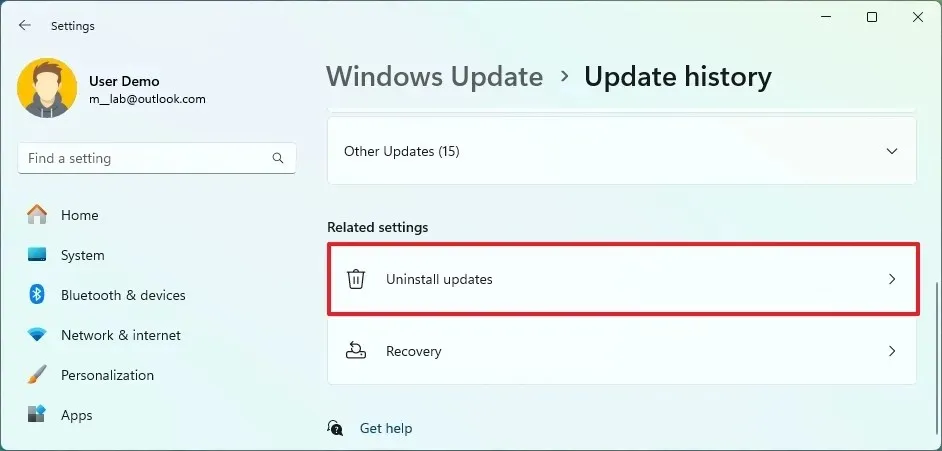
-
選擇有問題的更新旁邊的「卸載」按鈕。

-
點選重新啟動按鈕(如果適用)。
完成這些步驟後,系統更新應該被刪除,從而修復藍色畫面錯誤。
從 WinRE 解除安裝系統更新
若要從 Windows 復原環境 (WinRE) 中刪除更新,請繼續執行下列步驟:
-
打開設定。
-
選擇系統。
-
點選恢復頁面。
-
點選“進階啟動”設定的“立即重新啟動”按鈕。
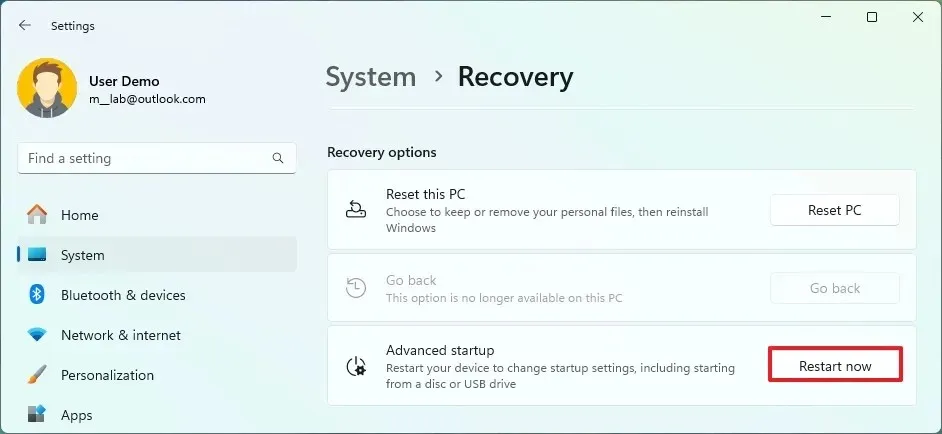
-
轉至故障排除。
-
選擇進階選項。
-
選擇卸載更新。
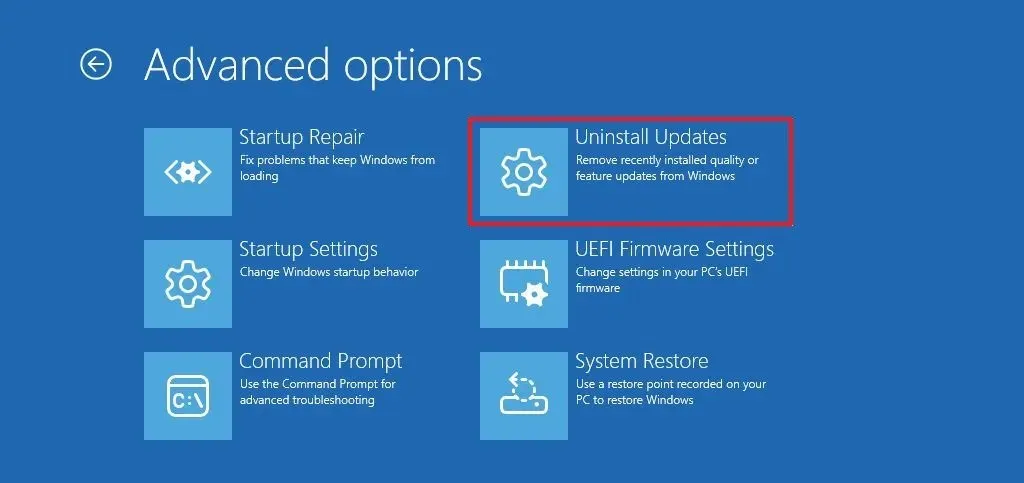
-
按一下“卸載最新品質更新”選項。
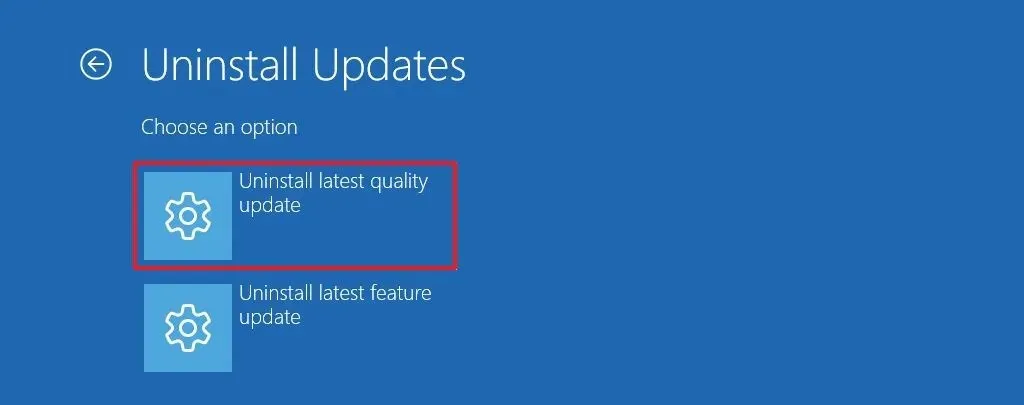
-
確認管理員帳戶憑證。
-
按一下“卸載品質更新”按鈕。
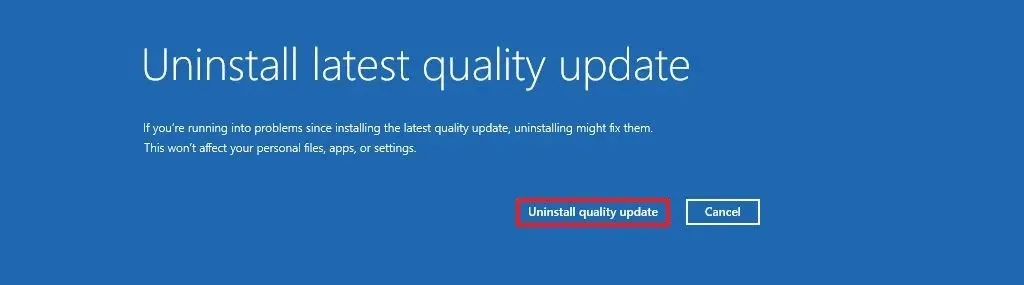
完成這些步驟後,所選的系統更新將被刪除,並且電腦應該正常啟動。
4.刪除有問題的應用程式和驅動程式
有時,由於應用程式或驅動程式中的損壞或錯誤,可能會出現藍色畫面死機。
如果在啟動特定應用程式或使用某些硬體時發生錯誤,卸載該應用程式或驅動程式可能會迅速解決問題。
刪除有問題的應用程式
若要在 Windows 11 上卸載有問題的應用程序,請按照以下步驟操作:
-
打開設定。
-
按一下“應用程式”。
-
訪問已安裝的應用程式頁面。
-
打開應用程式的選單(三個點)並選擇“卸載”選項。
-
再次按一下卸載選項。
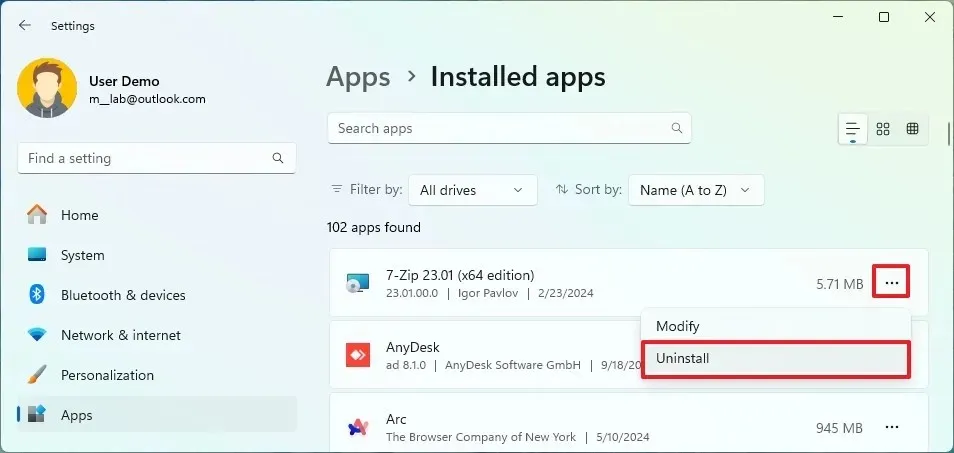
-
請按照螢幕上的指示繼續操作(如果需要)。
完成這些步驟後,該應用程式將被刪除,並且 BSOD 應該不再發生。
刪除有問題的驅動程式
若要在 Windows 11 上卸載有問題的裝置驅動程序,請依照下列步驟操作:
-
打開開始。
-
搜尋裝置管理員並選擇頂部結果以開啟該應用程式。
-
展開包含可疑硬體的類別。
-
右鍵單擊該設備並選擇“卸載設備”選項。
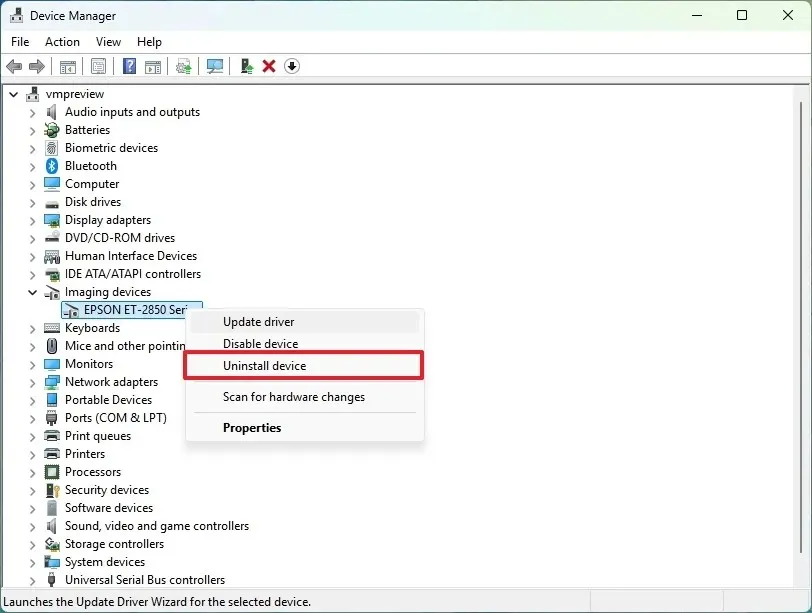
-
按一下卸載按鈕。
完成這些步驟後,驅動程式將被卸載,從而解決藍色畫面錯誤。
5. 解決顯示卡驅動程式問題
各種錯誤代碼都可能表示圖形驅動程式有問題。例如,“IRQL_NOT_LESS_OR_EQUAL”通常表示驅動程式有問題,尤其是圖形驅動程式。
「VIDEO_TDR_FAILURE」錯誤表示圖形驅動程式已停止回應,導致逾時。原因可能包括超頻、驅動程式不相容或硬體故障。
此外,由於驅動程式故障,可能會出現「DPC_WATCHDOG_VIOLATION」錯誤,表示關鍵進程出現延遲。
由於驅動程式過時或有缺陷、超頻、不相容和軟體衝突,您的電腦可能會出現藍色畫面。
針對此問題有許多補救措施。一個主要的解決方案是重新安裝驅動程式。您也可以選擇即將發布的測試版或還原到先前可用的舊驅動程式版本。
卸載顯示卡驅動程式
Windows 11 提供了多種卸載圖形驅動程式的方法,例如,如果驅動程式可透過 Windows 更新取得,則使用裝置管理員。
如果您有 Nvidia、AMD 或 Intel 顯示卡的專用控制面板應用程序,則應卸載該應用程式以有效刪除驅動程式。
透過裝置管理員卸載
若要透過裝置管理員卸載 Windows 11 中的顯示卡驅動程序,請依照下列步驟操作:
-
打開開始。
-
搜尋裝置管理員並點擊頂部結果以開啟該應用程式。
-
展開“顯示適配器”類別。
-
右鍵單擊該設備並選擇“卸載設備”選項。
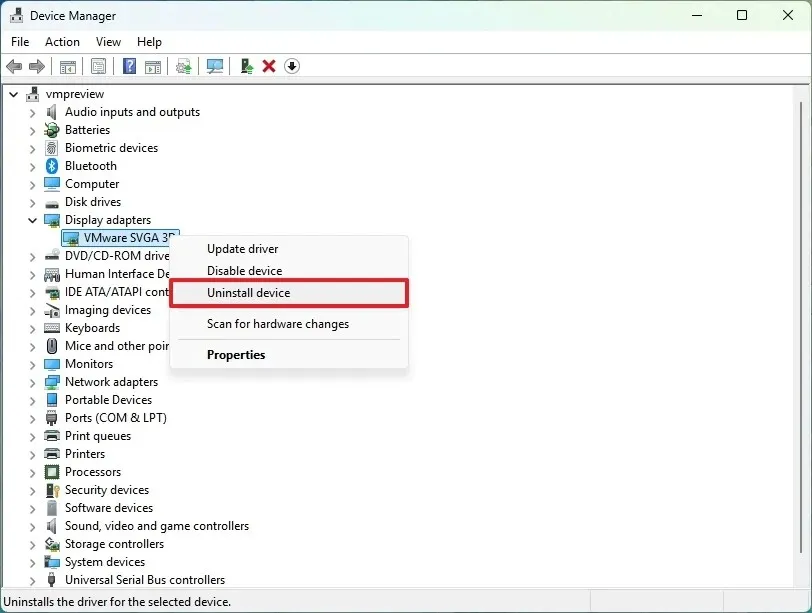
-
按一下卸載按鈕。
-
重新啟動電腦。
完成這些步驟後,根據顯示卡的不同,系統可能會嘗試自動從 Windows Update 重新安裝驅動程式。如果是這樣,重新安裝驅動程式後,繼續使用該裝置以檢查問題是否已解決。
透過設定應用程式卸載
若要刪除隨 Nvidia、AMD 或 Intel 控制面板安裝的顯示卡驅動程序,請執行下列步驟:
-
打開設定。
-
存取應用程式。
-
轉到已安裝的應用程式頁面。
-
打開驅動程式旁邊的應用程式選單(三個點),然後選擇“卸載”選項。
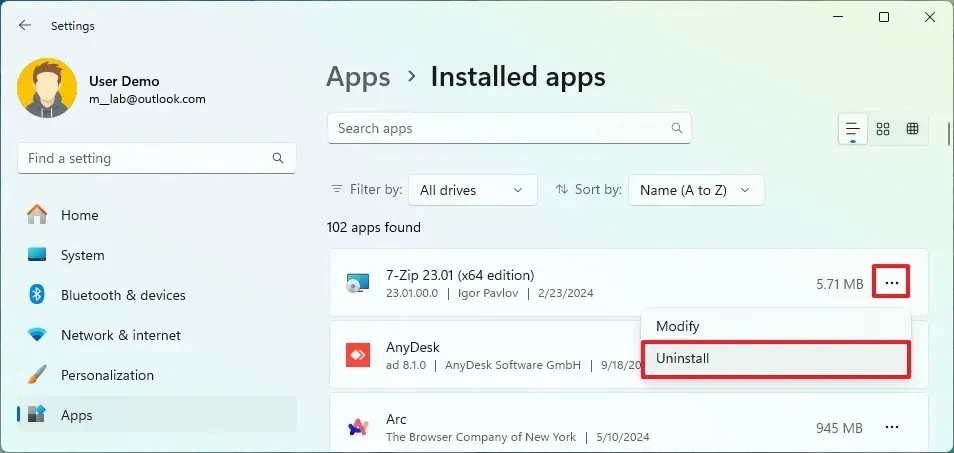
-
再次按一下“卸載”選項。
-
請按照螢幕上的指示進行操作(如有必要)。
您可能需要重複這些步驟以刪除與顯示卡關聯的所有元件。
此外,第三方工具可以幫助從系統中完全刪除圖形驅動程式。
重新安裝顯示卡驅動程式
如果視訊驅動程式沒有自動重新安裝,您可能需要執行手動安裝。
透過 Windows 更新安裝顯示卡驅動程式
若要安裝最新的可用圖形驅動程序,請按照下列步驟操作:
-
打開設定。
-
按一下「Windows 更新」。
-
點擊“檢查更新”按鈕來更新您的系統。
-
存取進階選項設定。
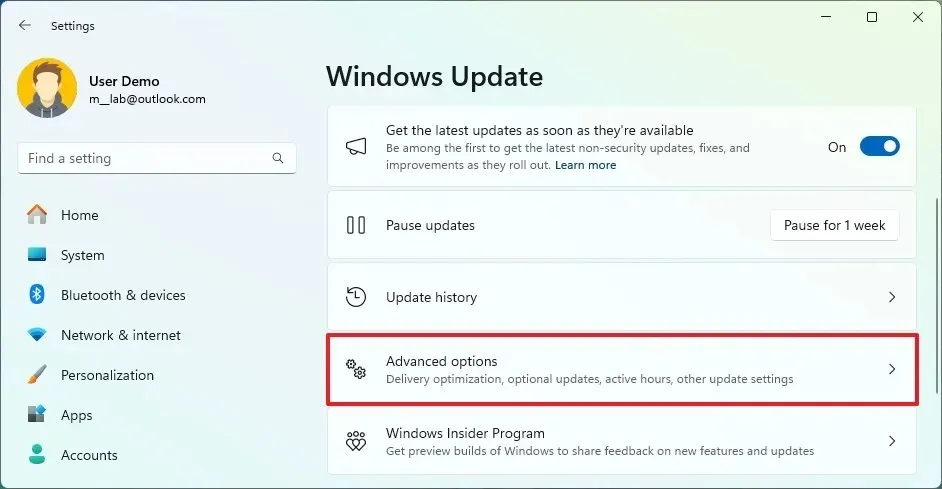
-
按一下可選更新。
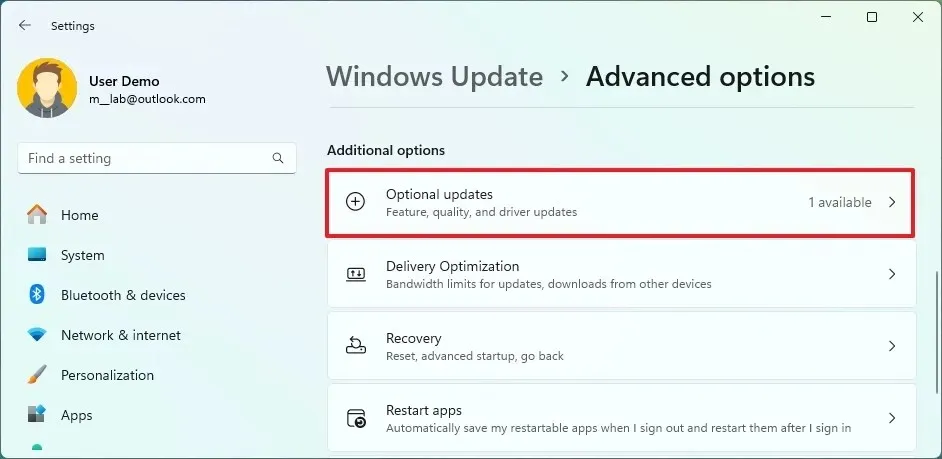
-
按一下驅動程式更新。
-
檢查顯示卡驅動程式更新。
-
點選“下載並安裝”按鈕。
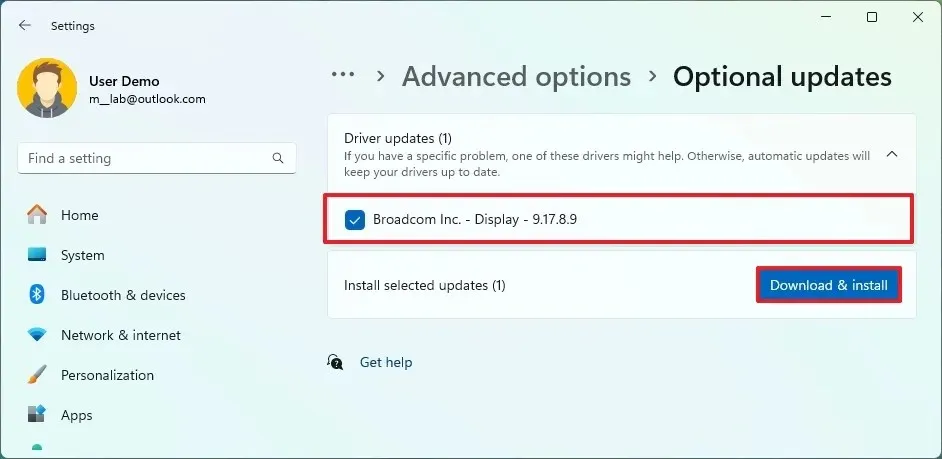
完成這些步驟後,新版本的驅動程式將安裝在您的電腦上。
手動安裝顯示卡驅動
有時,透過 Windows 更新更新的驅動程式可能不是可用的最新版本。在這種情況下,您需要手動下載並安裝圖形驅動程式。
對於此過程,您有兩個選擇。如果您的電腦是筆記型電腦或預裝型號,最好從製造商的網站(戴爾、華碩、宏碁等)下載圖形驅動程序,因為該設備可能需要專門的版本。如果您組裝了客製化電腦或升級了顯示卡,建議從Nvidia、AMD或Intel網站取得最新驅動程式。
如果您始終遇到製造商驅動程式的問題,請考慮從圖形製造商的網站下載最新的驅動程式。
若要手動安裝圖形驅動程序,請雙擊可執行檔並按照螢幕上的指示進行操作。由於安裝過程可能因製造商而異,因此遵守其具體說明至關重要。
完成後,圖形驅動程式將成功安裝,可能會修正藍色畫面死機問題。
6. 診斷有故障的系統內存
如果您的電腦隨機顯示藍色畫面死機錯誤,則罪魁禍首可能是記憶體模組故障。您可以使用Windows 11中的舊版「Windows記憶體診斷」工具來測試RAM(隨機存取記憶體)並確定是否需要更換。
若要檢查 Windows 11 中的系統記憶體問題,請依照下列步驟操作:
-
打開開始。
-
搜尋Windows 工具並選擇頂部結果以開啟該應用程式。
-
右鍵單擊“Windows 記憶體診斷”應用程序,然後選擇“以管理員身份運行”選項。
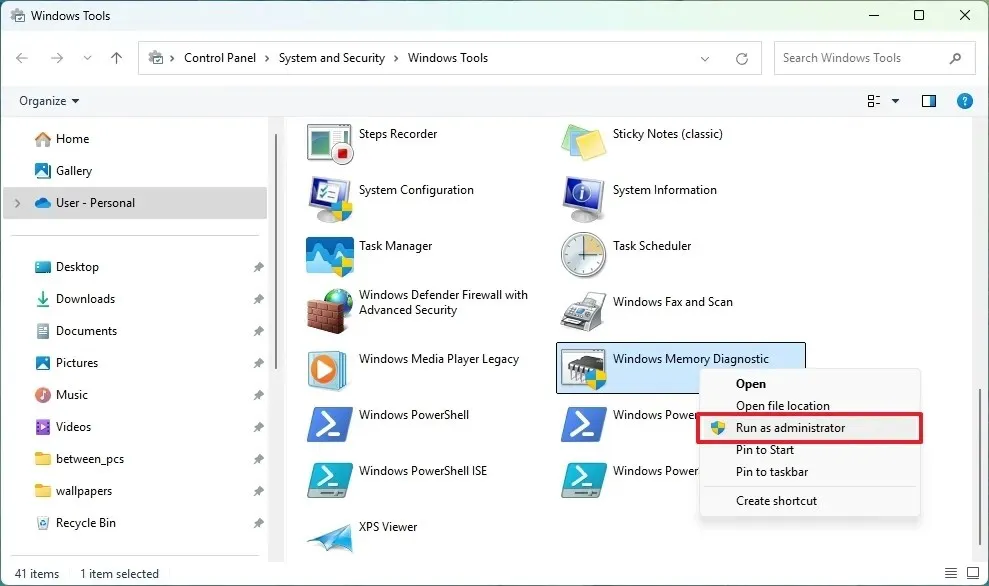
-
選擇“立即重新啟動並檢查問題”選項。
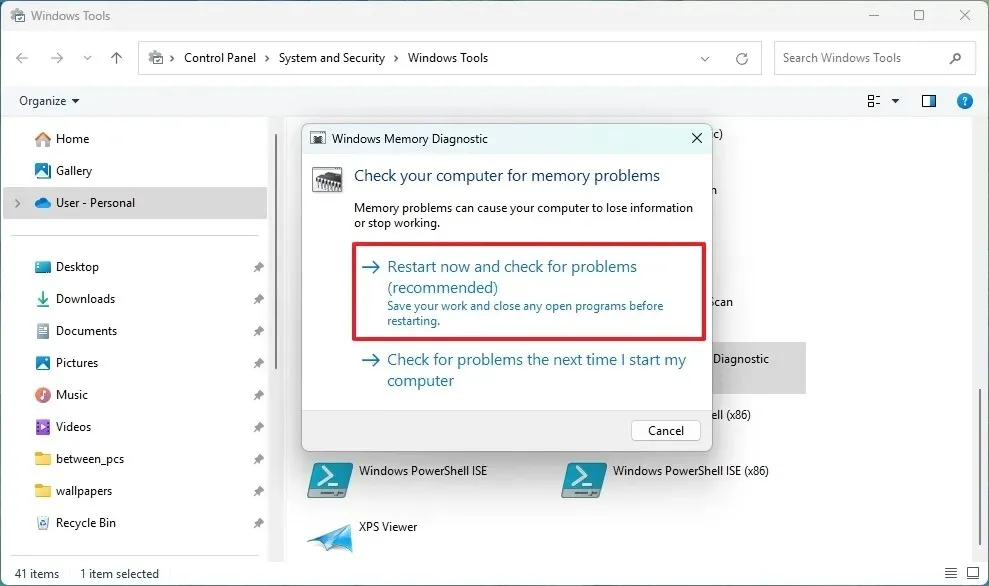 快速說明:電腦將自動重新啟動並執行標準記憶體測試。在此測試期間,將進行「基本」掃描,同時執行 LRAND、Stride6(啟用快取)、CHCKR3、WMATS+ 和 WINVC 測試。
快速說明:電腦將自動重新啟動並執行標準記憶體測試。在此測試期間,將進行「基本」掃描,同時執行 LRAND、Stride6(啟用快取)、CHCKR3、WMATS+ 和 WINVC 測試。 -
掃描完成後,開啟「開始」。
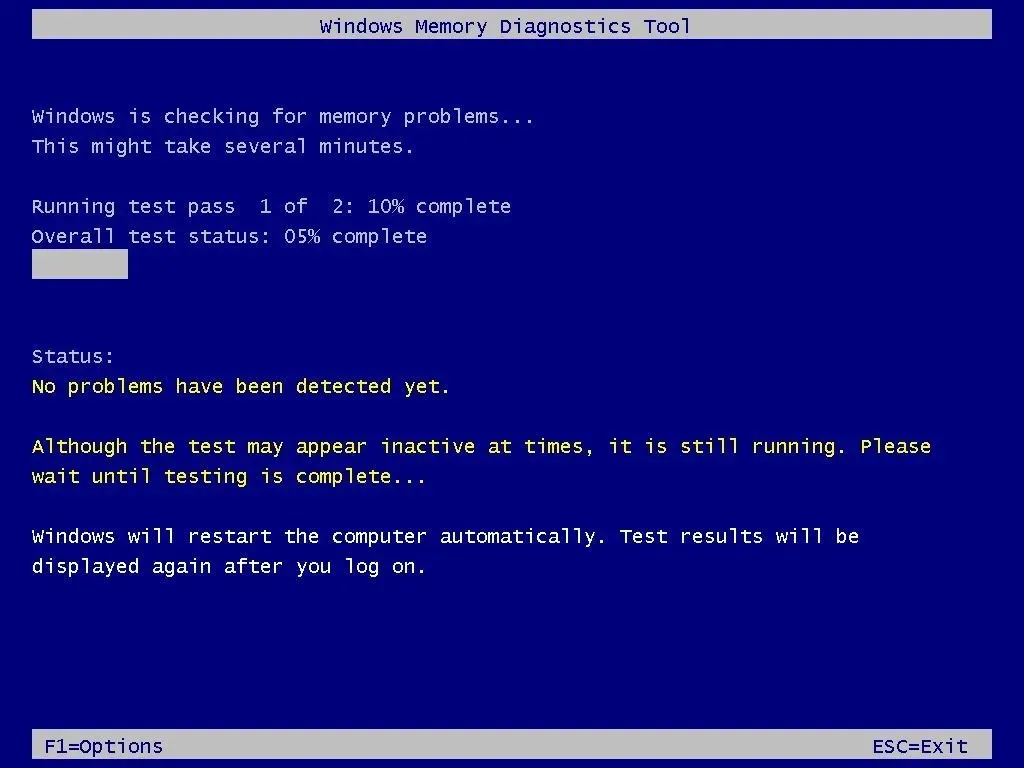
-
搜尋事件檢視器並選擇頂部結果以開啟該應用程式。
-
展開Windows 日誌類別。
-
右鍵單擊“系統”項目並選擇“查找”選項。
-
尋找MemoryDiagnostics-Results關鍵字並按一下「尋找下一個」。
-
點選右上角的關閉按鈕。
-
雙擊右側的MemoryDiagnostics-Results來源。
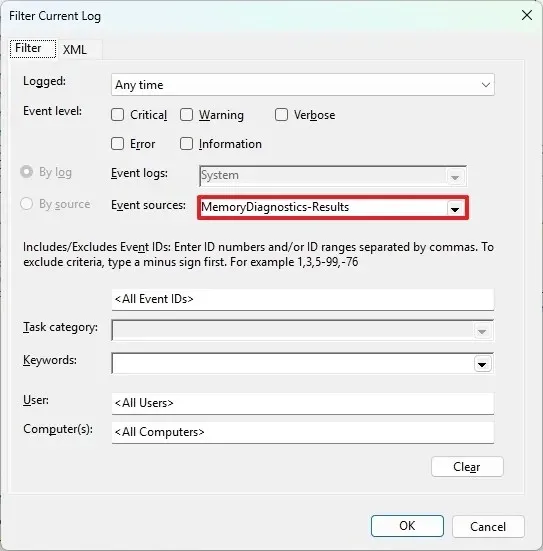
-
查看記憶體診斷結果。
完成這些步驟後,如果系統顯示錯誤,請考慮執行擴充記憶體檢查。如果事件檢視器中仍然存在錯誤,建議更換記憶體模組以解決藍色畫面錯誤。
更換記憶體之前可以採取的另一種故障排除措施是重新安裝記憶體模組。如果問題仍然存在,您應該考慮升級 RAM。
7. 掃描惡意軟體和病毒
儘管很少見,但惡意軟體或病毒可能會導致您的電腦出現藍屏死機。如果您使用第三方防毒軟體,我建議您諮詢軟體供應商,以了解如何進行全面掃描的具體指南。如果您使用 Microsoft Defender 防毒軟體,執行掃描非常簡單。
若要在 Windows 11 上執行全面的病毒掃描以解決藍色畫面相關問題,請依照下列步驟操作:
-
打開開始。
-
搜尋Windows 安全性並選擇頂部結果以啟動該應用程式。
-
點選左側選單中的“病毒和威脅防護” 。
-
按一下「目前威脅」部分下的掃描選項。
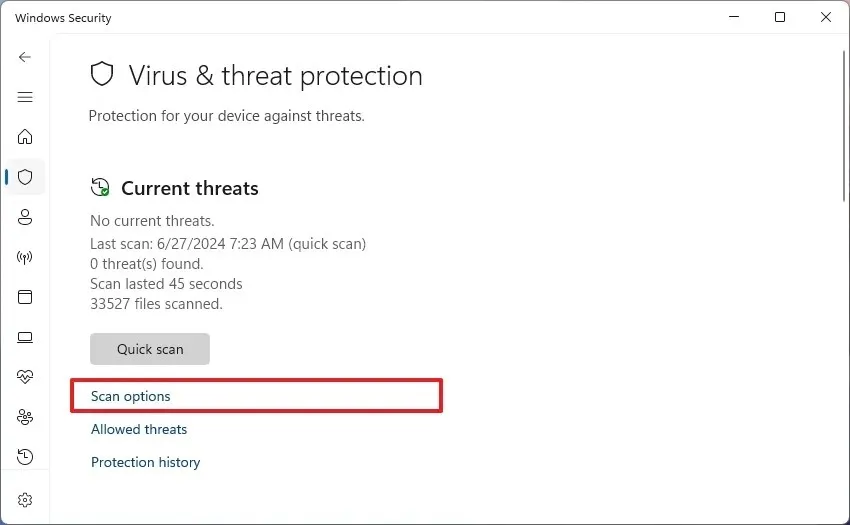
-
選擇“全面掃描”選項以檢查整個系統是否有病毒。

-
按一下立即掃描按鈕。
完成這些步驟後,防毒軟體將掃描您的裝置是否有惡意軟體,自動隔離或移除任何偵測到的威脅以解決錯誤檢查問題。您也可以執行離線掃描,以消除在系統處於活動狀態時無法清除的病毒。
8. 使用系統還原恢復到先前的工作狀態
系統還原是 Windows 11 中的功能,可讓您利用以特定時間間隔儲存系統檔案和設定的還原點將系統回滾到先前的狀態。您可以恢復到遇到藍色畫面死機錯誤之前的狀態。
請注意,系統還原預設為停用狀態,只有在遇到問題之前啟用它才能使用它。
若要使用還原點從藍色畫面錯誤還原 Windows 11,請依照下列步驟操作:
-
打開開始。
-
搜尋建立還原點並選擇頂部結果以存取該應用程式。
-
點選系統還原按鈕。
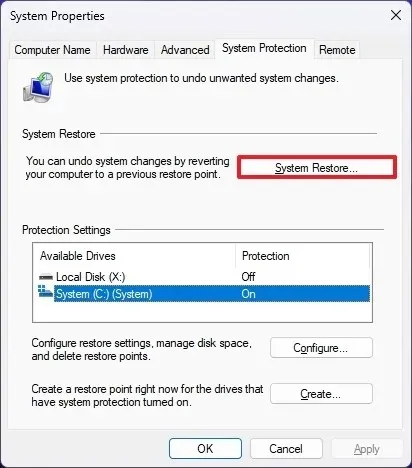
-
點選下一步按鈕。
-
選擇旨在將 Windows 11 還原到正常運作狀態的還原點。
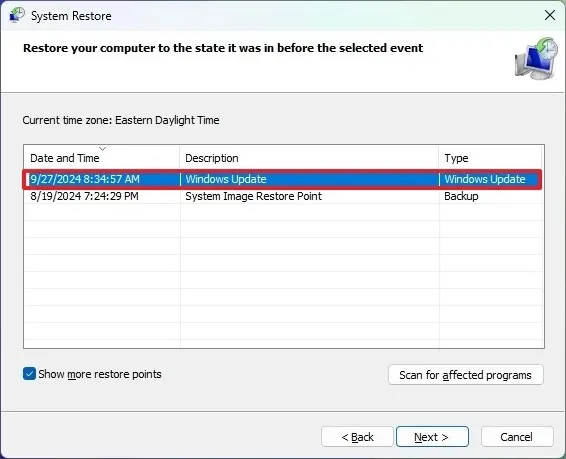
-
點選下一步按鈕。
-
點選完成按鈕。
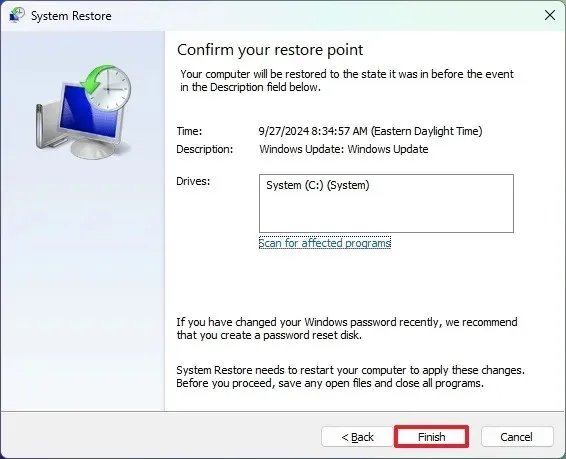
如果您無法正常啟動計算機,也可以從WinRE存取系統還原來修正藍色畫面錯誤。
9. 使用 DISM、SFC 和 CHKDSK 修復安裝
在 Windows 11 中,部署映像服務和管理 (DISM)、系統檔案檢查器 (SFC) 和檢查磁碟 (chkdsk)等工具可用於修復本機系統映像。這些工具可以幫助修復 Windows 的任何安裝問題,並透過檢查磁碟來修正儲存磁碟機上的邏輯或實體錯誤。
若要使用 DISM 和 SFC 指令修復藍色畫面死機,請使用下列步驟:
-
打開開始。
-
搜尋「命令提示字元」,右鍵點選頂部結果,然後選擇「以管理員身分執行」選項。
-
輸入以下命令並按Enter:
dism /Online /Cleanup-image /Restorehealth
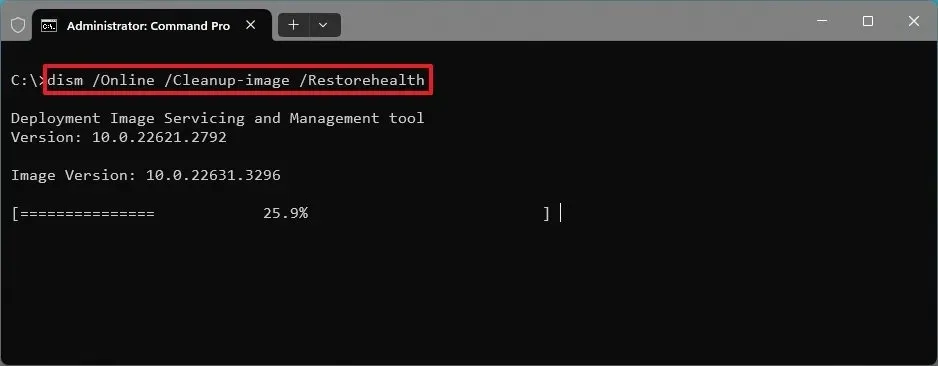
-
鍵入以下命令來修復安裝並按Enter:
SFC /scannow
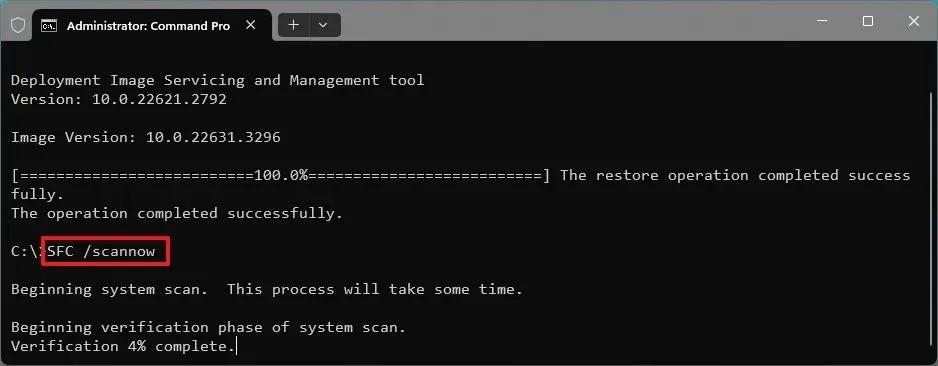
-
(可選)鍵入以下命令並按Enter:
chkdsk/f c:
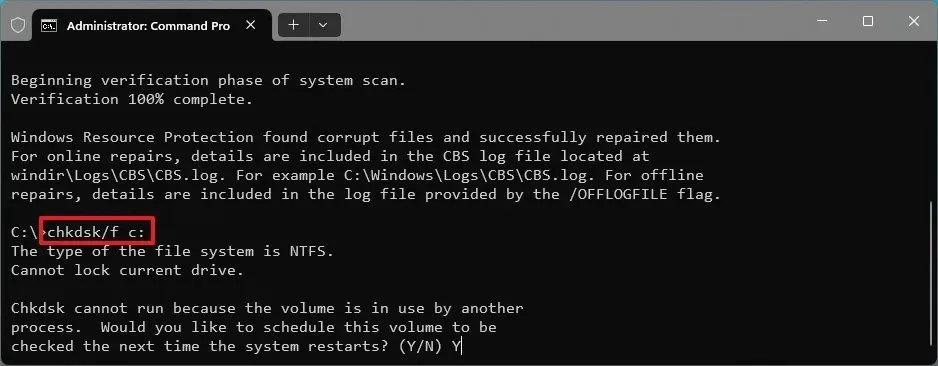
-
按下“Y”並按Enter 鍵以安排掃描。
-
重新啟動電腦。
完成這些步驟後,DISM 命令將修復本機系統映像中的文件,而 SFC 命令將使用此映像來修正 Windows 11 安裝程式的檔案系統。修復日誌可以在「CBS.log」C:\Windows\Logs\CBS檔案內的資料夾中找到。
10. 以安全模式啟動進行故障排除
如果您無法啟動進入桌面或刪除特定驅動程式或應用程序,以安全模式啟動電腦可以載入最小環境,從而允許您執行各種故障排除步驟。
若要存取 Windows 11 中的安全模式以解決錯誤檢查,請依照下列說明操作:
-
打開設定。
-
按一下“系統”。
-
點選恢復頁面。
-
按一下「進階啟動」部分下的立即重新啟動按鈕。

-
再次按一下立即重新啟動按鈕。
-
轉至故障排除。
-
選擇進階選項。
-
選擇啟動設定。
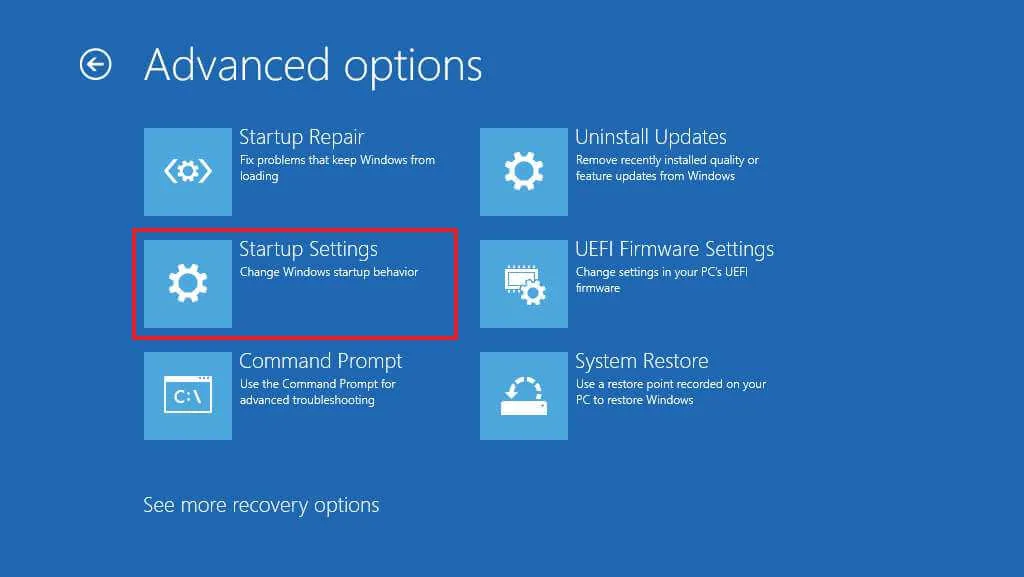
-
點選重新啟動按鈕。
-
按下“4”或“F4”鍵進入Windows 11中的安全模式。
11.回滾到以前的版本
如果升級到新版本的作業系統後出現BSOD錯誤,您可以卸載並還原到先前的版本以緩解藍色畫面死機。 (請注意,回滾選項僅在升級後的前十天內可用;此後 Windows 將自動刪除先前的安裝副本。)
當電腦無法正常啟動且無法存取桌面時,您可以透過「設定」套用卸載 Windows 11 的功能更新或使用 Windows 復原環境 (WinRE)。
從設定回滾
若要解除安裝並還原至先前版本的 Windows 11,請依照下列步驟操作:
-
打開設定。
-
按一下“系統”。
-
進入右側的恢復頁面。
-
按一下“恢復選項”部分下的“返回”按鈕。

-
點選下一步按鈕。
-
點擊“不,謝謝”按鈕。

-
點選下一步按鈕。

-
再次點選“下一步”按鈕。

-
點選返回按鈕。

完成這些步驟後,功能更新將從您的裝置中刪除,並保留您的檔案以及大多數設定和應用程式。
如果復原功能指示「此選項在此電腦上不再可用」或「返回」按鈕已停用,則需要全新安裝 Windows 11,要求您從備份中復原檔案(如以下步驟所述) )。
從 WinRE 回滾
若要透過復原環境卸載較新版本的 Windows 11,請依照下列步驟操作:
-
按電源按鈕。
-
在開機自我檢測 (POST) 後立即看到藍色 Windows 標誌時,再次按住電源按鈕以中斷啟動順序並關閉電腦。
-
重複步驟1和2兩次。 (第二次或第三次重啟時,系統應進入Windows恢復環境。)

-
點選進階選項按鈕。

-
選擇疑難排解。

-
選擇進階選項。

-
按一下「卸載更新」。

-
按一下「卸載最新功能更新」選項。

-
使用您的管理員憑證登入(如果需要)。
-
按一下“卸載功能更新”按鈕。

完成這些步驟後,最近安裝的 Windows 11 版本將被卸載,恢復到先前的版本,以有望解決由於錯誤或相容性問題而遇到的藍屏死機問題。
12. 重新安裝作業系統
如果一切都失敗了,除了提高整體效能和解決其他問題之外,您還可以選擇重新安裝作業系統來修正藍色畫面死機。
Windows 11 提供了多種重新安裝方法。您可以重新安裝作業系統,同時保留檔案、應用程式和設置,也可以執行保留檔案但放棄應用程式和設定的重新安裝。
重新安裝作業系統,同時保留所有內容
若要重新安裝作業系統而不遺失檔案、設定和應用程序,請執行下列步驟:
-
打開設定。
-
選擇系統。
-
造訪恢復頁面。
-
按一下「使用 Windows 更新修復問題」設定下的「立即重新安裝」按鈕。

-
勾選「安裝後 15 分鐘自動重新啟動我的電腦」複選框。

-
按一下“確定”按鈕。
完成這些步驟後,Windows 更新將在您的電腦上下載並重新安裝相同版本的 Windows 11,從而解決藍色畫面死機問題。
請務必了解,此方法不會升級裝置或刪除您的檔案、設定和應用程式。
在保留文件的同時重置計算機
若要重置電腦並保留文件,同時刪除應用程式和設定以修復藍色畫面問題,請按照以下步驟操作:
-
打開設定。
-
選擇系統。
-
造訪恢復頁面。
-
按一下「重設此電腦」設定中「復原選項」區段下的「重設電腦」按鈕。

-
選擇“保留我的文件”。

-
選擇「雲端下載」選項下載 Windows 11 並執行全新安裝。或者,您可以選擇「本機重新安裝」選項,該選項使用本機檔案執行作業系統重新安裝,而不會導致資料遺失。

-
點選下一步按鈕。
-
點選重置按鈕。
完成這些步驟後,電腦將重置為預設出廠設置,同時保留您的檔案;但是,您需要重新安裝應用程式並重新調整設定。
執行 Windows 11 的全新安裝
如果所有先前解決問題的嘗試都失敗,作為最後的手段,請考慮刪除目前設定以進行全新安裝。這可以有效解決藍色畫面死機問題,同時提高效能並解決其他問題。
根據您安裝的是版本 23H2 或更舊版本,還是版本 24H2 及更高版本,Windows 11 的全新安裝過程略有不同。
Windows 11 23H2 及更早版本的全新安裝
若要全新安裝 Windows 11(版本 23H2 或更早版本)以修復藍色畫面問題,請依照下列步驟操作:
-
使用Windows 11 USB 隨身碟啟動電腦。
-
按任意鍵繼續。
-
點選下一步按鈕。

-
點選立即安裝按鈕。

-
點擊“我沒有產品金鑰”選項。 (安裝後系統會自動重新啟動。)

-
選擇與您的許可證金鑰相符的「Windows 11」版本(如果適用)。
-
選取「我接受許可條款」複選框。
-
點選下一步按鈕。
-
選擇“自訂:僅安裝 Windows(進階)” 選項。

-
從硬碟中選擇要安裝作業系統的每個分割區,然後按一下「刪除」按鈕。 (通常,「驅動器 0」包含所有安裝檔。)
 警告:刪除分割區將會擦除磁碟機上的所有資料。此任務僅對於主安裝磁碟機是必需的。
警告:刪除分割區將會擦除磁碟機上的所有資料。此任務僅對於主安裝磁碟機是必需的。 -
選擇硬碟(磁碟機 0 未分配空間)以繼續 Windows 11 安裝。

-
點選下一步按鈕。
-
安裝後,在開箱即用體驗 (OOBE)的初始頁面上選擇您的區域設定。

-
單擊是按鈕。
-
選擇您的鍵盤佈局設定。

-
單擊是按鈕。
-
按一下“跳過”按鈕。
-
電腦將透過乙太網路連接自動連接到網路。如果您有無線連接,則需要提供網路憑證並按一下「下一步」按鈕。

-
為您的計算機命名。

-
點選下一步按鈕。 (設備將自動重新啟動。)
-
如果設定 Windows 11 Pro,請選擇「設定為個人使用」選項。 (「家庭」版不提供此選項。)
-
點選下一步按鈕。
-
點選登入按鈕。

-
驗證您的 Microsoft 帳戶電子郵件地址或電話號碼以建立您的帳戶。

-
點選下一步按鈕。
-
確認您的 Microsoft 帳戶密碼。
-
點選下一步按鈕。
-
點選更多選項設定。
-
選擇“設定新設備”選項繼續或選擇要還原的備份。

-
點選建立 PIN按鈕。

-
建立新的四位數 PIN。

-
按一下“確定”按鈕。
-
向下捲動並確認您的隱私設定。
-
點選接受按鈕。

-
(可選)到達「讓我們自訂您的體驗」頁面時,選擇您計劃使用該裝置的一種或多種方式。

-
點擊“接受”按鈕繼續(或點擊“跳過”以繞過此設定方面)。
-
點擊Android 手機連結過程的「跳過」按鈕。
-
按一下「不繼續」按鈕以繞過 Microsoft 365 設定。
-
點擊「拒絕」按鈕可跳過 OneDrive 優惠。
-
點擊“立即跳過”按鈕以繞過 Game Pass 訂閱優惠。
完成這些步驟後,Windows 將重新安裝,可能會解決藍色畫面死機問題。
Windows 11 24H2 及更新版本的全新安裝
若要執行 Windows 11(版本 24H2 或更高版本)的全新安裝以解決藍色畫面當機問題,請依照下列步驟操作:
-
使用Windows 11 24H2 USB 隨身碟啟動您的電腦。
-
按任意鍵繼續。
-
選擇安裝語言和其他設定。

-
點選下一步按鈕。
-
選擇鍵盤和輸入法。

-
點選下一步按鈕。
-
選擇“安裝 Windows 11”選項。

-
勾選“我同意一切”複選框。
-
點擊“我沒有產品金鑰”選項。
 小提示:如果您重新安裝作業系統,電腦將自動啟動。如果這是從未安裝過 Windows 版本的新設備,則需要輸入產品金鑰。
小提示:如果您重新安裝作業系統,電腦將自動啟動。如果這是從未安裝過 Windows 版本的新設備,則需要輸入產品金鑰。 -
選擇與您的許可證金鑰對應的「Windows 11」版本(如果適用)。

-
點選下一步按鈕。
-
點選接受按鈕。
-
選擇硬碟上要安裝 Windows 11 24H2 的每個分割區,然後按一下「刪除」按鈕。 (通常,「驅動器 0」包含安裝檔。)

-
選擇用於安裝作業系統的硬碟(磁碟機 0 未指派空間) 。

-
點選下一步按鈕。
-
點選“安裝”按鈕。

-
安裝後,在開箱即用體驗 (OOBE)中選擇您所在的區域。

-
單擊是按鈕。
-
選擇您的鍵盤佈局設定。

-
單擊是按鈕。
-
如果不需要第二個佈局,請按一下「跳過」按鈕。
-
電腦將自動使用乙太網路連線連接到網路。如果使用 Wi-Fi,您必須手動輸入憑證。
-
(可選)輸入計算機的名稱。

-
點選下一步按鈕。 (設備將自動重新啟動。)
-
選擇Windows 11 Pro 的「設定供個人使用」選項。 (「家庭」版缺少此選項。)

-
點選下一步按鈕。
-
點選登入按鈕。
-
確認您的 Microsoft 帳戶電子郵件以建立您的 Windows 11 帳戶。

-
點選下一步按鈕。
-
確認您的 Microsoft 帳戶密碼。
-
點選下一步按鈕。
-
選擇建立 PIN按鈕。
-
輸入新的四位數 PIN 碼。

-
按一下“確定”按鈕。
-
透過開啟或關閉每一項的開關來確認根據您的偏好的隱私設定。
-
點選下一步按鈕。
-
再次點選“下一步”按鈕。
-
點選接受按鈕。

-
存取更多選項設定。

-
選擇“設定為新電腦”選項。

-
在「讓我們自訂您的體驗」頁面上,選擇您計劃使用裝置的方式,以便在設定過程中提供工具建議。

-
點選“接受”按鈕繼續,或選擇“跳過”繞過。
-
(可選)使用提供的程式碼連結您的 Android 裝置或選擇「跳過」。
-
按一下「下一步」按鈕將桌面、圖片和文件資料夾上傳到雲端,或選擇「僅將檔案儲存到此電腦」選項。

-
點選下一步按鈕。
-
如果打算使用 Microsoft Edge 以外的瀏覽器,請按一下「現在不」按鈕。

-
點擊“立即跳過”選項以繞過 PC Game Pass 優惠。
-
點擊“不,謝謝”按鈕跳過 Microsoft 365 設定(如果適用)。
完成這些步驟後,您的電腦將重新安裝 Windows,這可能會解決藍色畫面死機問題。
附加資訊
需要注意的是,螢幕也可能顯示為綠色、黑色,甚至紅色。
綠幕死機 (GSoD)通常與在特定 Windows Insider 計畫管道中註冊的裝置上遇到的錯誤有關。
同時,紅屏死機 (RSoD)通常表示與 BIOS(基本輸入/輸出系統)或 UEFI(統一可擴展韌體介面)問題相關的硬體問題。這也可能意味著超頻問題。
黑屏死機表示電腦螢幕完全停止,導致作業系統因嚴重故障而緊急關閉。與其他錯誤不同,黑屏在崩潰時不會顯示可見的錯誤代碼。問題可能源自於硬體問題、軟體衝突或系統設定錯誤。
如果您有任何疑問,請隨時在下面的評論中留下。



發佈留言