在 Windows Server 上停用伺服器管理員在啟動時啟動的步驟
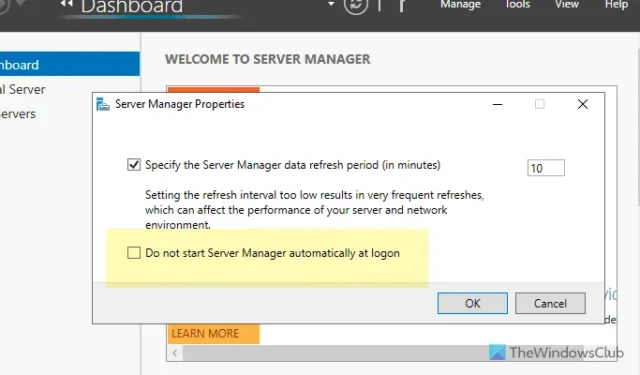
如果您希望在 Windows Server 上啟動時停用伺服器管理員,本綜合指南將為您提供協助。有多種方法可用於阻止伺服器管理員在 Windows Server 2022/2025 上登入時自動啟動。
如何在 Windows Server 上啟動時停用伺服器管理員
若要阻止伺服器管理員在啟動時打開,可以使用下列方法:
- 使用伺服器管理員選項
- 使用任務計劃程序
- 使用本機群組原則編輯器
有關這些方法的詳細說明,請繼續閱讀。
1]使用伺服器管理員選項
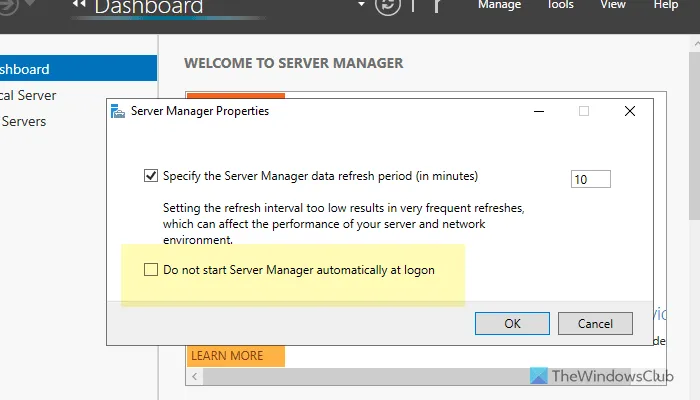
若要透過伺服器管理員登入時停用伺服器管理員,請執行下列步驟:
- 在您的系統上啟動伺服器管理員。
- 按一下“管理”並選擇“伺服器管理員屬性”。
- 選取「登入時不自動啟動伺服器管理員」複選框。
- 點選確定按鈕。
如果您決定在登入時再次啟用伺服器管理器,請重新造訪相同的設定並取消選取該框,然後按一下「確定」。
2]使用任務規劃程序
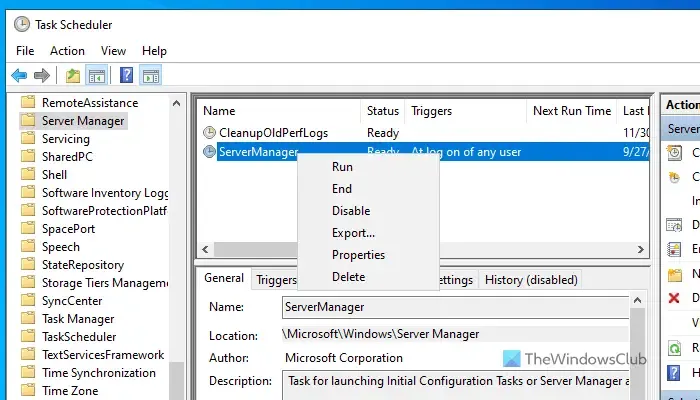
若要阻止伺服器管理員在使用任務排程器登入時打開,請遵循下列步驟:
- 在工作列搜尋欄位中輸入「工作計畫程式」。
- 選擇相關的搜尋結果。
- 展開任務計劃程序庫。
- 導覽至Microsoft > Windows > 伺服器管理員。
- 右鍵點選ServerManager任務並選擇「停用」。
若要在登入時重新啟用伺服器管理員,請再次造訪任務排程器並遵循相同的路徑。右鍵單擊相同任務並選擇“啟用”選項。
3]使用本機群組原則編輯器

若要透過群組原則在登入時關閉伺服器管理員,請執行下列步驟:
- 按 Win+R 開啟「執行」對話方塊。
- 輸入gpedit.msc並按 Enter 鍵。
- 前往電腦設定 > 管理範本 > 系統 > 伺服器管理員。
- 雙擊「登入時不自動顯示伺服器管理員」設定。
- 選擇啟用選項。
- 按一下“確定”。
如果您希望撤銷此更改,請在本機群組原則編輯器中開啟相同的設置,然後選擇「未配置」選項。
就是這樣!我希望這些方法對您有幫助。
如何停用啟動伺服器管理員?
若要停用啟動伺服器管理員,請實作上述任一方法。或者,您可以存取伺服器管理員,按一下「管理」,然後選擇「伺服器管理員屬性」並選取標記為「登入時不自動啟動伺服器管理員」的方塊。最後,按一下「確定」。
如何停用Windows Server的啟動項目?
若要管理 Windows Server 中的啟動項,請開啟檔案總管並導覽至下列路徑:C:\ProgramData\Microsoft\Windows\Start Menu\Programs\StartUp。在這裡,您將找到配置為在啟動時啟動的所有應用程式。刪除所有不必要的應用程式以防止它們在啟動期間運行。



發佈留言