在 Windows 中變更預設使用者帳戶圖片的步驟

在 Windows 中建立新使用者帳戶時,會自動指派預設的個人資料圖片。本指南將示範如何變更 Windows 中的預設使用者帳戶影像,以便您選擇任何喜歡的照片。此外,您可以調節預設使用者圖示並防止使用者對其進行更改。
在 Windows 中修改您的帳戶圖片
Windows 使用者有多種選項來更新其預設帳戶影像,這可以使用「設定」應用程式、使用者帳戶圖片資料夾或線上 Microsoft 帳戶儀表板來完成。
若要尋找您的個人資料圖片,請導覽至「設定」 -> 「帳戶」 -> 「帳戶設定」 -> 「您的資訊」。
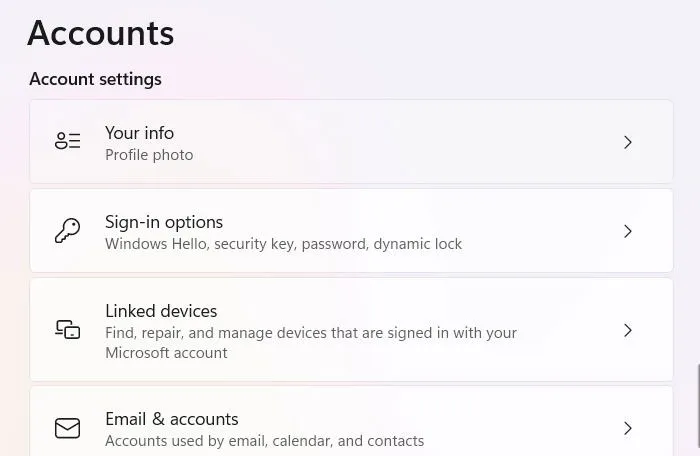
在「調整照片」部分中,您可以選擇將預設使用者影像替換為您選擇的影像,方法是按一下「開啟相機」以取得新照片,或按一下「瀏覽檔案」以選擇現有影像。
更新後的圖像將立即顯示在帳戶頁面上。

以前,帳戶圖像變更也可以透過控制面板完成,但此功能已停止。
更改使用者帳戶圖片資料夾中的圖像
Windows 在特定的系統資料夾中保留 PNG 格式的預設帳戶映像,並提供各種尺寸。透過您選擇的圖示取代這些預設圖像,您可以有效地變更預設帳戶圖片。
首先,開啟檔案總管並導覽至資料夾:%ProgramData%\Microsoft\User Account Pictures。在此目錄中,您將找到所有標準使用者帳戶圖標,需要將其替換為同等尺寸的個人資料圖像。
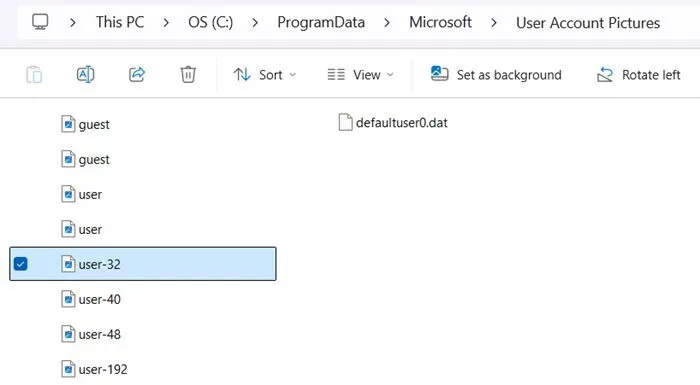
首先下載您選擇的圖像或圖標,確保其最小解析度為 512 像素 x 512 像素,寬度和高度相等。建立該圖示的五個副本,並將它們調整為所需的尺寸,這可以使用 MS Paint 方便地完成。
- 448 x 448 – 用戶.png
- 192 x 192 – 用戶192.png
- 48 x 48 – user-48.png
- 40 x 40 – user-40.png
- 32 x 32 – user-32.png
接下來,將調整大小的圖像複製到「使用者帳戶圖片」資料夾中,選擇「取代目標中的檔案」以套用新選擇。此操作將覆蓋先前的文件,因此強烈建議備份它們。
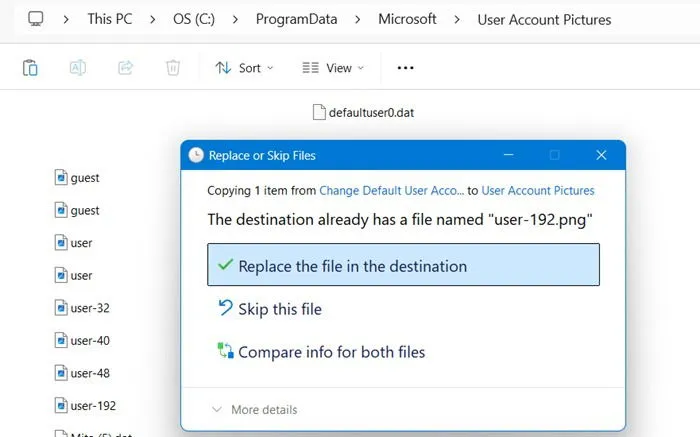
將備份文件儲存在方便的資料夾中以供將來訪問,或者您也可以將.他們的 BKP 擴展。將檔案重新命名為“user.png.bkp”、“user-192.png.bkp”、“user-48.png.bkp”、“user-40.png.bkp”和“user-32.png” 。
透過 Microsoft 帳戶儀表板變更圖片
預設情況下,與您的 Microsoft 帳戶關聯的圖片將同步到您的 Windows 裝置。這也適用於具有 Microsoft 365 訂閱的使用者或在電腦上同步了 OneDrive 或 SharePoint 的使用者。
在線上存取您的Microsoft 帳戶。登入後,前往您的資訊。在那裡,您可以點擊「更改照片」來更新連結到您的 Microsoft 帳戶的個人資料圖像。
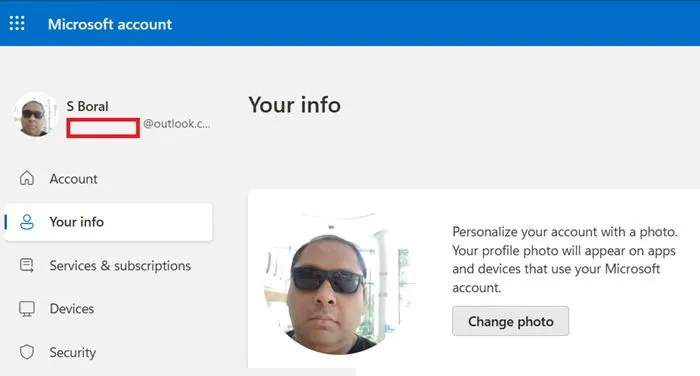
將出現一個彈出窗口,讓您可以瀏覽電腦以查找與您的個人資料關聯的新圖像。新增照片後,按一下「儲存」以確認您的選擇。接下來,選擇「更新你的個人資料」以完成對你的 Microsoft 帳戶的變更。
刪除 Windows 使用者帳戶圖片
若要刪除 Windows 使用者帳戶圖片,您可以從 AppData 資料夾或透過 Microsoft 帳戶儀表板執行此操作。
在檔案總管中,%AppData%在網址列中鍵入並導覽至Microsoft資料夾。或者,您可以透過追蹤管理員使用者到漫遊資料夾的路徑,透過此電腦到達該位置。
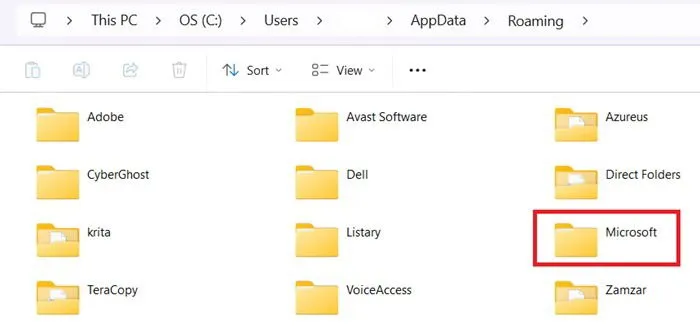
找到後,前往Windows ->帳戶圖片目錄,您可以在其中刪除不再使用的任何圖像。如果該資料夾顯示為空(就像在我的電腦上一樣),則表示映像正在透過 Microsoft 雲端服務同步,從而引導我們採用下一種刪除方法。
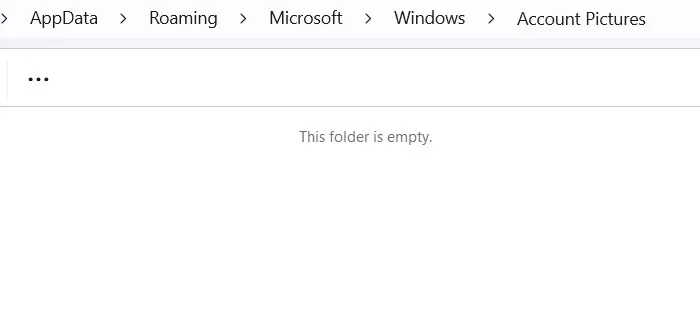
返回您的線上 Microsoft 帳戶並按一下「您的資訊」,然後選擇「變更照片」。目前的個人資料圖片將在您的 Windows 裝置上可見。點選「刪除照片」,系統會提示您是否確定刪除。選擇“是”進行確認。
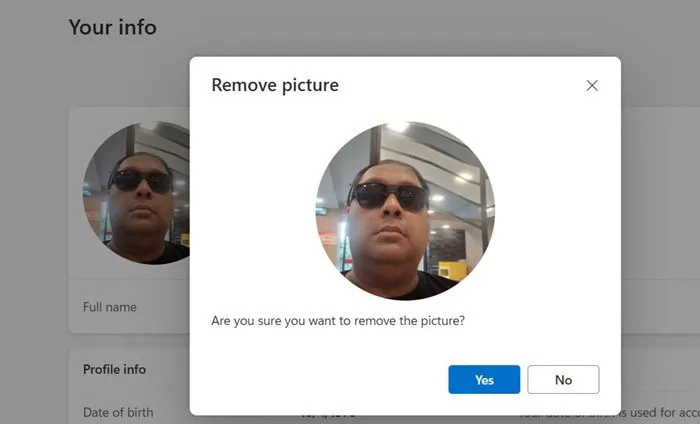
恢復預設帳戶圖片
如果您希望恢復預設的 Microsoft 帳戶圖片,請在「設定」應用程式和預設的「使用者帳戶圖片」資料夾中進行調整。首先,前往「設定」 -> “帳戶” -> “帳戶設定” -> “你的資訊”。
使用瀏覽文件上傳原始預設圖像。這需要導航到該%ProgramData%資料夾,然後進入“使用者帳戶圖片”目錄。在這裡,您可以選擇任何 PNG 格式的訪客或使用者圖像(避免 BMP 格式)。這些圖像代表指派給您的裝置的預設線框帳戶圖片。
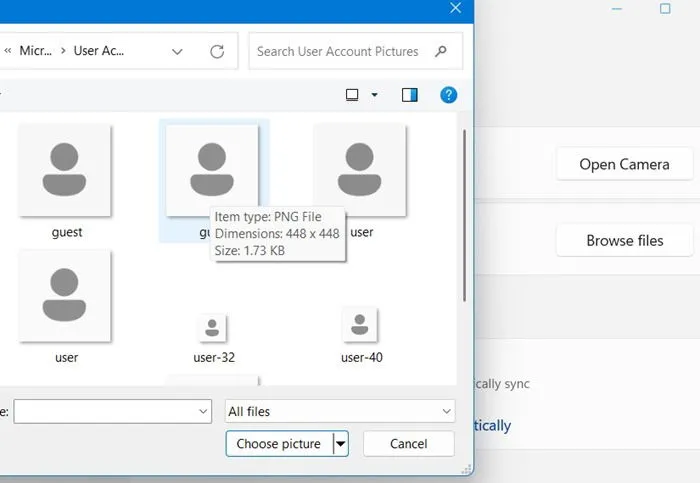
將您的帳戶圖片恢復為預設值也會在您的 Microsoft 帳戶中刷新它,這對於不想在線展示其實際照片的人來說非常有用。
限制用戶修改帳號圖片
如果您的目標是阻止使用者變更帳戶圖片(這可能是 Windows 使用者的常見伎倆),您有兩種方法可以實現它:使用本機群組原則編輯器或登錄編輯程式。
開啟“開始”功能表,搜尋“gpedit.msc”,右鍵單擊它,然後選擇“以管理員身份執行”選項。
在群組原則編輯器中,請遵循以下路徑:電腦配置->管理範本->控制面板->使用者帳戶。在右側面板中,請雙擊「將預設帳戶圖片套用至所有使用者」策略以開啟新的屬性視窗。
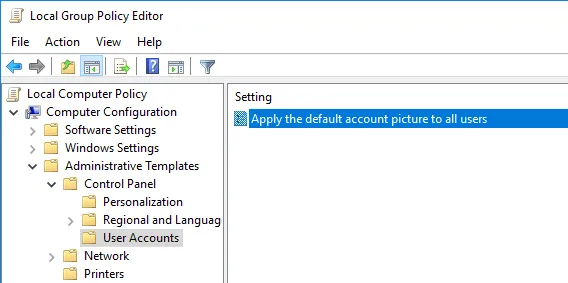
在策略屬性視窗中選擇「啟用」 ,然後按一下「確定」以儲存變更進行確認。
重新啟動系統後,任何使用者都將無法修改預設帳戶圖片。相反,當他們嘗試從設定更改 UAC 圖像時,他們會遇到帳戶圖片錯誤。
要恢復此更改,只需在策略屬性視窗中選擇“停用”或“未配置”即可。
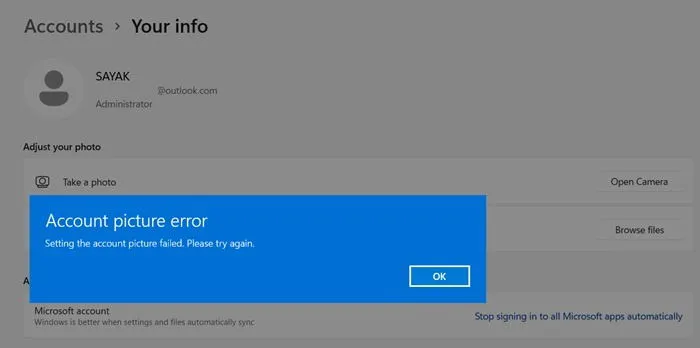
如果您無法使用群組原則編輯器,則可以使用登錄編輯器。在開始功能表中搜尋“regedit”,右鍵單擊它,然後選擇以管理員身份執行。
導覽至登錄編輯器中的以下位置:
在右側面板中,以滑鼠右鍵選擇「新建 -> DWORD(32 位元)值」。將此新條目命名為UseDefaultTile。雙擊該值,將數值資料設為“1”,然後按確定。
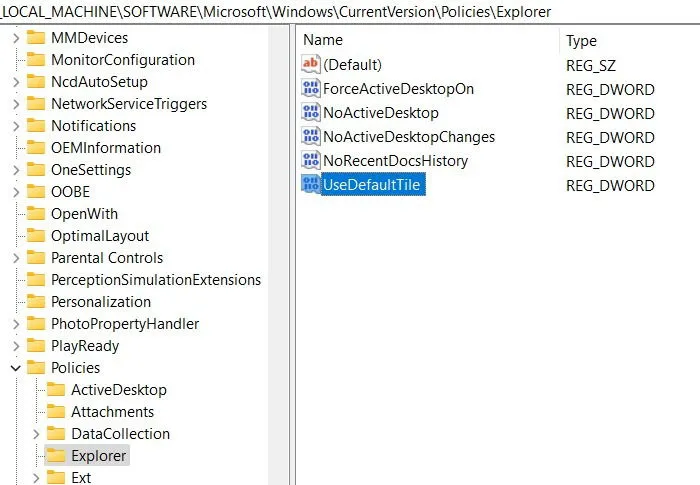
若要恢復回來,請將值資料變更為“0”或完全刪除UseDefaultTile值。請務必記住在進行任何更改之前和之後備份 Windows 登錄。
本指南全面概述了可用於修改 Windows 中使用者帳戶控制 (UAC) 圖片的各種方法。
圖片來源:Pixabay。所有螢幕截圖均由 Sayak Boral 提供。



發佈留言