在 Windows 11 上將天氣新增至工作列的步驟

渴望監控天氣而無需反覆檢查智慧型手機的麻煩嗎? Windows 11 可讓您直接在工作列上顯示即時天氣更新,從而簡化了流程。以下是只需幾個步驟即可設定此有用功能的快速指南:
在 Windows 11 上啟動天氣小工具
影片教學:
帶有圖像的詳細逐步指南:
步驟 1:右鍵點選工作列的空白部分,然後選擇「工作列設定」。
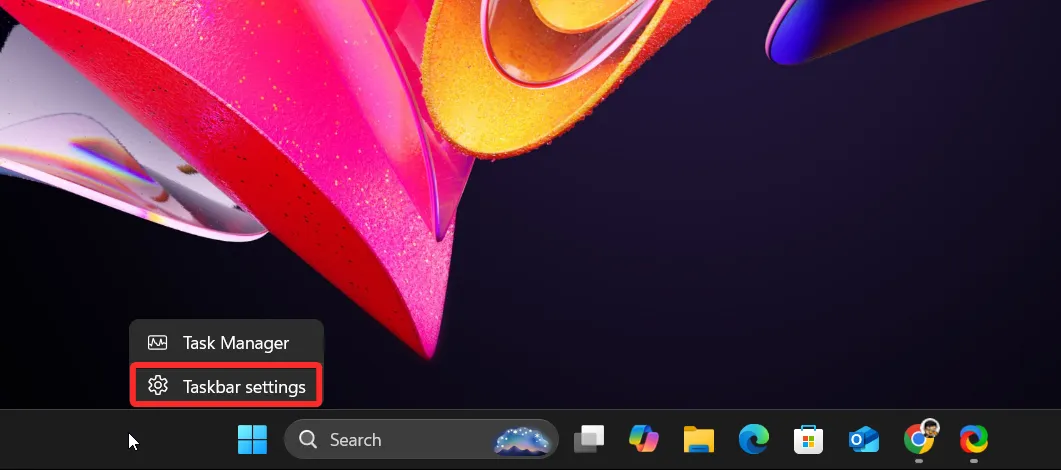
步驟 2:在新視窗中,捲動找到工作列項目中的「小工具」選項。
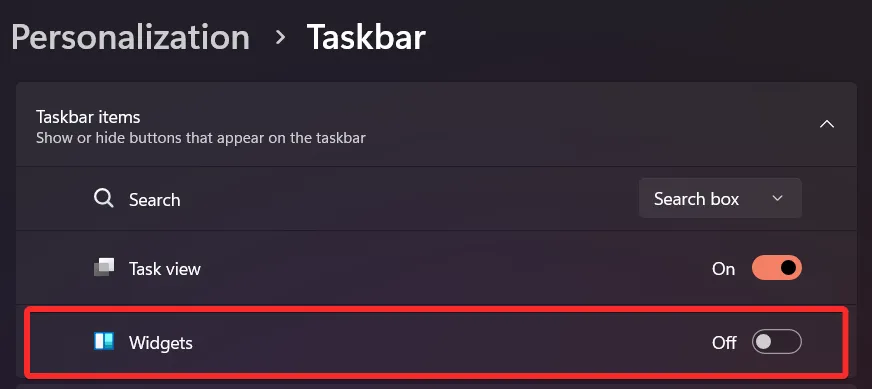
步驟 3:透過開啟此選項來啟動天氣小工具來啟用此選項。
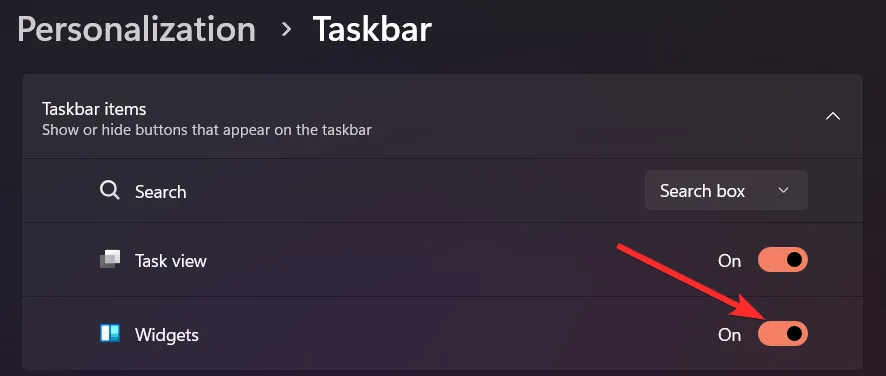
成功啟動後,工作列上會出現天氣圖標,方便顯示當前的溫度和狀況。圖示的位置將根據工作列對齊方式進行調整 – 左對齊圖示會將其顯示在左側,而居中對齊會將其顯示在右側。
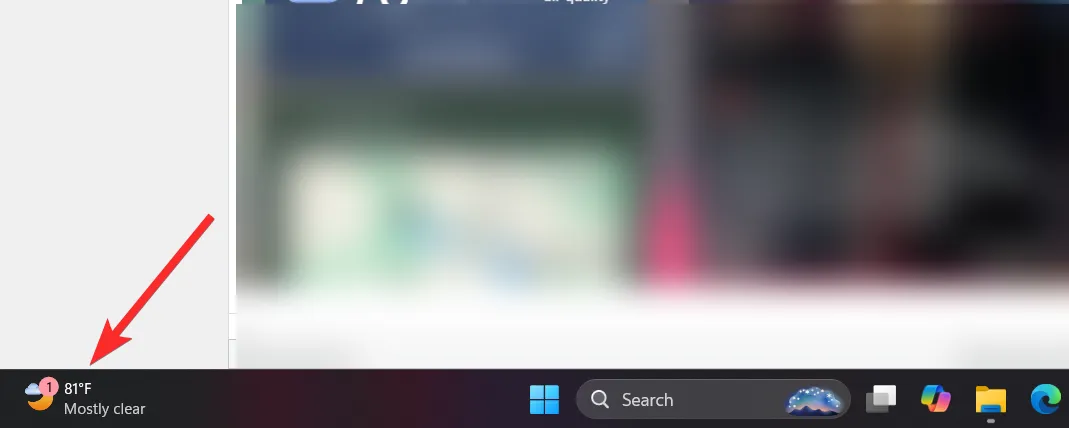
在 Windows 11 上個性化天氣小工具
影片教學:
帶圖像的逐步指南:
第 1 步:按一下天氣圖示以展開完整的小工具面板。

步驟 2:點選三個點圖示。
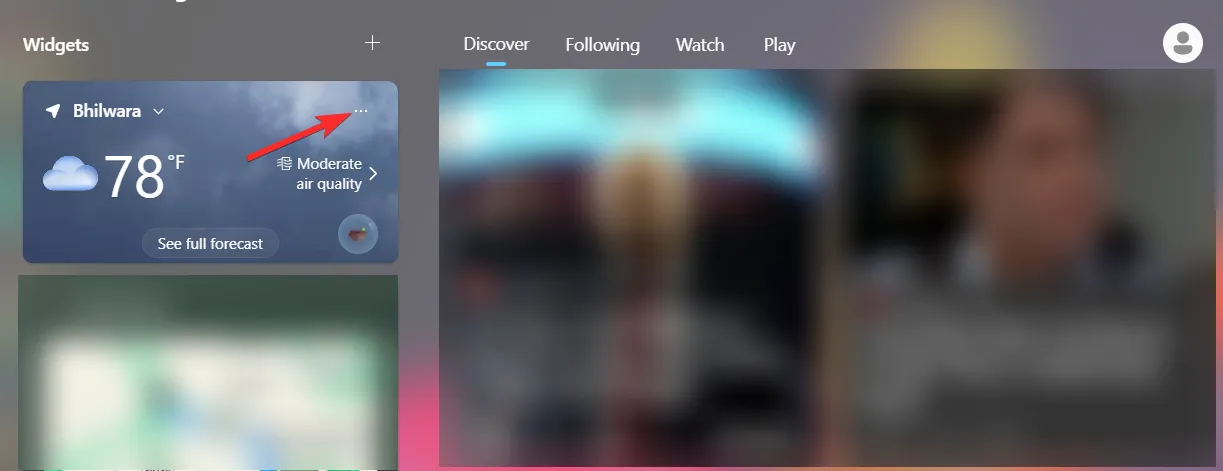
步驟 3:選擇自訂小工具的選項。
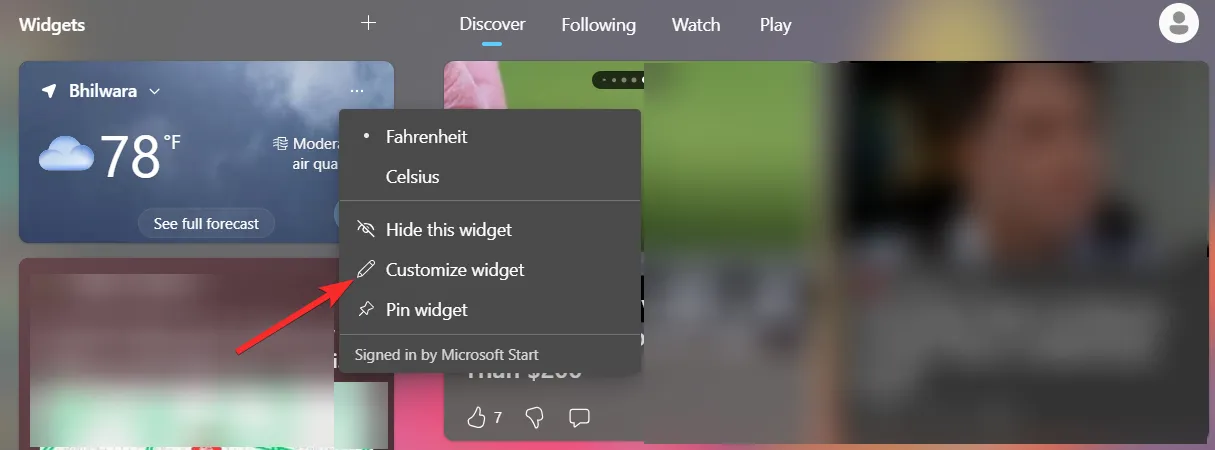
步驟 4:指定您喜歡的天氣地點。
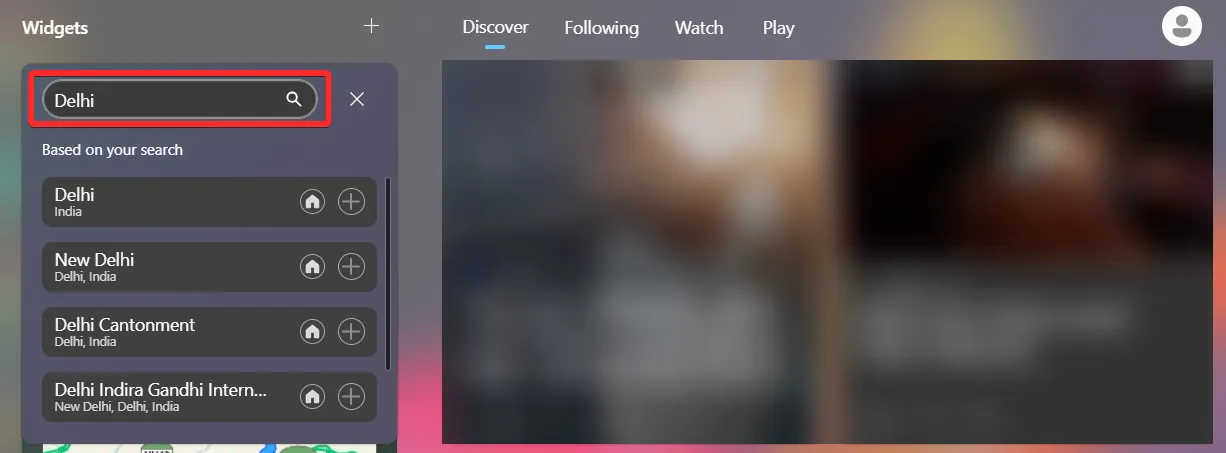
Windows 11 上的天氣小工具問題:故障排除步驟
如果您的天氣小工具在按照說明操作後沒有出現在工作列上,請不要擔心。您可以手動新增它。以下是一個影片和逐步指南,用於排除故障並固定天氣小部件以便於存取。
影片教學:
帶圖像的逐步指南:
第 1 步:點擊小工具面板中的「+」圖示。
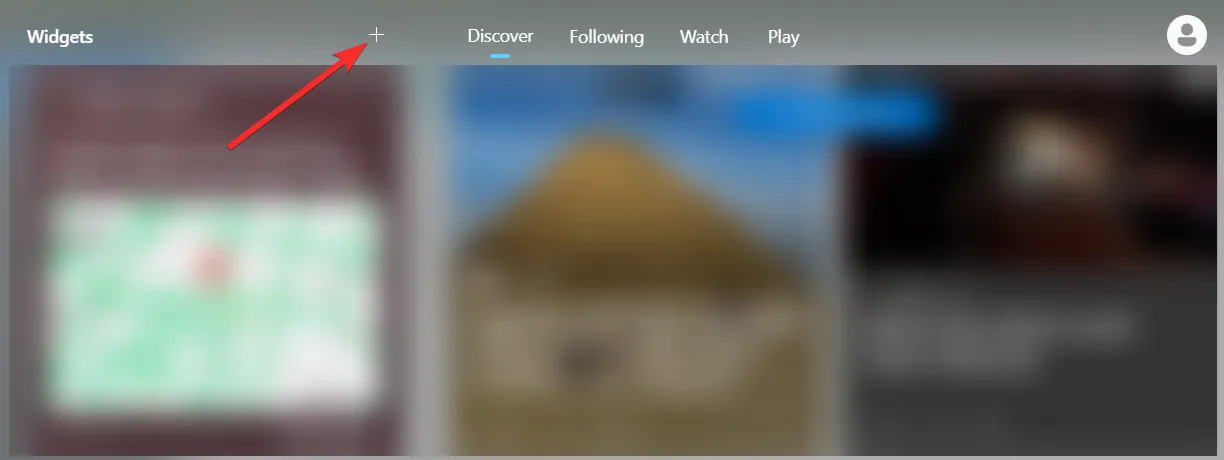
步驟 2:在選擇清單中尋找「天氣」。
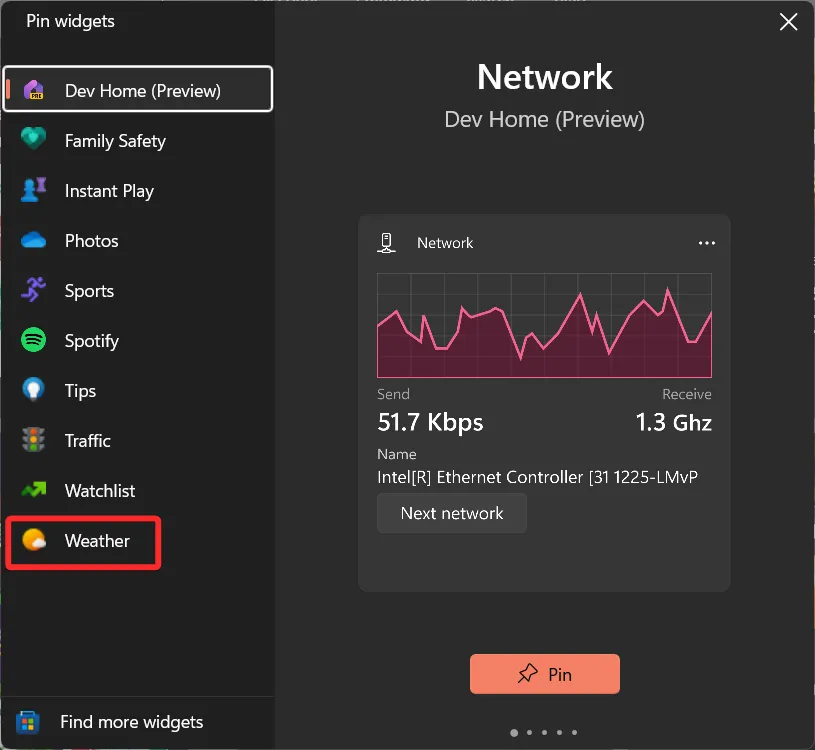
步驟 3:按一下「固定」將其固定到工作列。

最後的想法
遵循這些簡單的說明,您將始終做好外出時是否需要雨傘或太陽眼鏡的準備。任務欄天氣小部件提供了一種高效、無縫的方式來追蹤當地天氣,而不會中斷您的工作流程。



發佈留言