逐步指南:使用 Rufus 為 Windows 11 24H2 建立可啟動 USB

Rufus 實用程式可讓您設定可啟動 USB 隨身碟,以便在相容且不相容的系統上安裝 Windows 11 24H2(2024 更新)。在本指南中,我將引導您完成此過程的必要步驟。雖然 Rufus 的操作與媒體建立工具類似,但它提供了更多的靈活性,因為您可以利用現有的 ISO 檔案或直接從 Microsoft 的伺服器下載安裝檔。
此外,該工具還可用於為較舊的作業系統(例如 Windows 10)產生 USB 安裝媒體。您只能下載每個作業系統可用的最新版本。但是,仍然可以使用其他方法來取得先前版本的 Windows。
此外,Rufus 是創建可啟動媒體的絕佳選擇,它可以規避在不符合要求的硬體上安裝 Windows 11 的限制,或者允許在沒有 Microsoft 帳戶的情況下透過使用本機帳戶進行安裝。
本教學將引導您完成使用 Rufus 下載 ISO 檔案並建立可啟動媒體的過程,以便在支援和不受支援的系統上安裝 Windows 11 24H2。
使用 Rufus 為支援的裝置建立 Windows 11 24H2 USB
若要產生適用於 Windows 11 24H2 的 USB 可啟動媒體,首先,連接至少有 8GB 空間的 USB 隨身碟,然後依照下列步驟操作:
-
從“下載”部分下載最新版本。
-
雙擊Rufus可執行檔啟動應用程式。
-
存取位於視窗底部的「設定」按鈕(左起第三個按鈕)。

-
在「設定」部分中將「檢查更新」設定設為「每日」。
-
點選關閉按鈕。
-
再次點選“關閉”按鈕。
-
重新啟動魯弗斯。
-
(可選)從「裝置」下拉式選單中選擇 USB 隨身碟。
-
在「啟動選擇」選單中選擇「磁碟或 ISO 映像」選項。
-
點擊選擇框旁的向下箭頭並選擇“下載”。
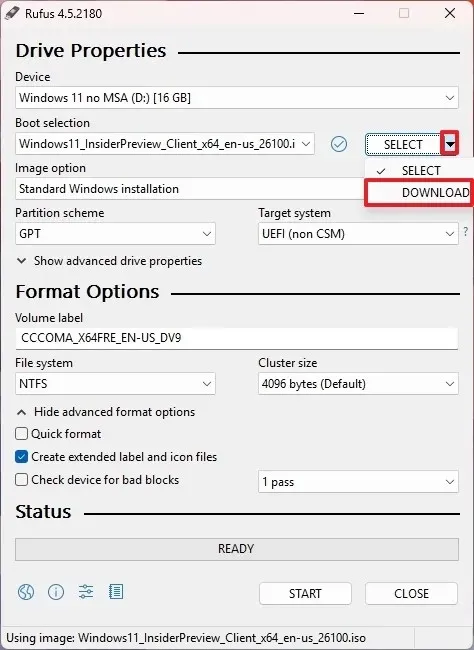
-
按下載按鈕。
-
從選項中選擇Windows 11 。
-
點擊繼續按鈕。
-
選擇「24H2」選項以選擇Windows 11的2024年更新。
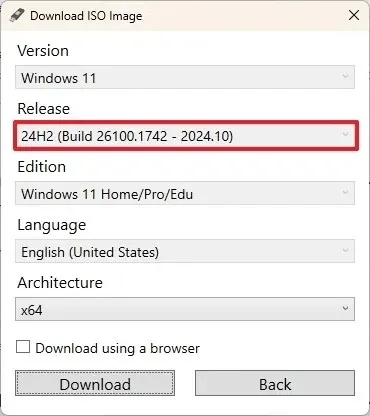
-
點選繼續按鈕。
-
選擇Windows 11 家用版/專業版/教育版。
-
單擊繼續。
-
選擇 Windows 11 安裝的語言。
-
點擊繼續。
-
選擇 x64 架構選項。
-
按一下“下載”。
-
選擇 Windows 11 24H2 ISO 檔案的儲存位置。
-
在「映像選項」區段中選擇「標準Windows 11安裝」 。
-
(可選)下載後您可以繼續使用預設設定。
-
(可選)在「卷標」欄位中為磁碟機指定名稱(例如,Windows 11 24H2 Setup)。
-
點選“開始”按鈕。
-
取消選擇「Windows 使用者體驗」頁面中的所有選項以建立乾淨的安裝媒體。
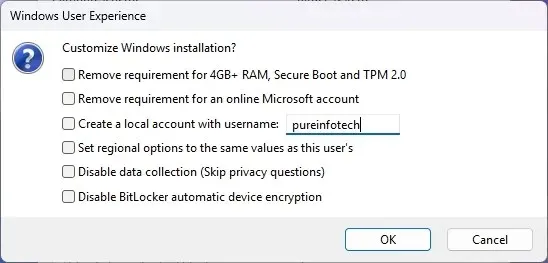
-
按下確定按鈕。
完成這些過程後,您的可啟動 USB 將準備好在相容裝置上安裝最新的 Windows 11 版本。
您也可以在我的 YouTube 頻道上觀看有關此過程的教學影片。一定要喜歡並訂閱!
使用 Rufus 為不支援的裝置建立 Windows 11 24H2 USB
Rufus 應用程式還可用於建立可啟動 USB,忽略在不受支援的硬體上安裝 Windows 所需的 TPM 2.0、安全啟動和記憶體需求。此外,您可以使用此工具來繞過網路需求,並避免在設定過程中需要 Microsoft 帳戶。
儘管如此,您的電腦仍必須至少具有 TPM 1.2 和能夠執行 POPCNT 指令以安裝作業系統的處理器。
若要為不符合要求的系統製作 Windows 11 24H2 可啟動 USB,請依照下列步驟操作:
-
從“下載”部分下載最新版本。
-
雙擊Rufus可執行檔來運行應用程式。
-
從「裝置」部分選擇要建立 Windows 11 24H2 可啟動 USB 媒體的隨身碟。
-
在「啟動選擇」部分中,選擇「磁碟或 ISO 映像」。
-
點選選擇按鈕。
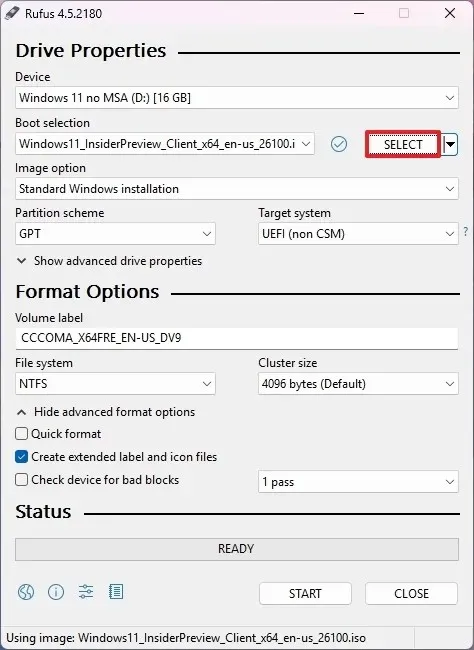
-
找到並選擇Windows 11 24H2 ISO檔。
-
點選“開啟”按鈕。
-
從「映像選項」部分選擇「標準 Windows 11 安裝」選項。
-
在“分區方案”部分中選擇GPT選項。
-
在「目標系統」部分下選擇UEFI(非 CSM) 。
-
(可選)在「卷標」欄位中為可啟動 USB 隨身碟指派一個有意義的名稱。
-
保留檔案系統和簇大小的預設設定。
-
檢查快速格式化選項。
-
啟用“建立擴充標籤和圖示檔案”選項。
-
按開始按鈕。
-
選擇「刪除 4GB+ RAM、安全啟動和 TPM 2.0 的要求」選項,以允許在不受官方支援的硬體上安裝版本 24H2。
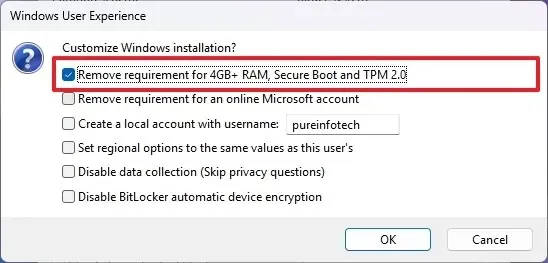
-
(可選)選擇「刪除線上 Microsoft 帳戶的要求」選項以使用本機帳戶而不是 Microsoft 帳戶設定 Windows 11 24H2。
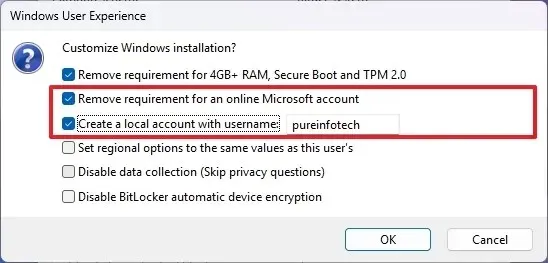
-
(可選)如果需要,請選擇「使用使用者名稱建立本機帳戶」選項並指定本機安裝的帳戶名稱。
-
(可選)您可以取消勾選「將區域選項設為與該使用者相同的值」選項,以使用目前語言作為新安裝的預設語言。
-
(可選)您可以取消選擇「停用資料收集」選項,以最大限度地減少 Microsoft 的資料追蹤。
-
(選用)啟用「停用 BitLocker 自動裝置加密」選項。
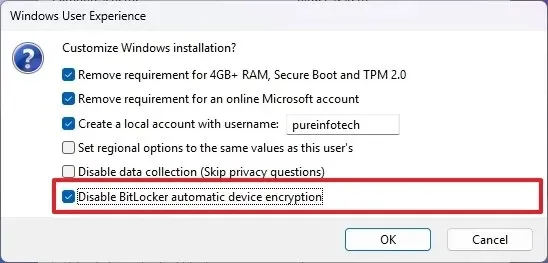 注意:從版本 24H2 開始,Microsoft 對新安裝強制加密。儘管建議使用加密來保護您的數據,但如果需要,可以停用此設定。
注意:從版本 24H2 開始,Microsoft 對新安裝強制加密。儘管建議使用加密來保護您的數據,但如果需要,可以停用此設定。 -
按一下“確定”繼續。
執行這些步驟後,Rufus 將產生能夠在不支援的系統上安裝版本 24H2 的可啟動 USB 媒體。
或者,您可以選擇使用 Ventoy 工具建立 USB 媒體驅動器,只需將 Windows 11 24H2 ISO 檔案拖放到驅動器上即可啟動。
截至 2024 年 10 月 8 日更新:本指南已進行修訂,以確保準確性並納入安裝過程的變更。



發佈留言