將 Windows 10 升級到 Windows 11 24H2 的逐步指南

對於擁有 Windows 10 裝置的使用者來說,有一個簡單的方法可以免費升級到 Windows 11 24H2(2024 更新)。此升級可以透過 ISO 檔案、Windows 更新或安裝助手來實現。您的硬體必須符合必要的最低規格才能進行安裝。
Microsoft 提供了各種升級選項。一旦您的系統符合 Windows 11 24H2 升級的條件,“Windows Update”中就會出現一則通知,提示您啟動升級。或者,您可以使用「安裝助手」工具進行就地升級。您也可以選擇透過 USB 隨身碟下載 ISO 檔案以簡化流程,或透過六種不同的方法執行全新安裝。
請記住,全新安裝將導致完全重新安裝作業系統,這可能會導致在此過程中和安裝後出現潛在問題。根據經驗,選擇全新安裝通常是更有效的選擇。儘管可能需要更多時間,但最終結果通常是更流暢的體驗。
此外,請注意 Microsoft 正在逐步推出新版本。這種交錯發布可能意味著升級可能無法立即與所有硬體和軟體設定完全相容。對於那些考慮升級時間的人,我建議您查看我的指南,其中討論了是立即升級還是推遲升級。
在本指南中,我將概述透過四種不同方法從 Windows 10 升級到 Windows 11 2024 更新的步驟。
- 透過 Windows 更新將 Windows 10 升級到 11 24H2
- 使用安裝助手將 Windows 10 升級到 11 24H2
- 使用 ISO 檔案將 Windows 10 升級到 11 24H2
透過 Windows 更新將 Windows 10 升級到 11 24H2
若要透過 Windows Update 手動從 Windows 10 升級至 Windows 11 24H2,請依照下列步驟操作:
-
存取Windows 10 裝置上的設定。
-
選擇更新和安全性。
-
按一下「Windows 更新」。
-
點選“檢查更新”按鈕。

-
點擊“下載並安裝”按鈕。
-
點擊立即重新啟動按鈕。
完成這些步驟後,Windows Update 將開始從 Windows 10 到 Windows 11 24H2 的升級程序。
使用安裝助手將 Windows 10 升級到 11 24H2
如果您希望使用安裝助理進行升級,請按照以下說明操作:
-
在「Windows 11 安裝助理」部分下,按一下「立即下載」按鈕。
-
雙擊Windows11InstallationAssistant.exe檔啟動該工具。
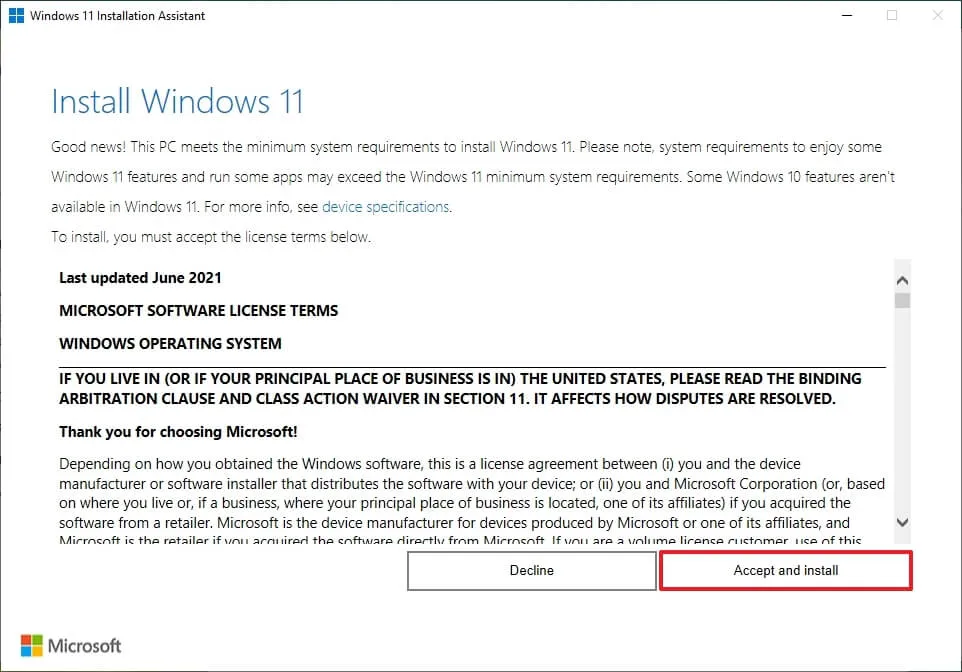
-
按一下“接受並安裝”按鈕。
完成這些步驟後,您的系統將開始升級至最新的 Windows 11 版本。
使用 ISO 檔案將 Windows 10 升級到 11 24H2
-
在「下載適用於 x64 裝置的 Windows 11 磁碟映像 (ISO)」部分中選擇Windows 11選項。
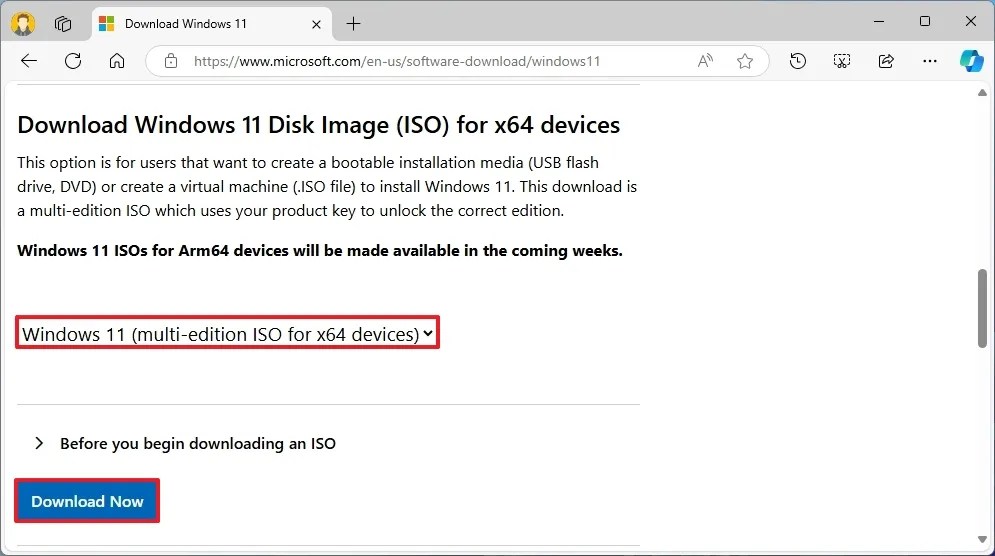
-
點選下載按鈕。
-
選擇您的首選安裝語言。
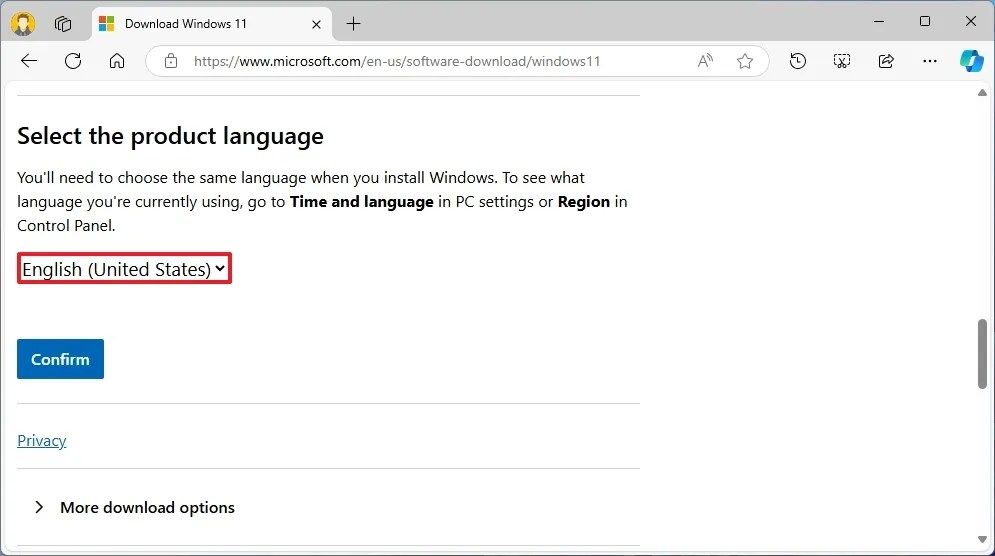
-
點選確認按鈕。
-
按一下電腦上的「下載」按鈕下載 Windows 11 24H2 ISO 檔案。

-
存取檔案總管。
-
右鍵點選 ISO 文件,前往「開啟方式」子選單,然後選擇「Windows 資源管理器」。
-
從左側窗格中選擇已安裝的磁碟機。
-
雙擊安裝檔以啟動升級。
-
(可選)按一下「更改 Windows 安裝程式下載更新的方式」連結。

-
選擇“現在不行”選項。

-
點選下一步按鈕。
-
點選接受按鈕接受條款。

-
最後,點擊“安裝”按鈕。
完成這些步驟後,您的系統將升級到最新版本的作業系統。由於這是就地升級,初始設定將是無縫的,因為您先前的設定、應用程式和檔案將自動傳輸到版本 24H2。
2024 年 10 月 12 日更新:本指南已進行修訂以確保準確性並反映流程更新。



發佈留言