升級到 Windows 11 24H2 版本的逐步指南
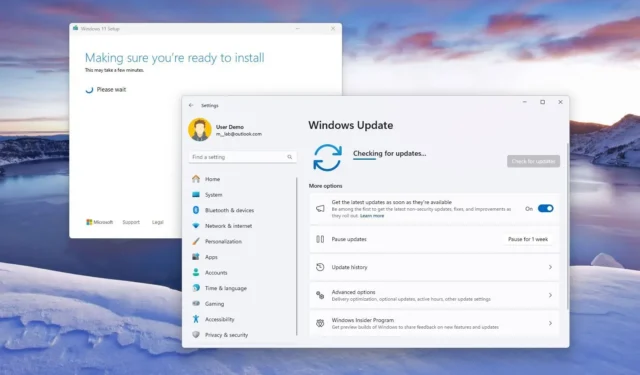
- 若要升級至Windows 11 24H2,請導覽至“設定”>“Windows 更新” ,啟用“盡快取得可用的最新更新”,然後按一下“檢查更新”,最後點選“下載並安裝”按鈕。
- 您也可以使用安裝助理、ISO 檔案或透過 Windows 預覽體驗計畫執行升級。
2024 年 10 月 2 日更新: Windows 11 24H2(2024 更新)將於 2024 年 10 月 1 日開始提供。雖然由於潛在的錯誤和問題,通常不建議提前升級,但如果您渴望存取新功能,可以透過多種方法升級到版本 24H2。例如,您可以將裝置註冊到 Windows Insider 計畫的發布預覽頻道中,然後使用「Windows Update」設定來執行升級。或者,您可以下載 Windows 11 24H2 ISO 進行全新安裝或就地升級。
Microsoft 已於 2024 年 6 月 18 日開始發布適用於採用 ARM 處理器的 Copilot+ PC 的版本 24H2。
Windows 11 2024 更新引入了各種新功能,特別是透過 Windows Copilot 運行時實現的人工智慧驅動的創新。其中包括 Windows Recall(延遲)、語音清晰度、Windows Studio 效果、即時字幕和自動超解析度(自動 SR)。非人工智慧增強功能包括適用於筆記型電腦和桌上型電腦的新節能模式、Windows 保護列印模式、Linux Sudo 命令支援以及藍牙和聲音更新,包括將「色彩管理」設定遷移到「設定」應用程式。
如果您的裝置已經支援 Windows 11,您可以直接升級到 Windows 11 24H2,因為系統需求尚未正式變更。
對於仍在使用 Windows 10 的用戶,只要您的硬體符合最低規格,就可以直接升級。這包括擁有 Intel 第 8 代或更新版本、AMD Zen 2 或更新版本、或 Qualcomm 7 和 8 系列處理器,以及 TPM 2.0 和至少 64GB 的儲存空間。
本指南將詳細介紹升級至最新版本 Windows 11 所需的步驟。
- 從 Windows 更新升級到 Windows 11 24H2
- 從安裝助手升級到 Windows 11 24H2
- 從 ISO 檔案升級到 Windows 11 24H2
- 從 Insider 計畫升級到 Windows 11 24H2
從 Windows 更新升級到 Windows 11 24H2
請依照下列步驟透過 Windows Update 手動升級至 Windows 11 24H2:
-
開啟Windows 11 上的「設定」 。
-
按一下「Windows 更新」。
-
啟用「最新更新可用時立即取得」切換開關。
-
點選“檢查更新”按鈕。
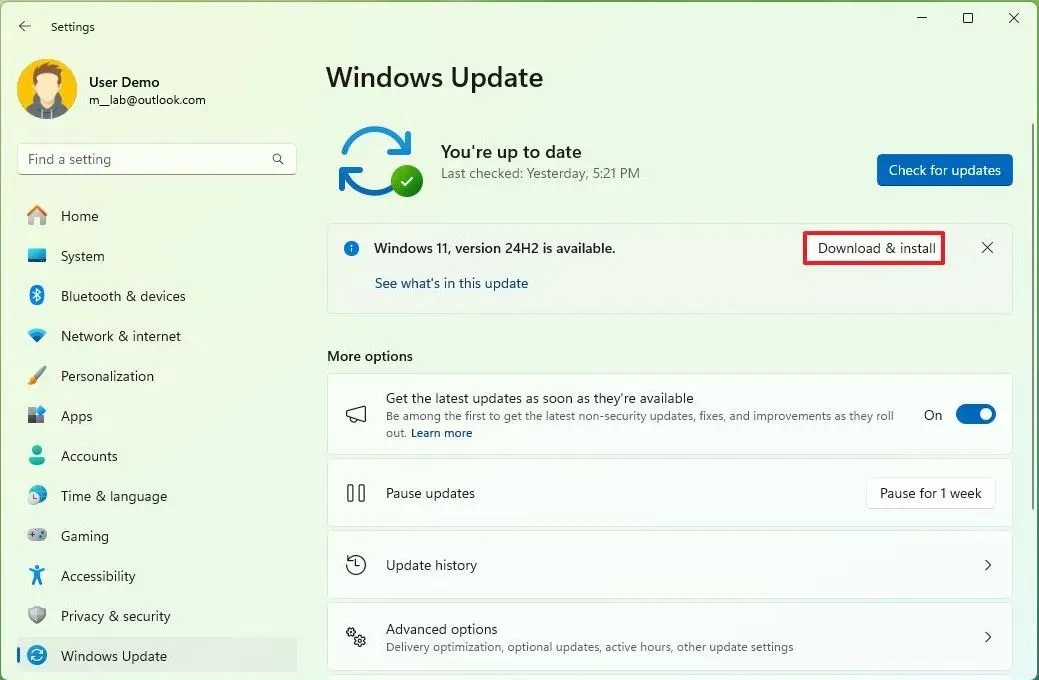
-
按下「下載並安裝」按鈕繼續安裝 Windows 11 24H2。
-
點選立即重新啟動按鈕。
完成後,您的系統將升級至版本 24H2。
從安裝助手升級到 Windows 11 24H2
若要使用安裝助手工具進行升級,請依照下列步驟操作:
-
按一下「Windows 11 安裝助理」部分下的「立即下載」按鈕。
-
雙擊Windows11InstallationAssistant.exe檔案運行該工具。
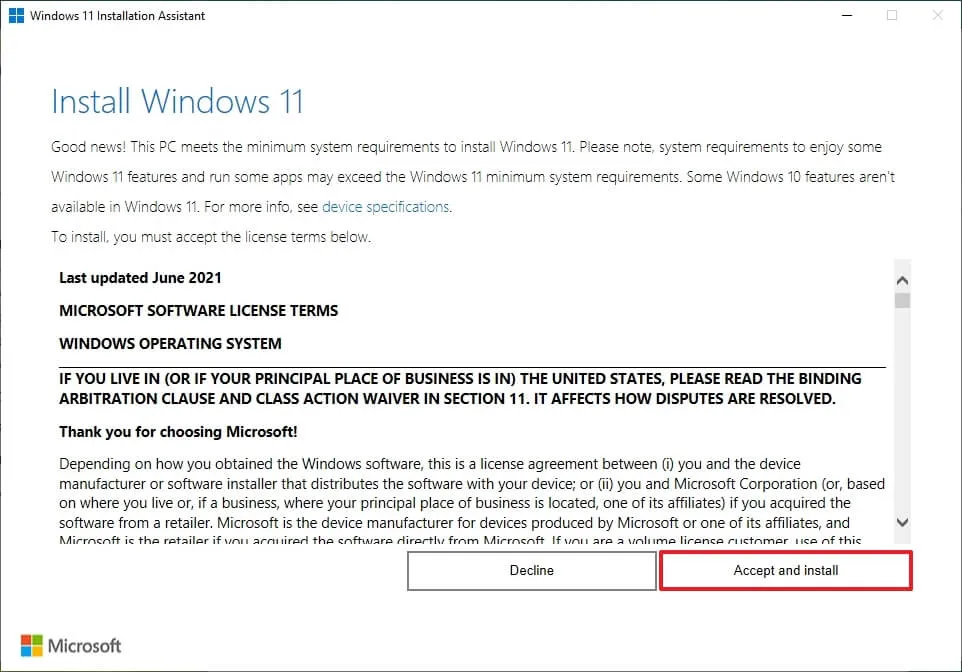
-
按一下「接受並安裝」按鈕開始升級至 Windows 11 24H2。
完成這些步驟後,安裝將繼續,並且您的電腦將升級到最新版本的 Windows。
您可以使用安裝助理從 Windows 10 22H2、Windows 11 23H2 或更早版本(如 22H2 或 21H2)升級到 Windows 11 24H2。
從 ISO 檔案升級到 Windows 11 24H2
若要使用 ISO 檔案升級,請執行下列步驟:
-
選擇「下載適用於 x64 裝置的 Windows 11 磁碟映像 (ISO)」部分下的Windows 11選項。
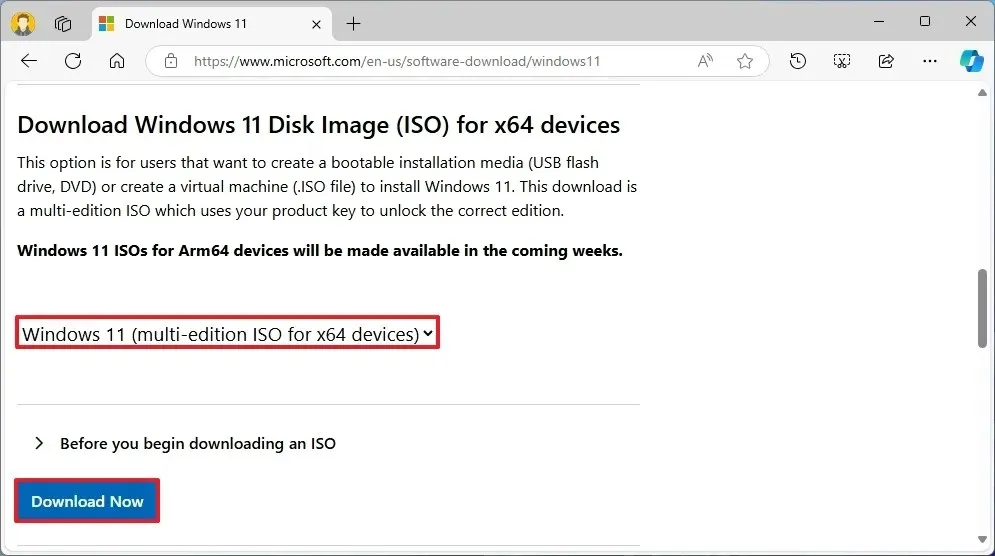
-
點選下載按鈕。
-
選擇您的首選安裝語言。
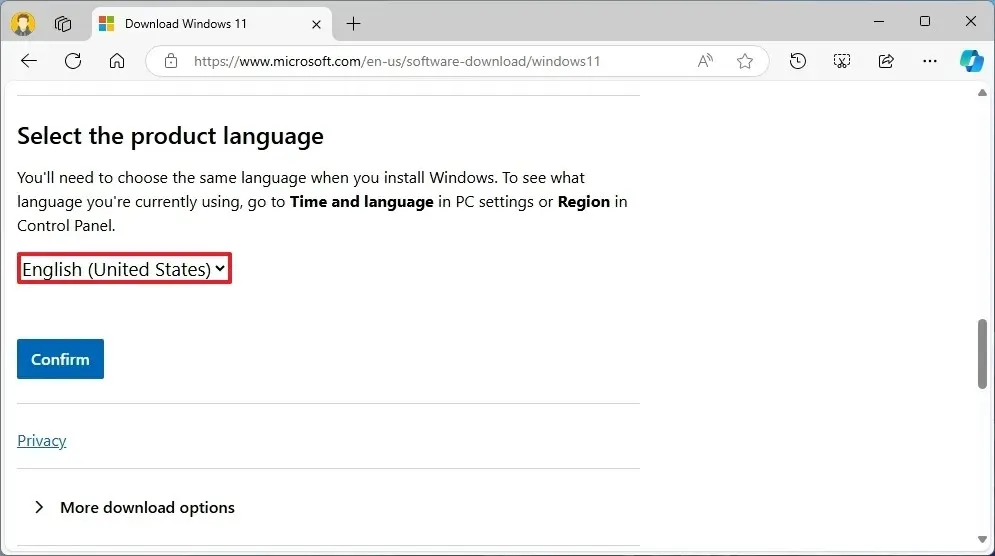
-
點選確認按鈕。
-
將 Windows 11 24H2 ISO 檔案下載到您的電腦。
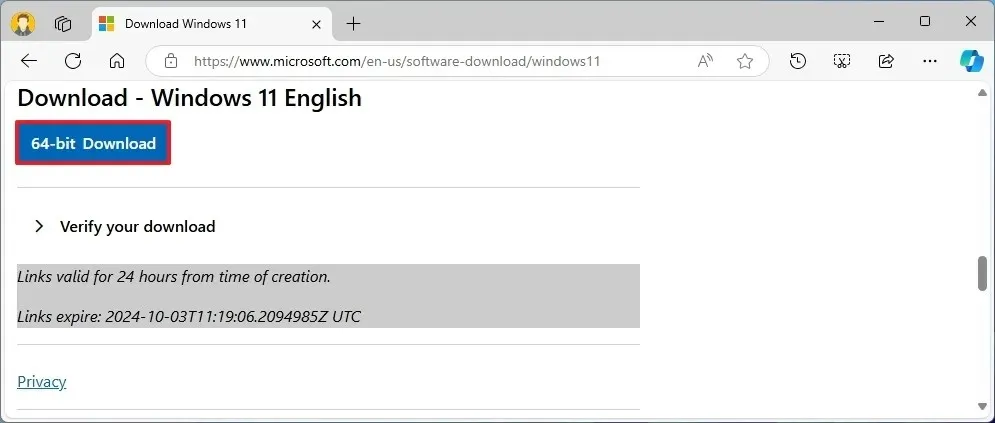
-
開啟檔案總管。
-
找到包含 ISO 檔案的資料夾。
-
右鍵單擊 ISO 檔案並選擇安裝。
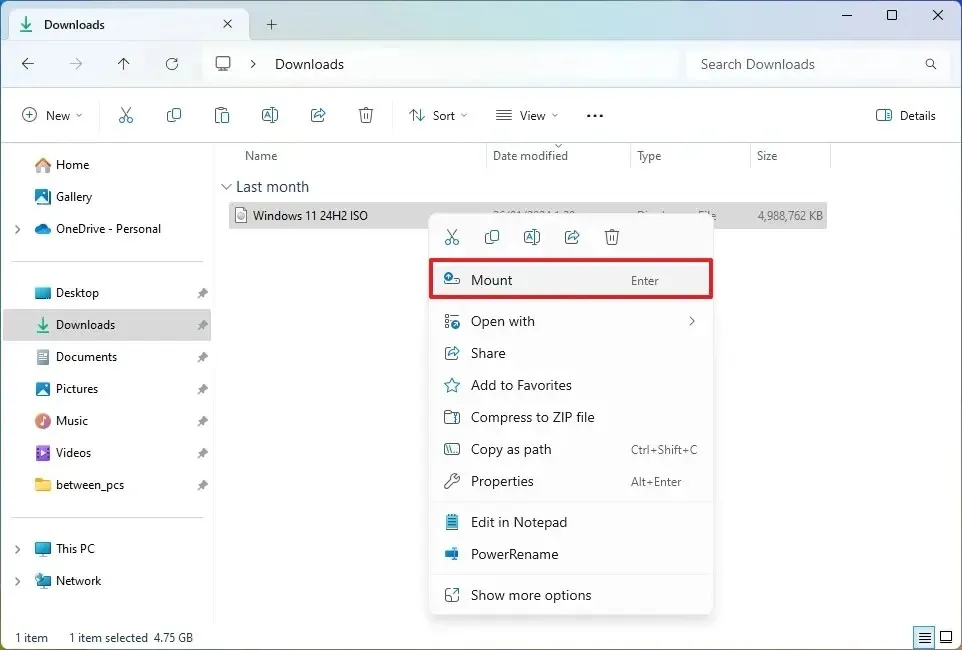
-
從左側導覽窗格中選擇已安裝的磁碟機。
-
雙擊安裝檔開始 Windows 11 24H2 升級程序。
-
(可選)選擇“更改 Windows 安裝程式下載更新的方式”。
-
選擇“現在不行”選項。
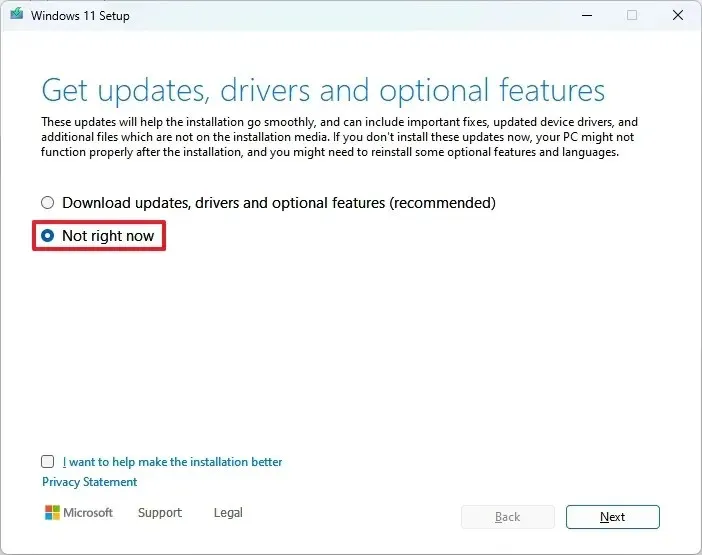
-
按一下“下一步”。
-
選擇「我之前在此電腦上安裝過 Windows 11 或 Windows 10」。
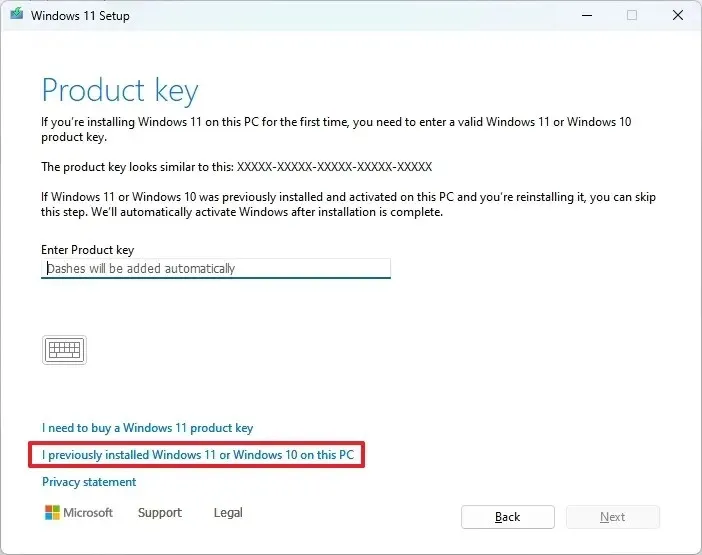
- 點選啟用按鈕(如果適用)。
-
選擇“保留個人文件和應用程式”選項。
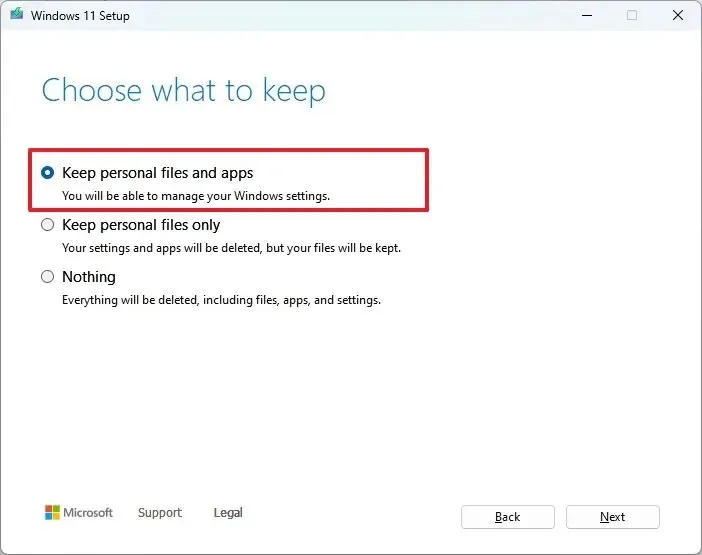
-
按一下接受按鈕以同意條款。
-
最後,點擊“安裝”按鈕。
若要執行全新安裝,請選擇「變更要保留的內容」選項,選擇「無」,按一下「下一步」按鈕,然後按一下「安裝」按鈕。
完成上述步驟後,將開始升級至 Windows 11 24H2,將您先前的設定、應用程式和檔案傳輸至新設定。
從 Insider 計畫升級到 Windows 11 24H2
2024 年 10 月 1 日之後,建議使用 Windows 更新設定、ISO 檔案或安裝助理工具進行升級。但是,對於仍遇到問題的用戶,您可以考慮 Windows Insider 計劃,該計劃指出 Microsoft 可能隨時開始發布較新版本作業系統的版本。
若要提前升級至 Windows 11 24H2,請依照下列步驟操作:
-
打開設定。
-
選擇“Windows 更新”。
-
造訪Windows 預覽體驗計畫頁面。
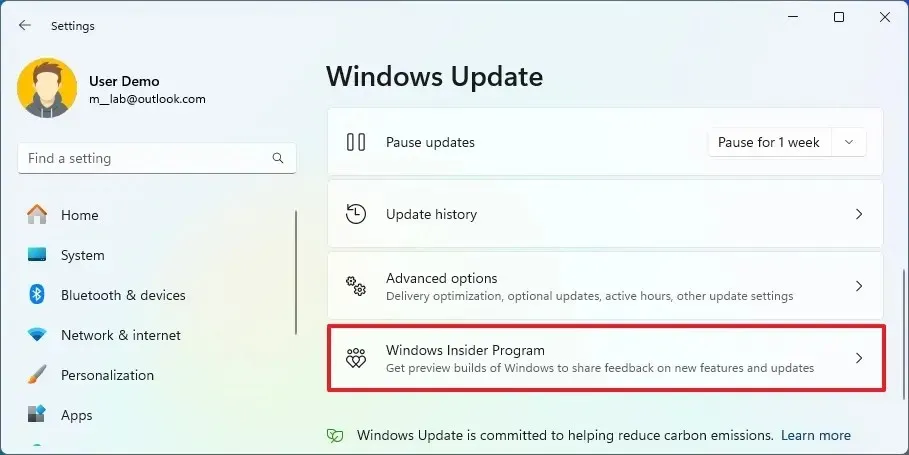
-
點選“開始”按鈕。
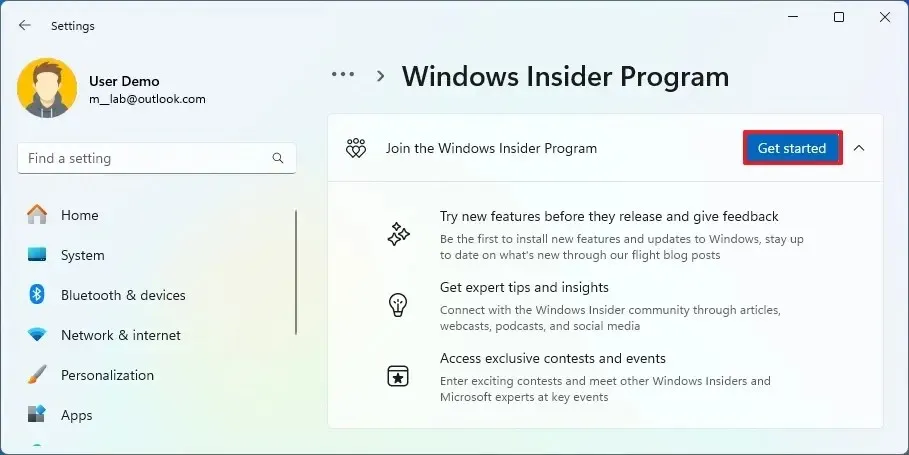
-
選擇“連結帳戶”按鈕。
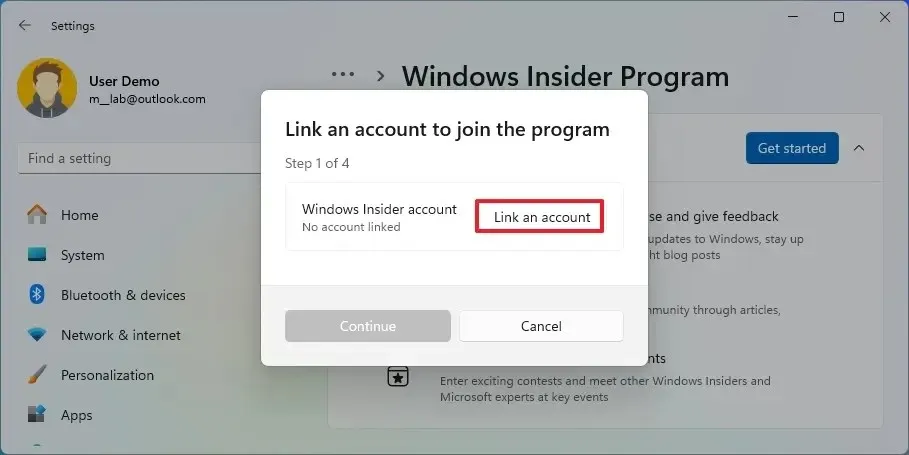
-
使用您的 Microsoft 帳戶登入。
-
點選繼續按鈕。
-
在「選擇您的 Insider 設定」下,選擇發布預覽頻道選項。
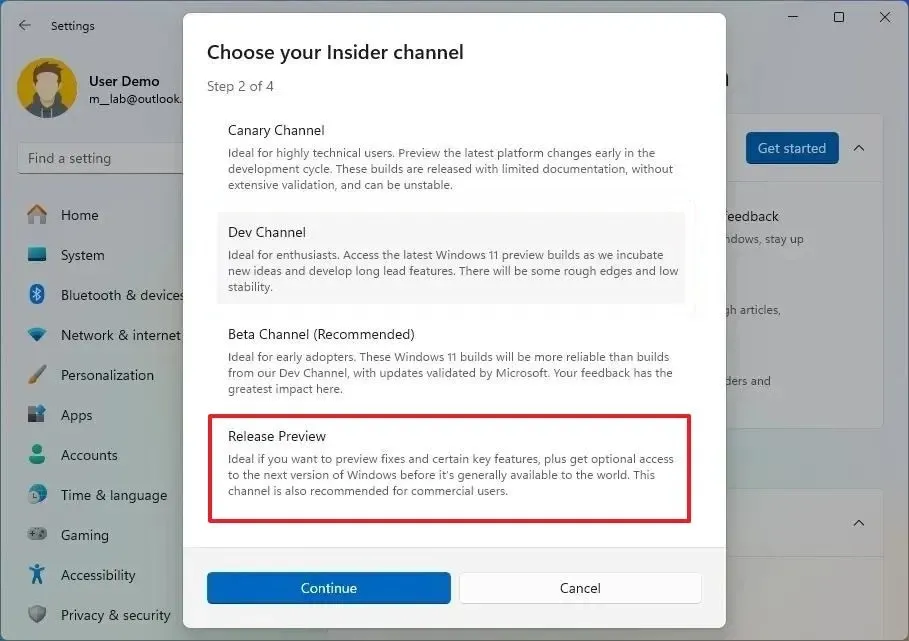
-
點選繼續按鈕。
-
按一下繼續按鈕以同意條款和條件。
-
點選重新啟動按鈕。
-
重新啟動後,再次開啟「設定」 。
-
選擇“Windows 更新”。
-
點選“檢查更新”按鈕。
-
最後,按一下「下載並安裝」按鈕下載Windows 11 24H2的最新預覽版。
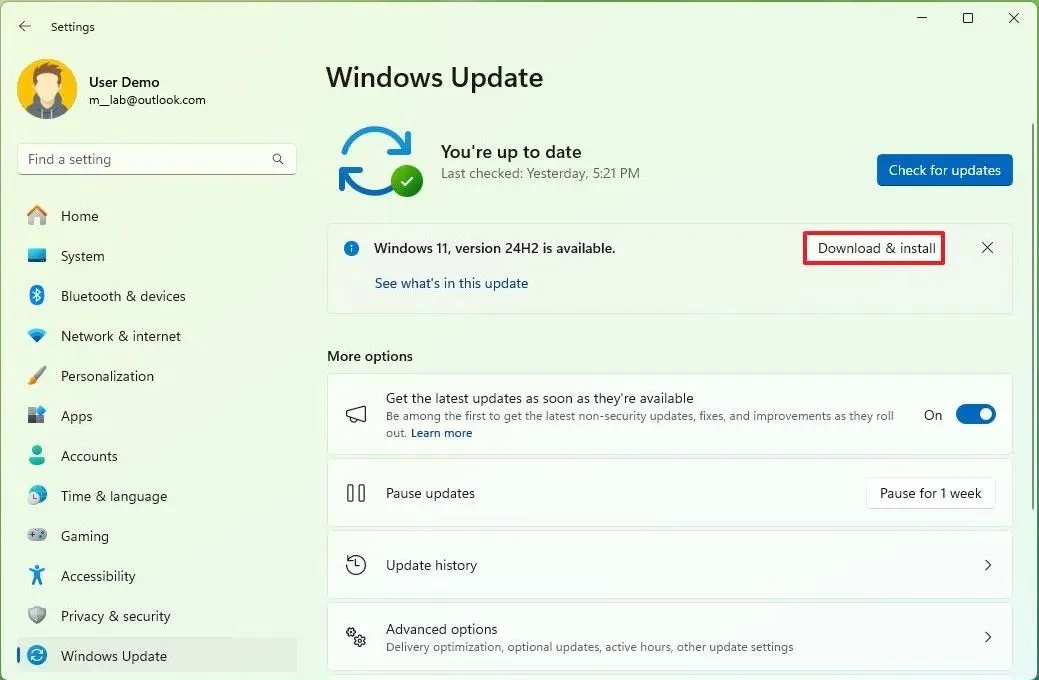
-
點選重新啟動按鈕。
完成這些步驟後,Windows Update 將下載更新並將您的裝置升級到版本 24H2。
升級後,您可以透過開啟「Windows Insider 計畫」設定中的「停止取得預覽版本」切換開關,從 Insider 計畫中刪除裝置。儘管您仍會收到 24H2 版本的預覽版,但最終版本發布後,您的裝置將自動從該計劃中刪除。
對於 Windows 10,導覽至「設定」>「更新與安全性」>「Windows Insider 計畫」,然後按一下「開始」按鈕將您的裝置註冊到發布預覽頻道。
2024 年 10 月 2 日更新:本指南已進行了準確性修訂,並反映了最新的流程變更。



發佈留言