從 Windows 8.1 升級到 Windows 10 的逐步指南
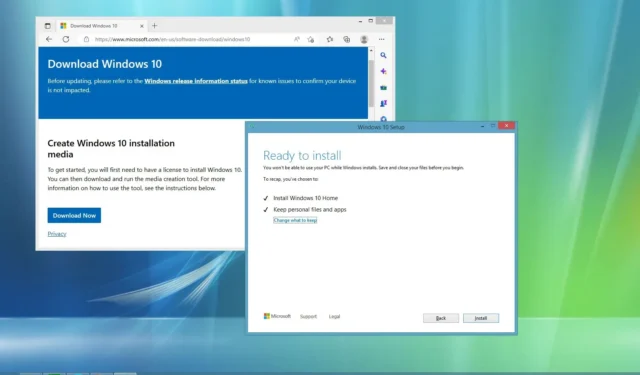
- 若要從 Windows 8.1 升級到 Windows 10,請先開啟媒體建立工具,選擇“立即升級此電腦”,然後按一下“安裝” 。
- 您也可以在 Windows 8.1 系統上下載並安裝 Windows 10 ISO 檔案以啟動升級程序。
- 儘管您的檔案和應用程式將被保留,但強烈建議您建立整個系統的備份。
- 需要新的 Windows 10 產品金鑰,因為 Windows 8.1 產品金鑰無法用於啟動。
2023 年 9 月 17 日更新:對 Windows 8.1 的支援已於 2023 年 1 月 10 日結束。幸運的是,從 Windows 8.1 升級到 Windows 10 可以透過媒體建立工具或 ISO 檔案保留您的檔案和應用程序,這些檔案和應用程式也與 Windows 7 機器相容。但是,在繼續之前,請確保您的硬體符合最低要求。
在開始升級之前,建議卸載任何可能幹擾的程序,例如防毒軟體、安全工具或過時的第三方應用程式。此外,請斷開所有周邊設備,包括印表機、智慧型手機、相機、外部驅動器和其他 USB 設備,因為它們有時會導致升級失敗。
由於始終存在升級問題的可能性,因此建立全面的備份對於在必要時進行回滾至關重要。 Windows 7 和 Windows 8.1 都包含系統映像備份工具,讓您無需第三方解決方案即可備份整個系統。
本指南將為你提供從 Windows 8.1 成功升級到 Windows 10 的必要步驟,同時最大限度地減少潛在的升級問題。
使用媒體建立工具將 Windows 8.1 升級到 Windows 10
請依照下列步驟輕鬆從 Windows 8.1 升級到 Windows 10:
-
找到「建立 Windows 10 安裝媒體」部分,然後按一下「立即下載」按鈕。

-
雙擊MediaCreationTool22H2.exe檔以啟動 Windows 10 安裝精靈。
-
按一下「接受」接受許可協議。
-
選擇“立即升級此電腦”選項。
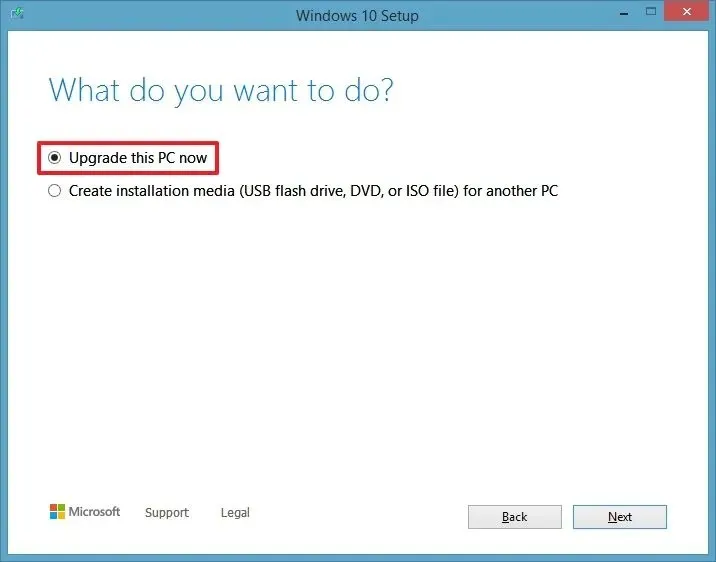
-
按一下“下一步”按鈕。
-
再次按一下“接受”。
-
(可選)按一下「變更保留內容」選項。
-
選擇“保留個人文件和應用程式”。或者,如果您不想保留文件和應用程序,則可以選擇“更改保留內容”選項。
-
點選“安裝”按鈕。
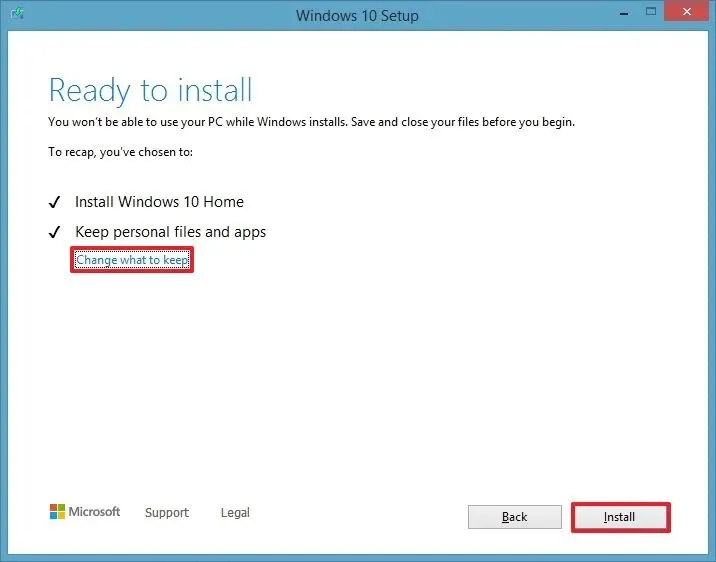
完成這些步驟後,您需要完成開箱即用體驗 (OOBE) 來設定您的首選項,之後您將看到熟悉的桌面環境和 Windows 10 中包含的一系列新功能。
使用 ISO 檔案將 Windows 8.1 升級到 Windows 10
請依照以下步驟使用 ISO 檔案升級到 Windows 10:
-
下載Windows 10 ISO,無需使用媒體建立工具。
-
右鍵單擊 ISO 檔案並選擇安裝選項。
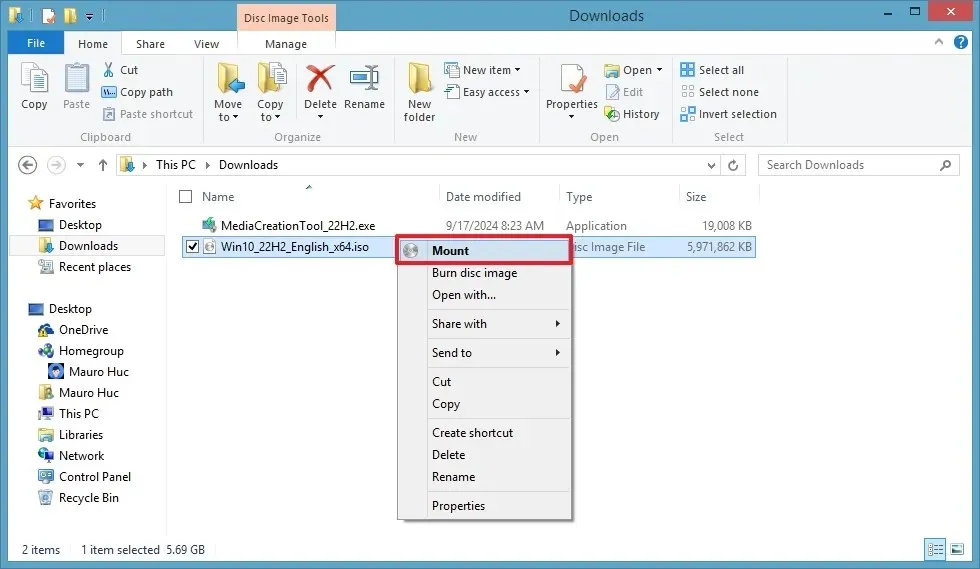
-
從檔案總管的左側窗格中選擇虛擬磁碟機。
-
雙擊Setup.exe以啟動 Windows 10 安裝。
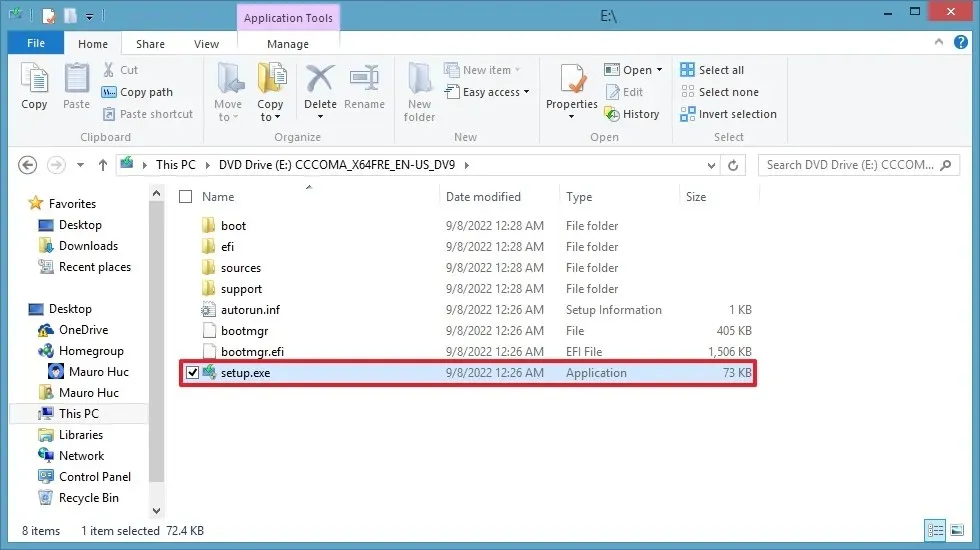
-
(可選)按一下「更改 Windows 安裝程式下載更新的方式」選項。
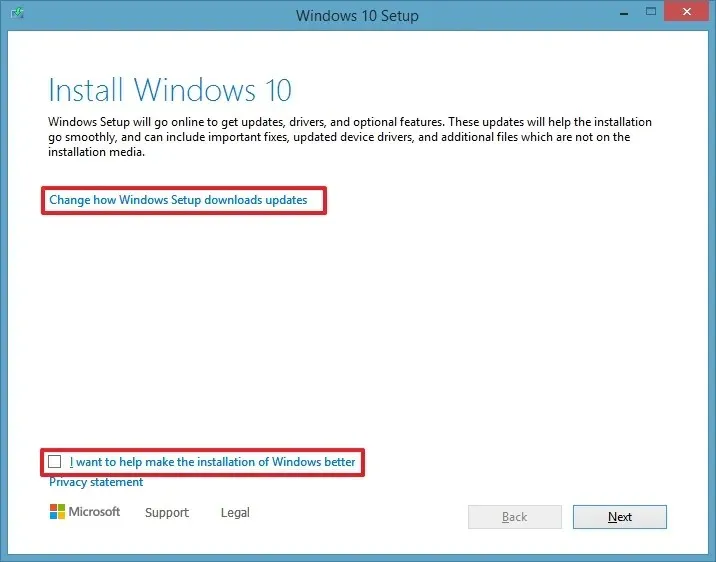
-
選擇“現在不行”。
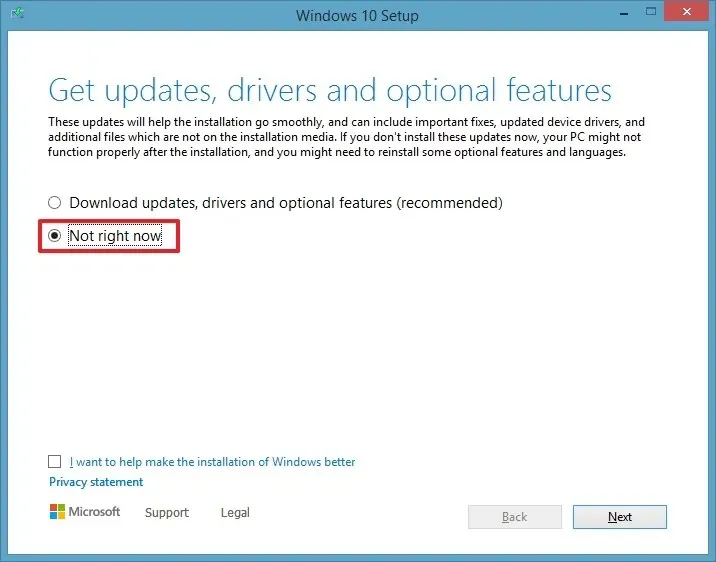
-
點擊下一步按鈕。
-
再次點選“接受”按鈕。
-
(可選)按一下「變更保留內容」選項。
-
選擇“保留個人文件和應用程式” 。您也可以選擇「變更保留內容」選項以繼續操作,而不保留您的檔案和應用程式。
-
點選“安裝”按鈕。
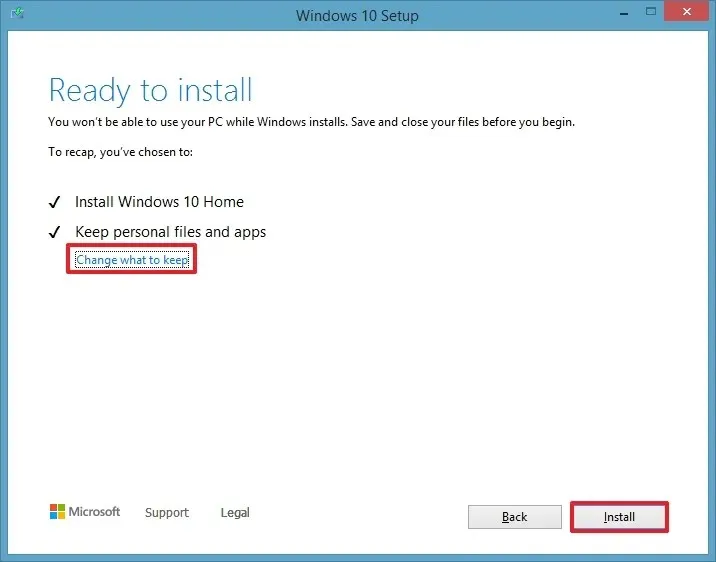
完成這些步驟後,執行 Windows 8.1 的電腦將成功升級到最新版本的 Windows 10。
此外,請確保使用「裝置管理員」驗證所有元件是否已正確安裝,並確保重新安裝防毒軟體和升級前暫時刪除的任何其他軟體。
Windows 10 硬體需求
您的裝置必須符合以下最低系統需求才能安裝 Windows 10:
- 處理器: 1 GHz 或更快的處理器或 SoC。
- RAM: 32 位元為 1 GB,64 位元為 2 GB。
- 硬碟空間: 32 位元作業系統為 16 GB,64 位元作業系統為 20 GB。
- 顯示卡: DirectX 9 或更高版本,附 WDDM 1.0 驅動程式。
- 顯示: 1024×600。
在 Windows 8.1 上,您可以透過「電腦資訊」下的「設定」應用程式查看系統規格。此外,請確保您執行的是Windows 8.1 更新版本(KB2919355)。
Microsoft 不再允許使用 Windows 8.1 或 7 產品金鑰來啟動 Windows 10,因此需要在升級後購買新的授權。
您也可以透過執行全新安裝並從先前的備份還原檔案來升級到 Windows 10。
要注意的是,微軟將於 2025 年 10 月 14 日終止對 Windows 10 的支援。
2024 年 9 月 17 日更新:本指南已進行修訂,以確保準確性並反映升級過程中的更新。



發佈留言