在 Windows 11 上設定新使用者帳戶(本機或 Microsoft 帳戶)的逐步指南
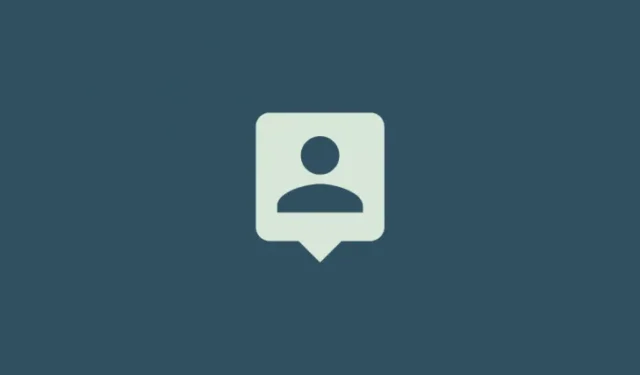
當您開始使用 Windows 11 時,設定新使用者帳戶是至關重要的一步。
此外,您可以選擇為任何可以存取您系統的其他人建立和新增本機和線上新使用者帳戶。
Windows 11 上線上和本機使用者帳戶的比較
在深入研究在 Windows 11 上建立新使用者帳戶的過程之前,讓我們先了解一下線上帳戶和本機帳戶之間的差異以及各自的優缺點。
Microsoft(線上)帳戶的優點
Microsoft 帳戶可提供最佳的 Windows 體驗。透過使用 Microsoft 帳戶登入來建立新用戶,不同電腦之間的轉換變得無縫,無需從頭開始。線上帳戶提供跨系統同步,保留您的個人化設定、瀏覽器歷史記錄等,這是本機帳戶所沒有的便利。
您也可以從 Microsoft Store 存取和下載軟體,並且您的所有 Microsoft 應用程式(例如 Word、Excel、PowerPoint 等)都將保持同步。
本地(離線)帳戶的好處
如預期的那樣,離線選項不支援 Microsoft 帳戶的同步功能,並限制對依賴該整合的應用程式的存取。
這意味著您的自訂設定無法在不同的電腦之間轉移,需要您在每次切換系統時重新配置它們。此外,從 Microsoft Store 下載應用程式需要使用 Microsoft 帳戶登入。
儘管如此,優點之一是可以選擇退出帳戶密碼。雖然這通常是不可取的,但它允許直接引導到作業系統。
在了解線上帳戶與離線帳戶後,讓我們探討如何在 Windows 11 中建立和新增使用者。
在 Windows 11 上建立新使用者(線上)
以下是使用 Microsoft 帳戶在 Windows 11 中建立和新增使用者的幾種方法。請注意,您不僅可以使用 Outlook 電子郵件;還可以使用 Outlook 電子郵件。可以使用任何電子郵件地址。
方法一:透過設定
- 按
Win+I開啟“設定”,然後從左側選單中選擇“帳戶” 。
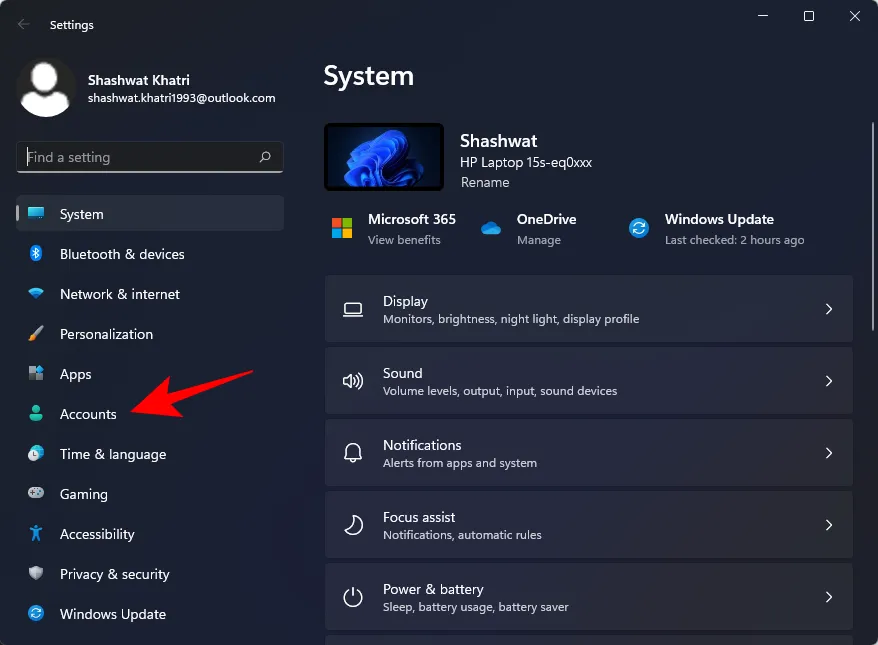
- 在右側,按一下其他使用者。
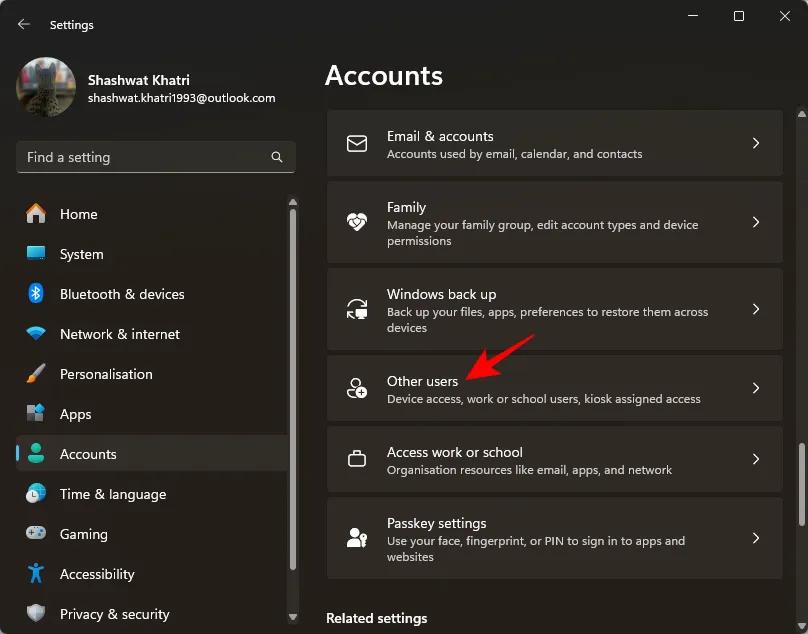
- 在「其他使用者」下,點選新增帳戶。
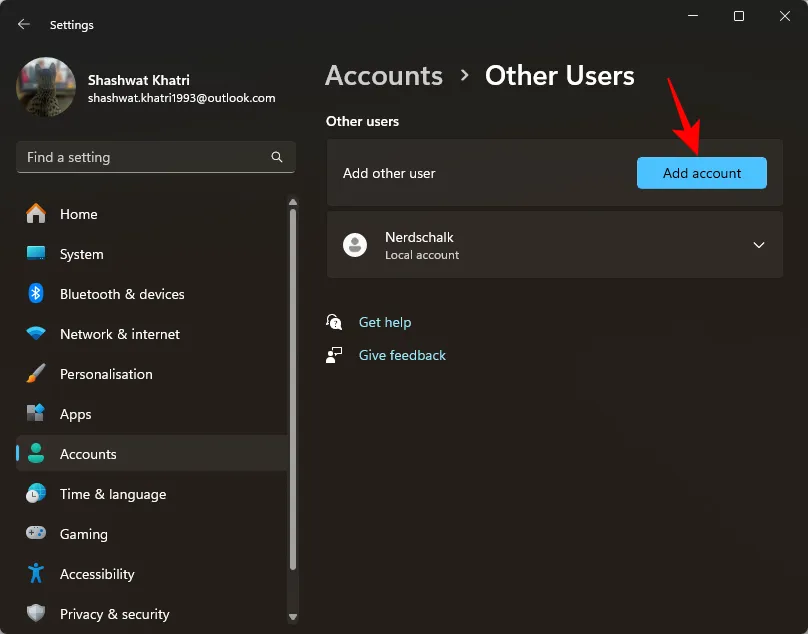
- 將出現 Microsoft 登入視窗。輸入您的電子郵件並點擊下一步。
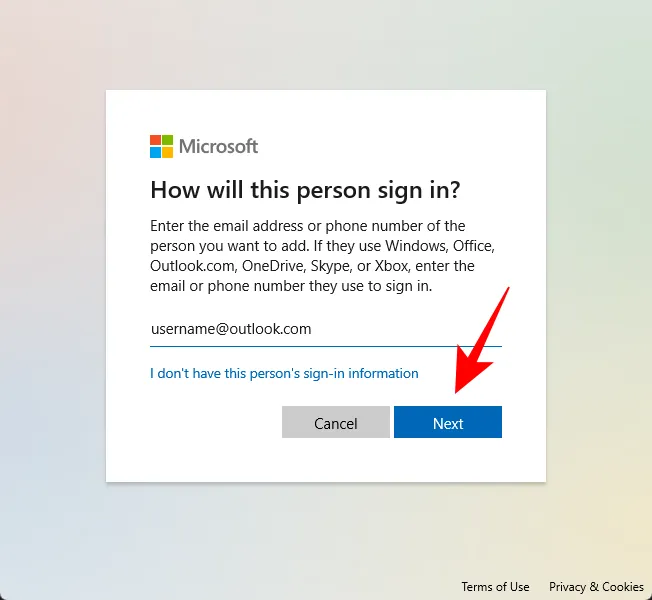
- 最後,按一下「完成」。

這就是您需要做的全部;新用戶將在首次登入時提供附加資訊。
方法 2:在 Windows 11 安裝過程中
如果您正在執行 Windows 11 的全新安裝,則可以直接從 OOBE(開箱即用體驗)設定您的 Microsoft 帳戶。方法如下:
- 請按照 OOBE 提示進行操作,直到到達「讓我們新增您的 Microsoft 帳戶」步驟。輸入您的 Microsoft 帳戶,然後按一下「下一步」。
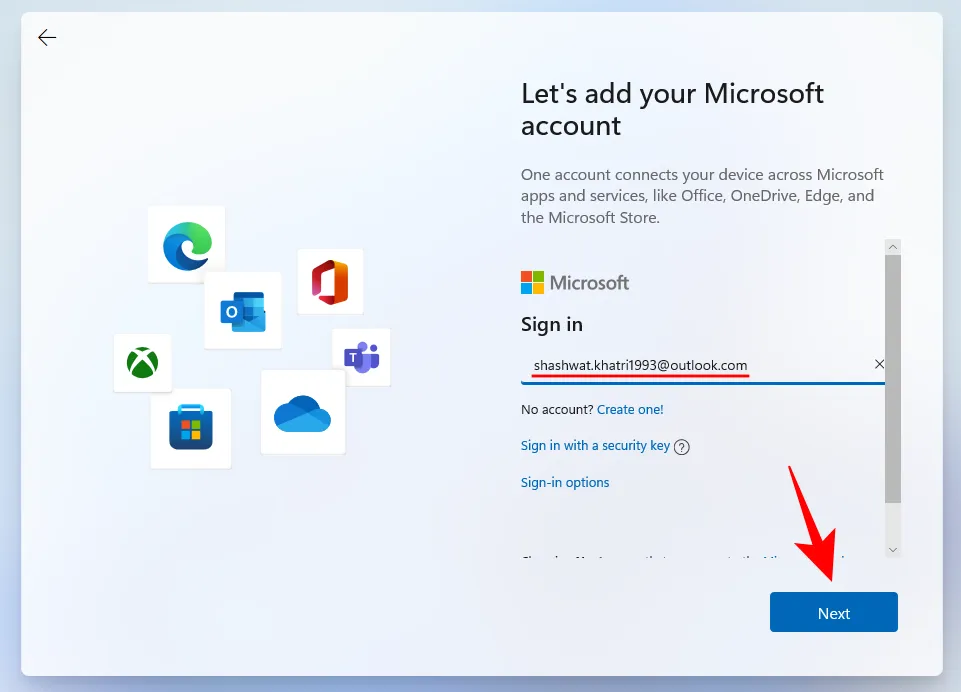
- 接下來,透過輸入密碼確認您的身分。在此範例中,我們已將 Microsoft Authenticator 連結到我們的帳戶以進行身份驗證。
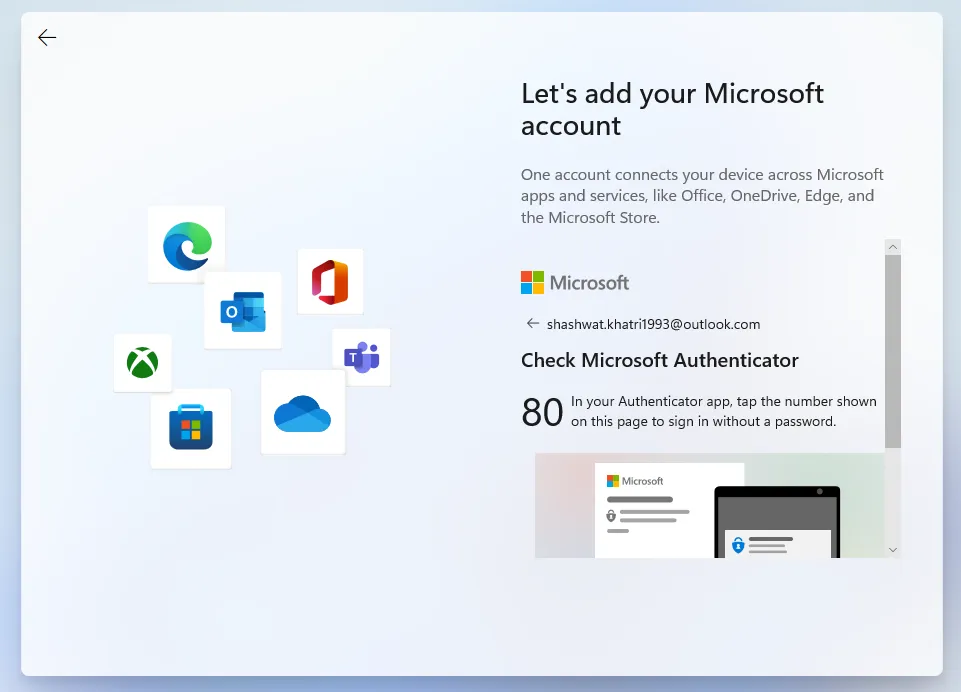
- 按一下「建立 Pin 圖」。
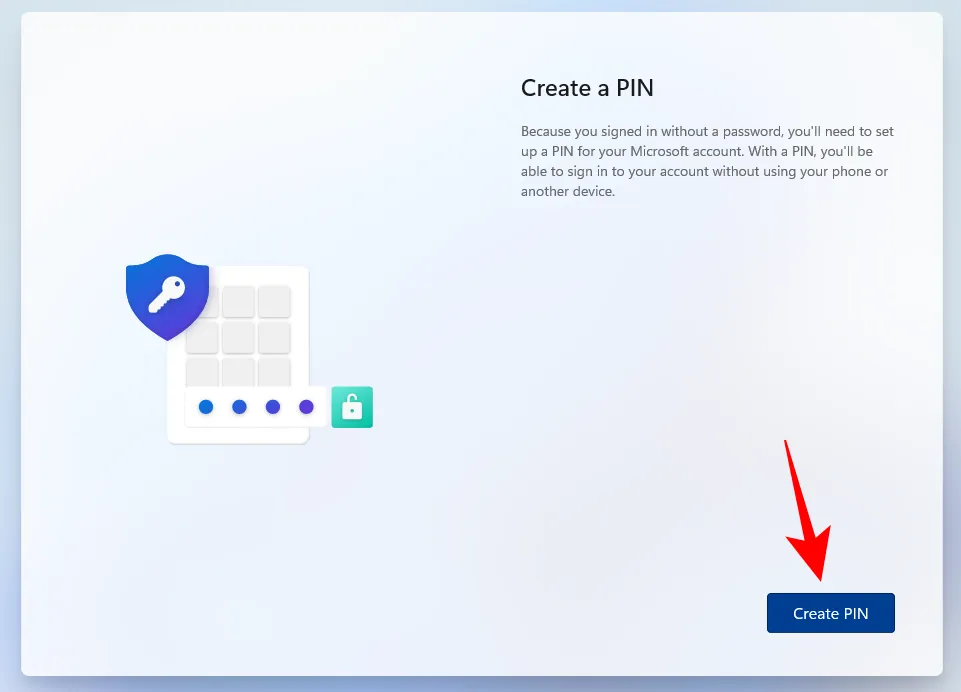
- 輸入您的新 PIN 碼並點擊「確定」。
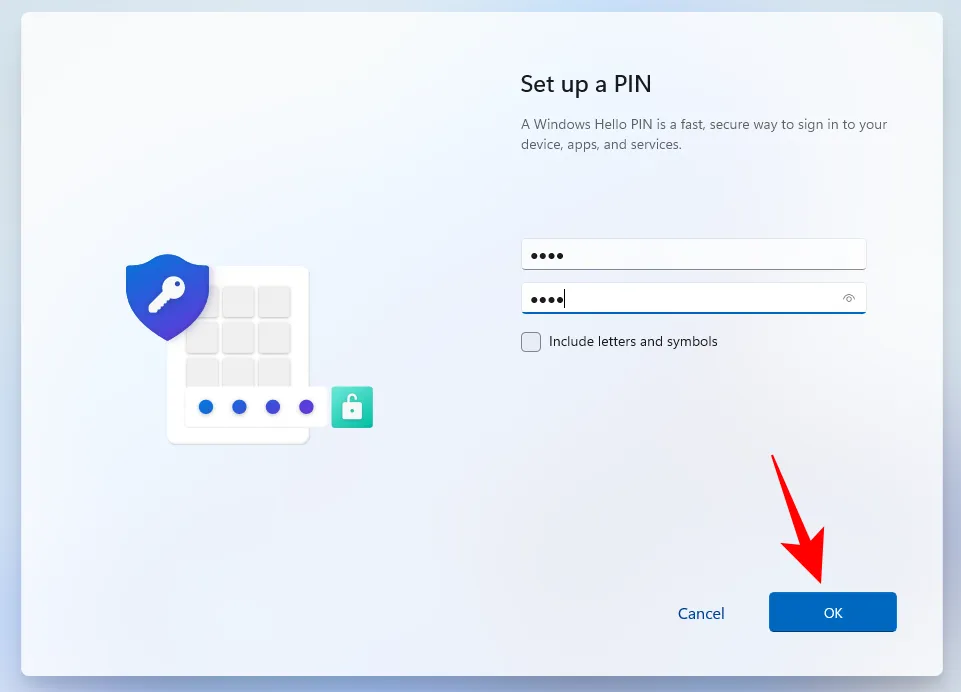
- 現在,選擇是從以前的電腦「還原」設定和 OneDrive 檔案還是「設定為新裝置」。選擇首選選項,然後按照螢幕上的指示繼續操作,在全新安裝的 Windows 11 上建立新使用者帳戶。
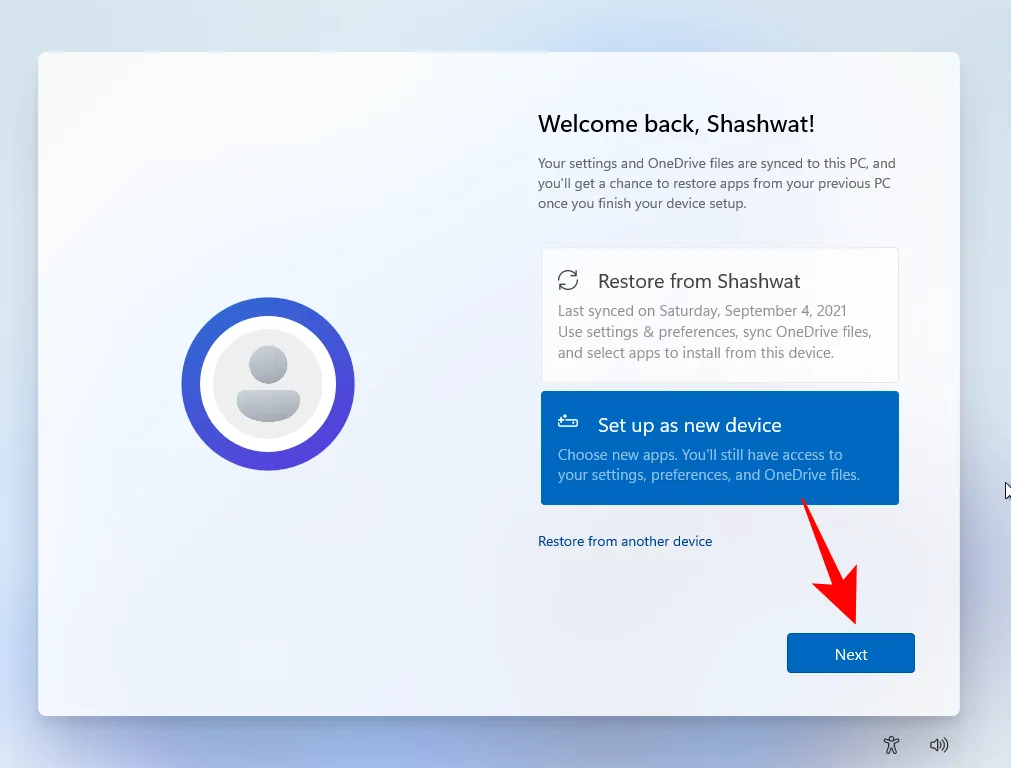
在 Windows 11 上建立新使用者(離線)
讓我們探索在 Windows 11 上建立和新增本機使用者帳戶的各種方法。
方法一:透過設定
- 按
Win+I開啟“設定”,然後選擇左側選單中的“帳戶” 。
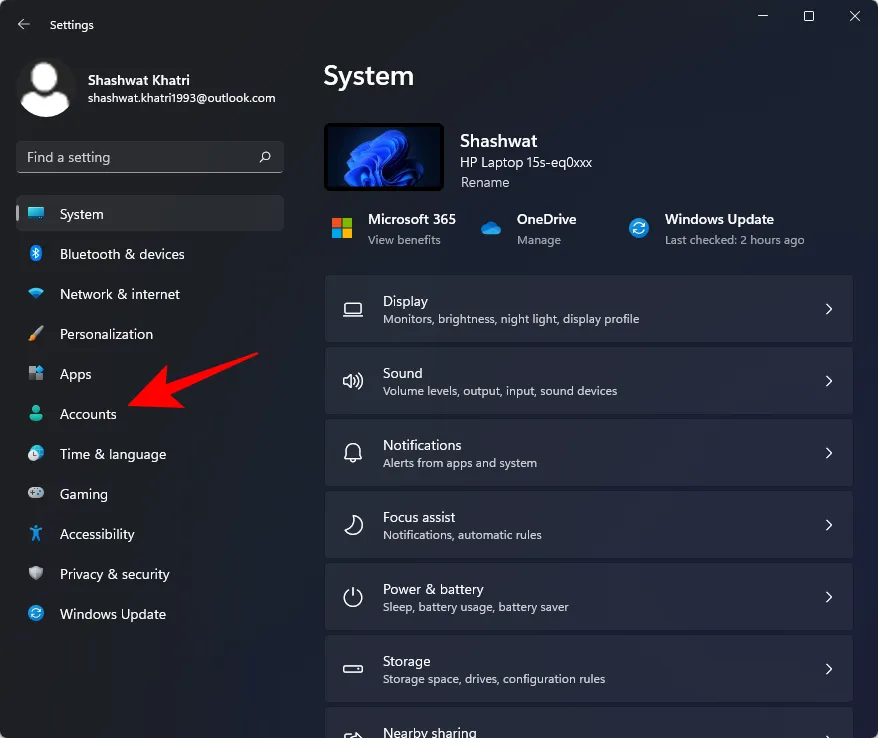
- 接下來,點擊其他用戶。
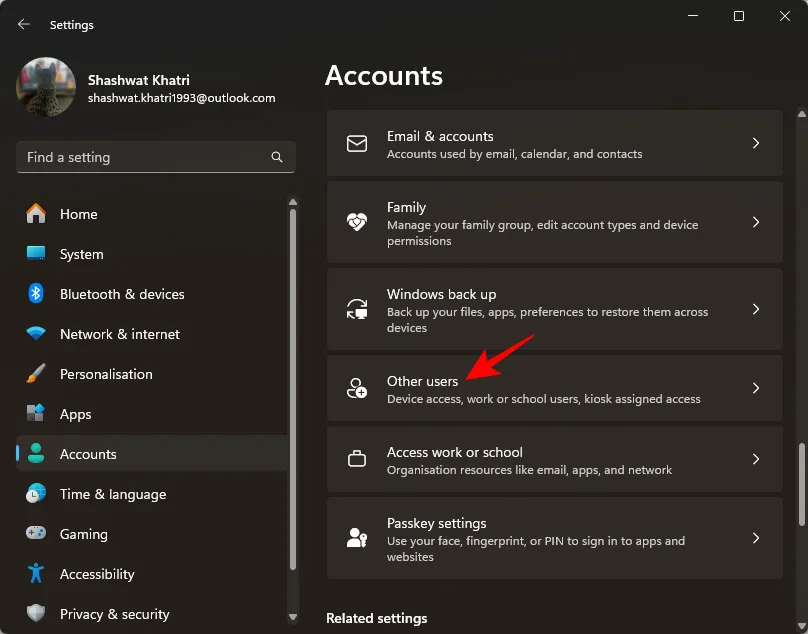
- 按一下「其他使用者」下的新增帳戶。

- 選擇我沒有此人的登入資訊。
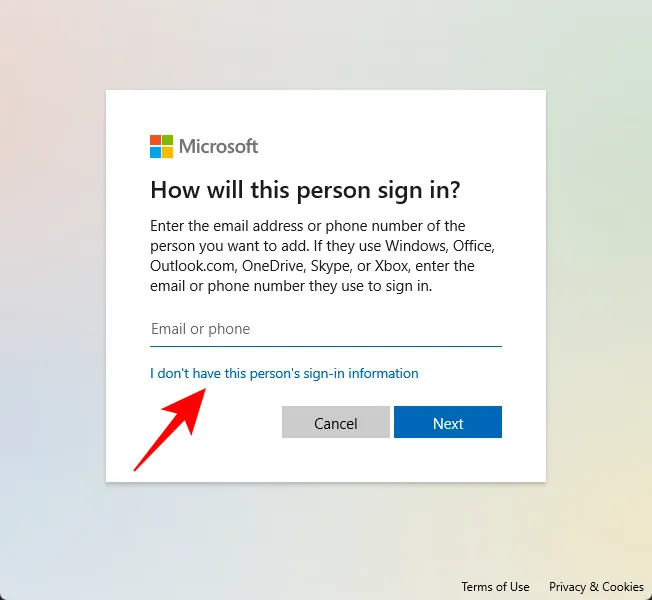
- 然後按一下「新增沒有 Microsoft 帳戶的使用者」。
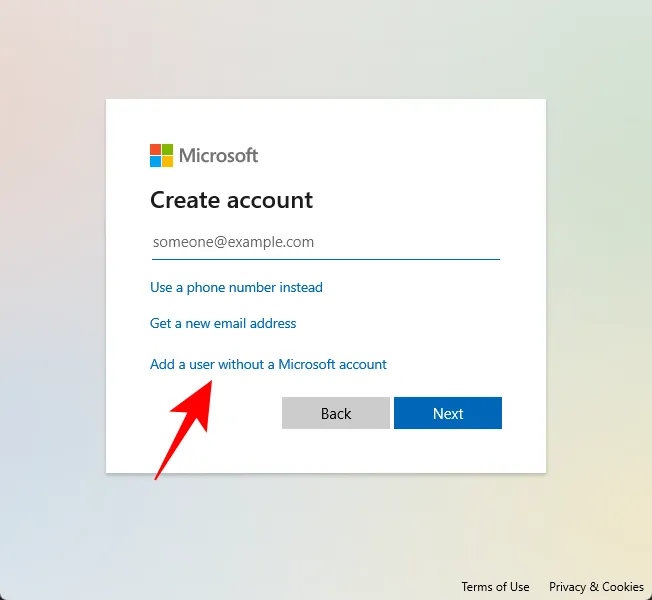
- 提供使用者名稱和密碼。如果需要,您可以選擇不設定密碼。按一下“下一步”繼續。
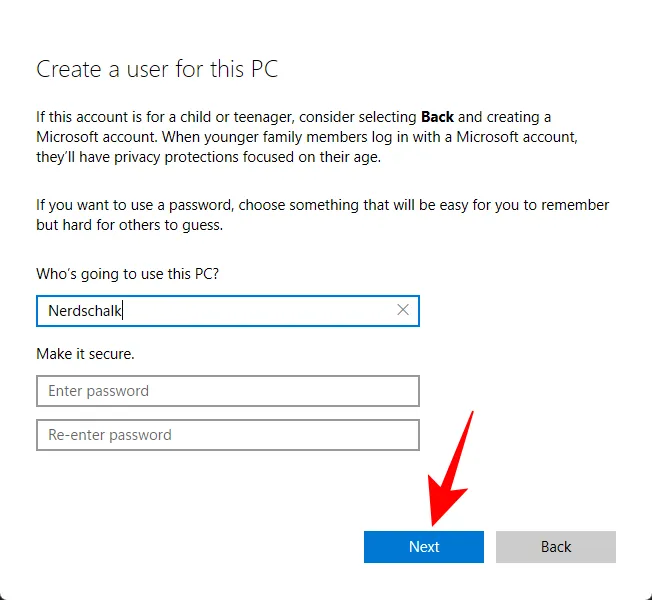
- 您的本機帳戶現已成功建立。

方法 2:使用使用者帳戶 (netplwiz)
控制面板的使用者帳戶視窗也可用於新增新的離線帳戶。方法如下:
- 按
Win + R開啟「執行」對話框,輸入netplwiz,然後按 Enter 鍵。 - 按一下“新增”。
- 選擇底部的「無需 Microsoft 帳戶登入」 。
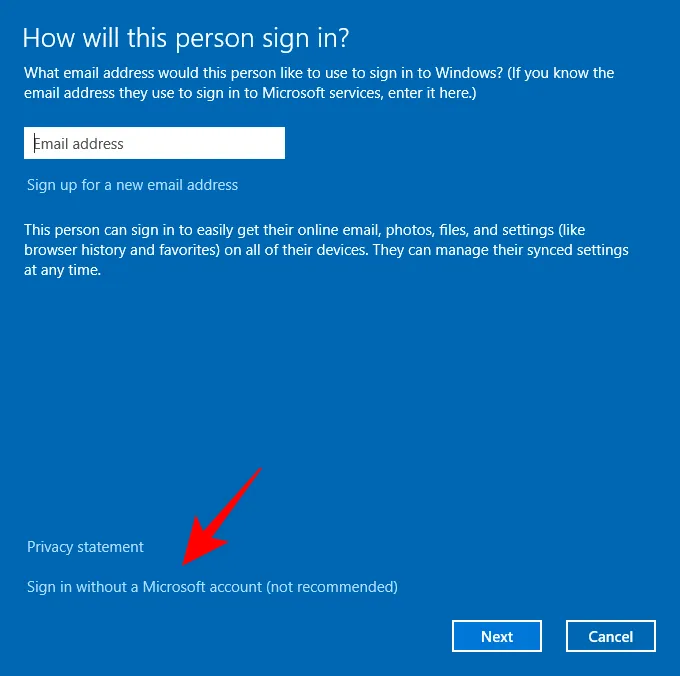
- 選擇本機帳戶。
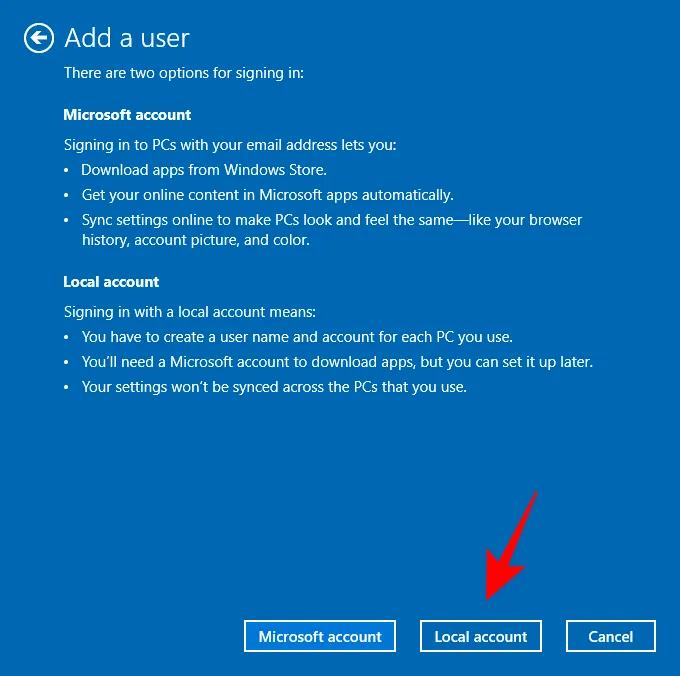
- 輸入使用者名稱和密碼,如果您不想輸入,則將其留空。然後按一下“下一步”。
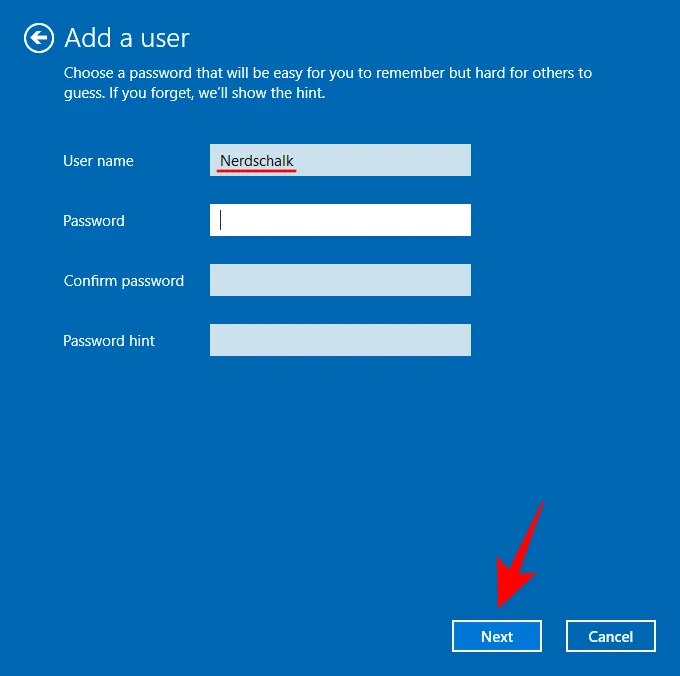
- 您的新本機帳戶現已準備就緒。按一下“完成”。
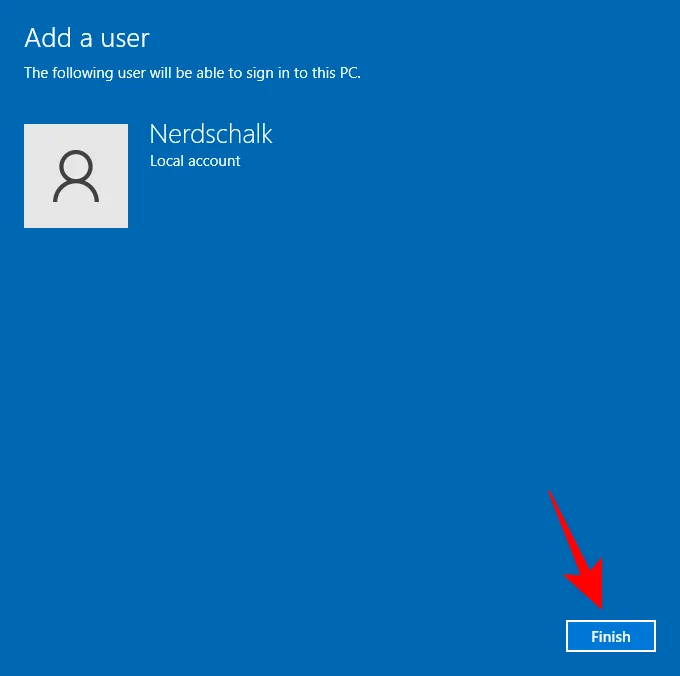
方法 3:使用命令提示符
如果您喜歡命令列介面,請按照以下步驟使用命令提示字元新增離線本機帳戶:
- 開啟“開始”,搜尋cmd,然後選擇“以管理員身份執行”。
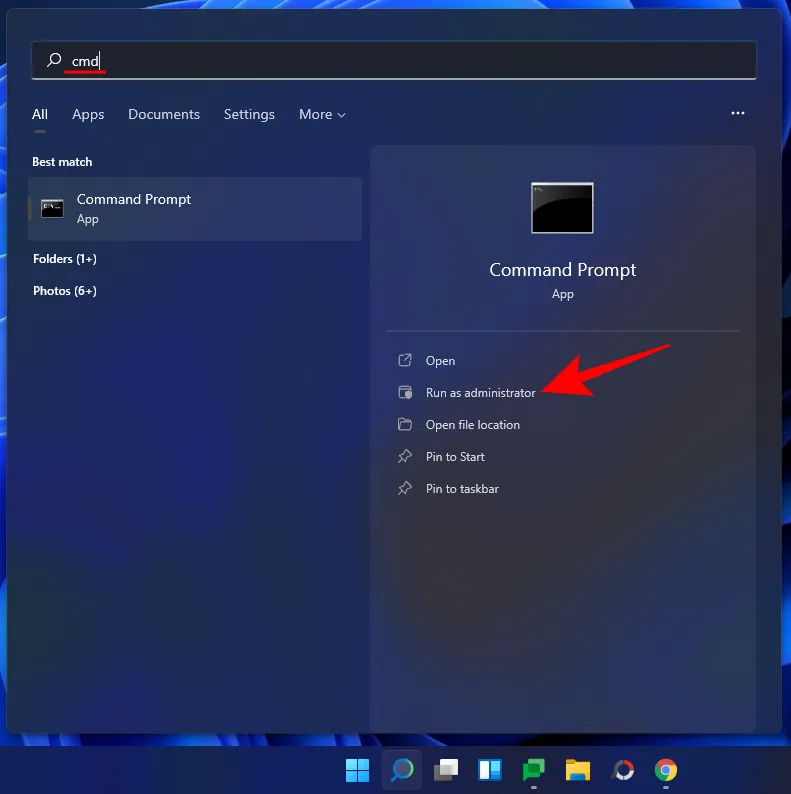
- 鍵入命令:
net user "UserName""Password"/add,將「使用者名稱」和「密碼」替換為您所需的使用者名稱和密碼,然後按 Enter。
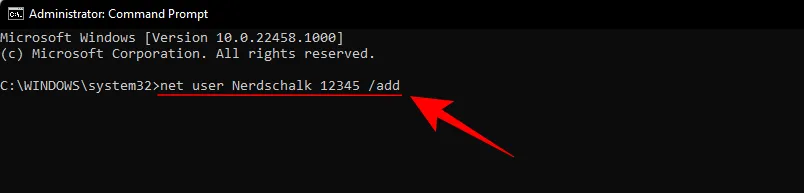
- 如果您想要建立一個沒有密碼的帳戶,只需使用以下命令:
net user "UserName"/add,將「UserName」替換為您選擇的使用者名,然後按 Enter 鍵。

您的本機帳戶現已建立。
方法 4:使用本機使用者和群組實用程式
讓我們看看如何使用本機使用者和群組實用程式建立本機帳戶:
- 按下
Win + R開啟「執行」對話框,然後輸入lusrmgr.msc並按 Enter 鍵。 - 本機使用者和群組公用程式將會開啟。點選左側邊欄中的「使用者」 。
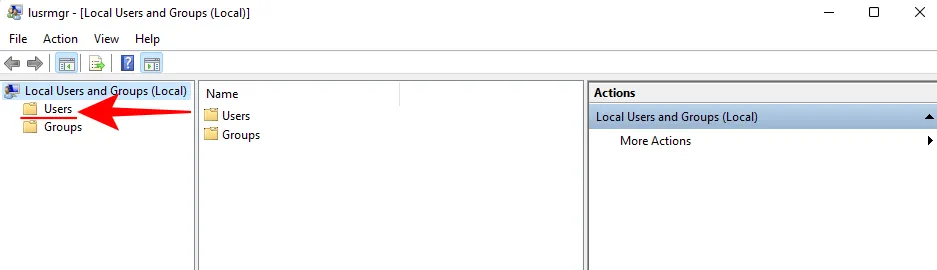
- 在右側面板中,按一下「更多動作」並選擇「新使用者」。

- 在出現的新視窗中填寫“用戶名”和“密碼”。
- 如果您想確保下次登入時不需要更改密碼,請取消勾選「使用者下次登入時必須更改密碼」選項。
- 按一下「建立」。
- 您會注意到您的新帳戶列在您電腦上的使用者中。

方法 5:安裝 Windows 11 時
您也可以在 Windows 11 初始安裝過程中設定離線帳戶。
- 在 OOBE 設定階段,當提示「讓我們新增您的 Microsoft 帳戶」時,按一下「登入選項」 。
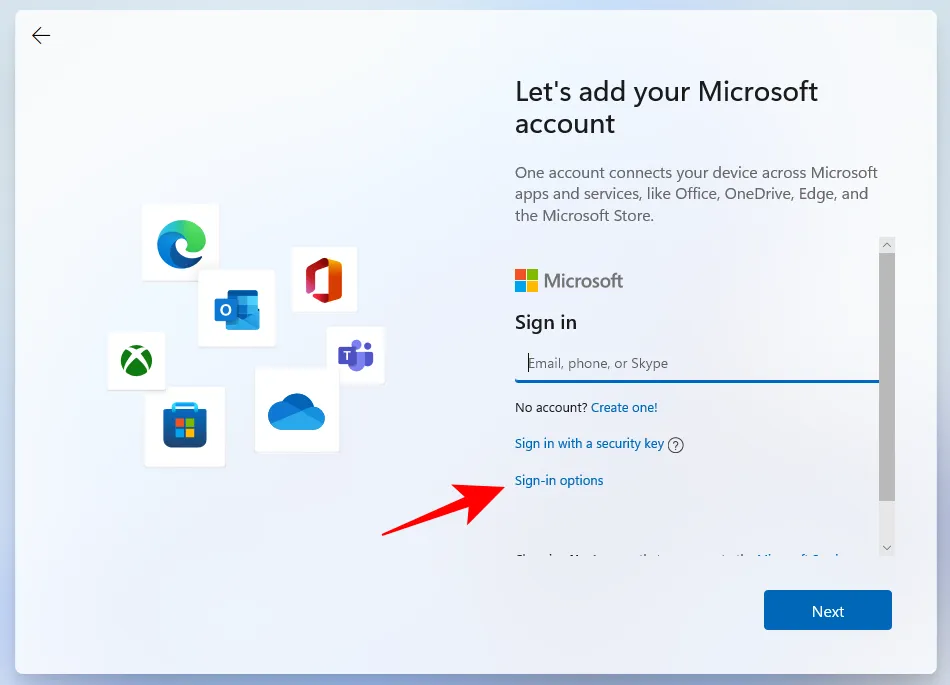
- 選擇離線帳戶。
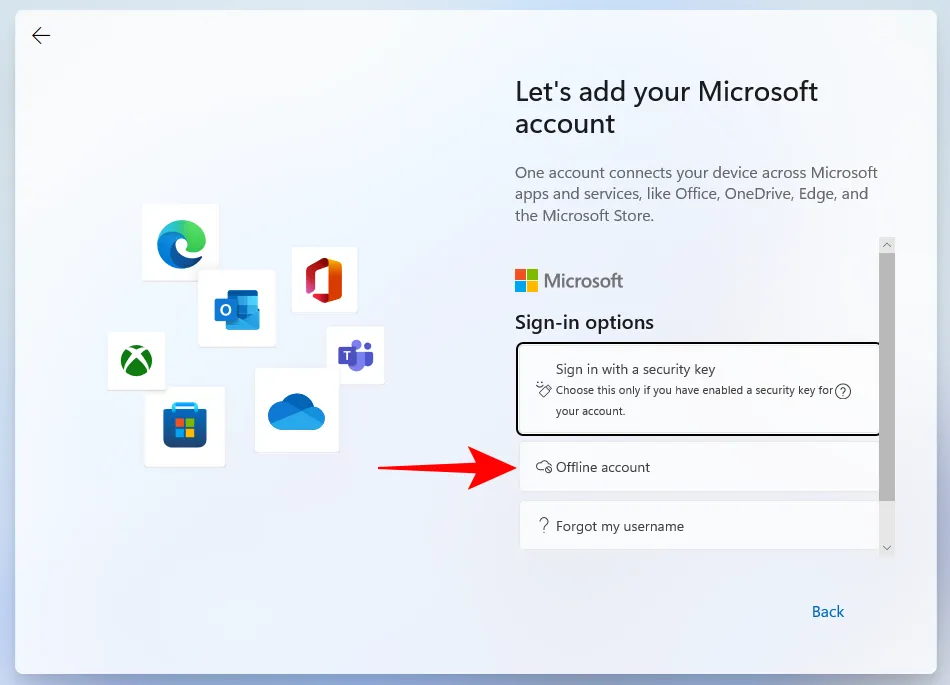
- 暫時按一下“跳過” 。
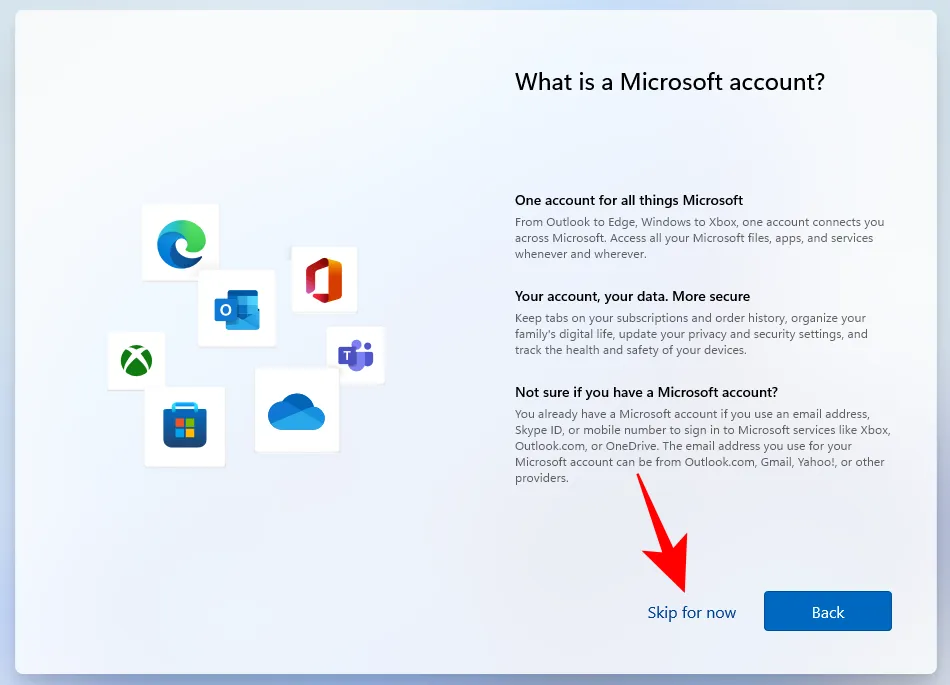
繼續按照以下說明完成本機 Windows 11 帳戶設定。
從線上 Windows 11 帳戶轉換為離線帳戶
如果您目前正在使用線上 Windows 11 帳戶,則可以將其轉換為本機帳戶。方法如下:
Win+I按下並點擊左側邊欄中的帳戶來開啟設定 。
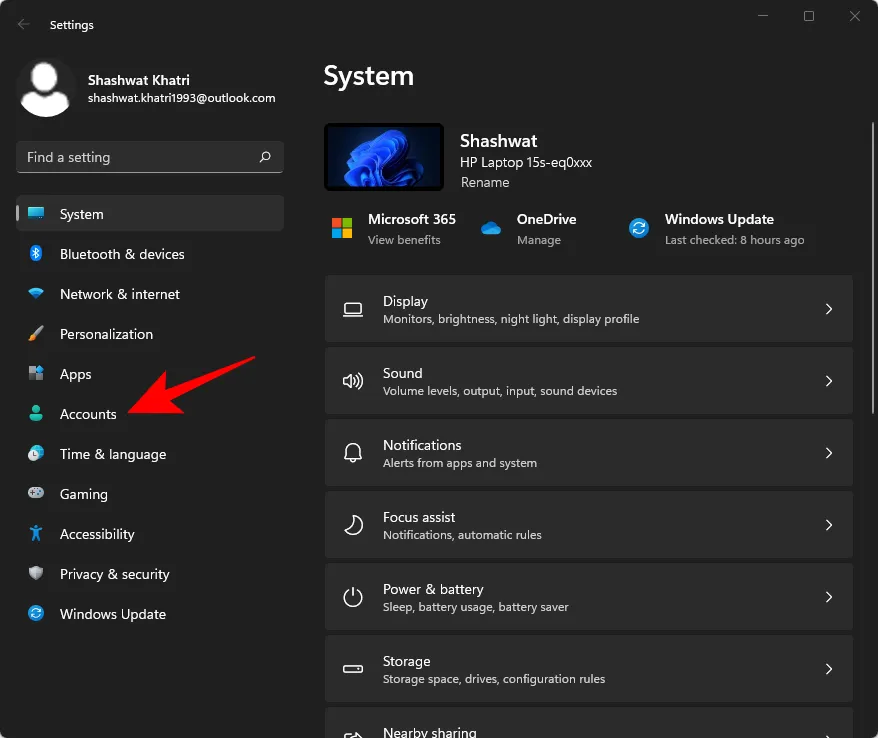
- 選擇您的資訊。
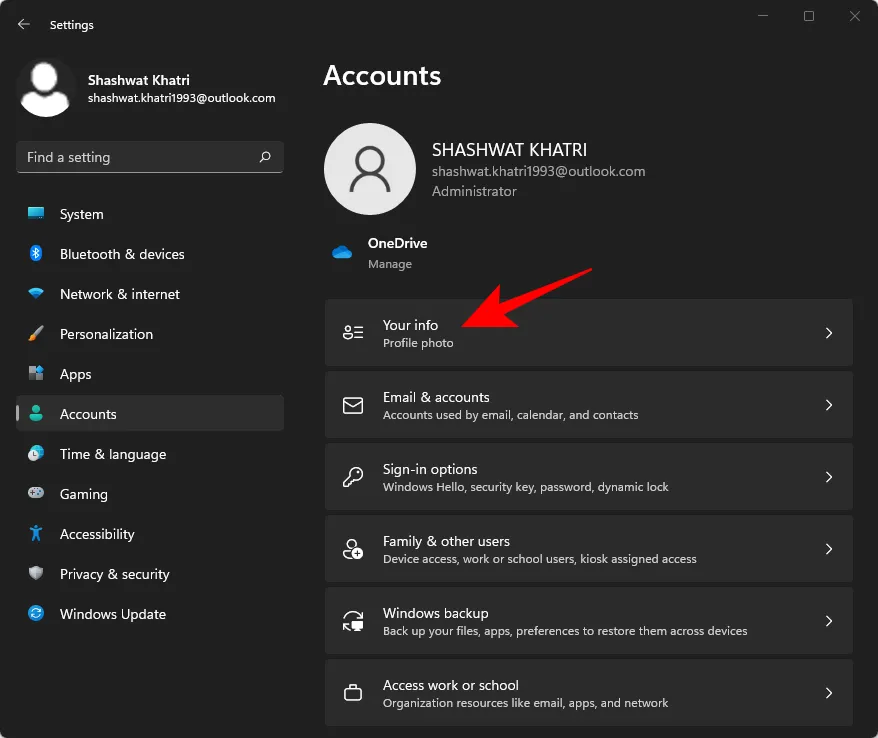
- 在「帳戶設定」部分下,按一下「使用本機帳戶登入」。
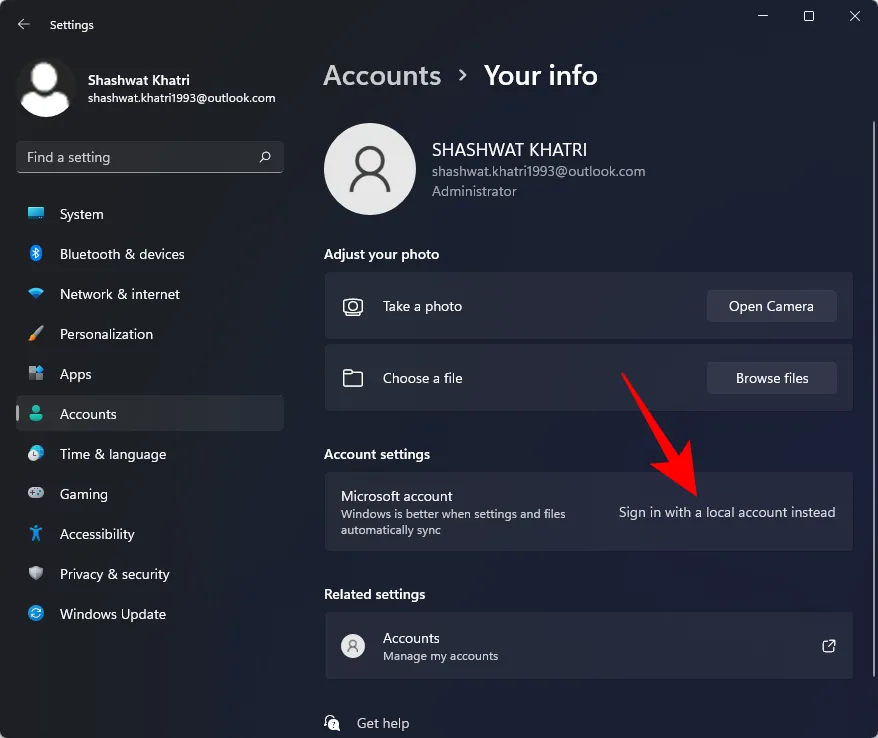
- 按一下“下一步”。
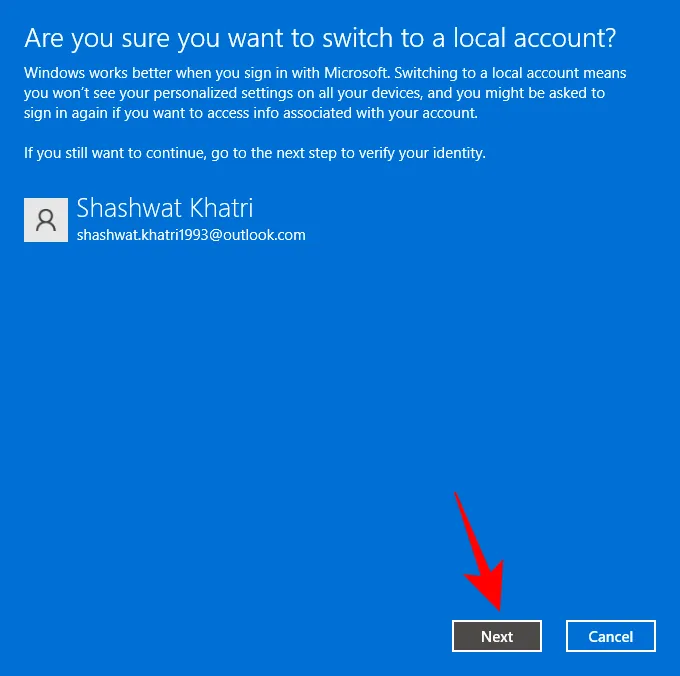
- 輸入您的 PIN/密碼。
- 如果需要,請選擇新密碼,然後按一下「下一步」。
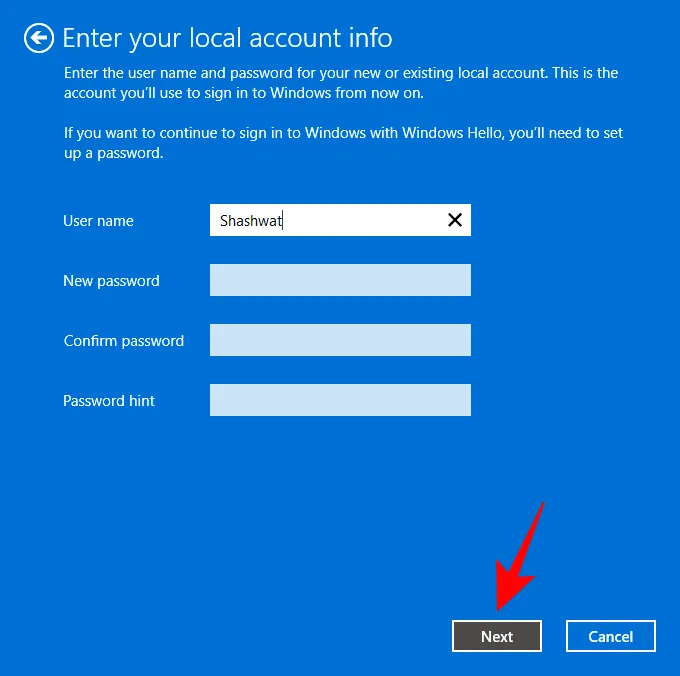
- 選擇註銷並完成。
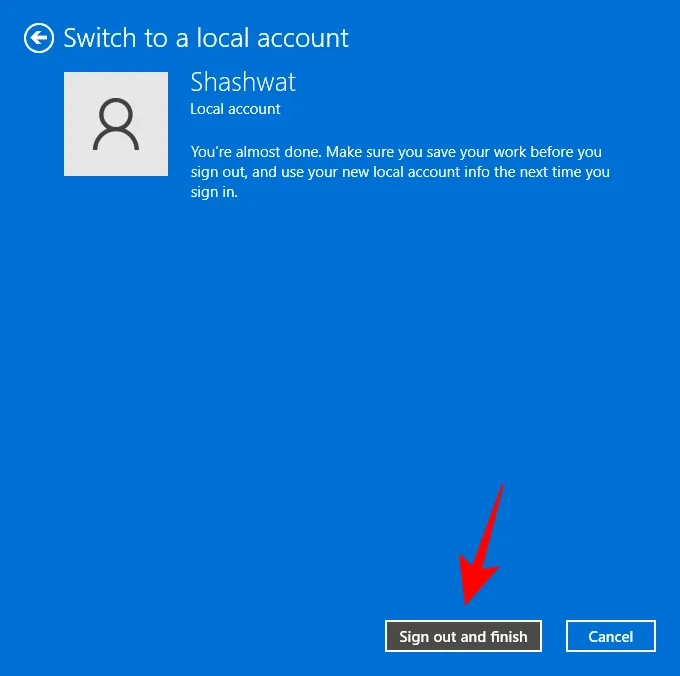
從線上 Windows 11 帳戶轉換為本機帳戶會保留所有個人設定和數據,同時刪除 Microsoft 帳戶集成,這意味著你將無法享受相關的好處。
從離線 Windows 11 帳戶切換到線上帳戶
如果您已建立本機 Windows 11 帳戶(無論是由您還是其他使用者建立),您可以將其連結到您的 Microsoft 帳戶以享受其好處。請按照以下步驟從離線切換到線上:
- 按
Win + I存取“設定”,然後按一下左側窗格中的“帳戶” 。
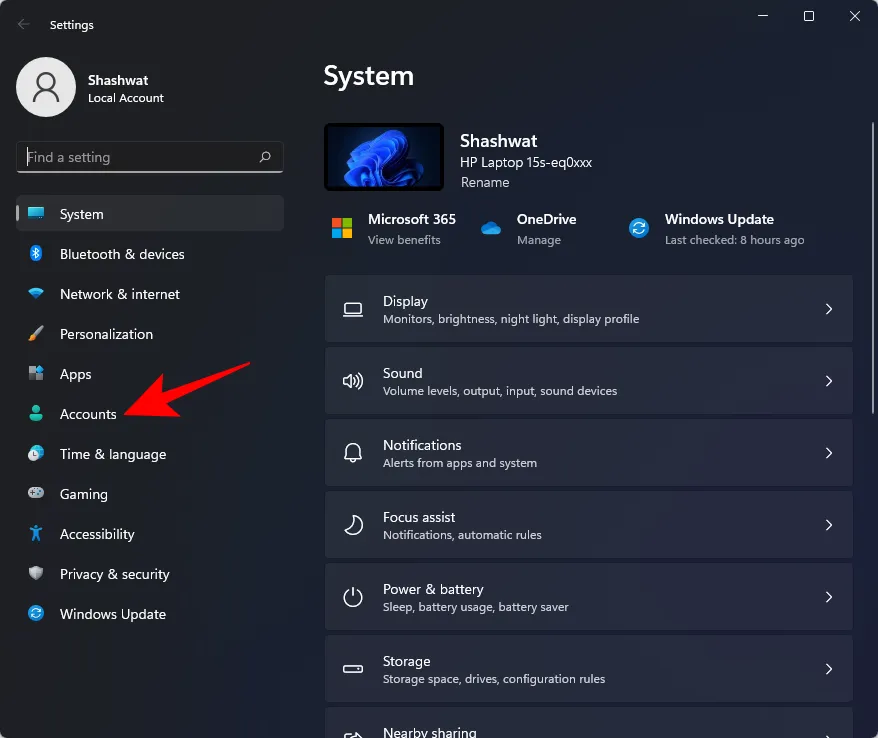
- 接下來,點擊您的資訊。
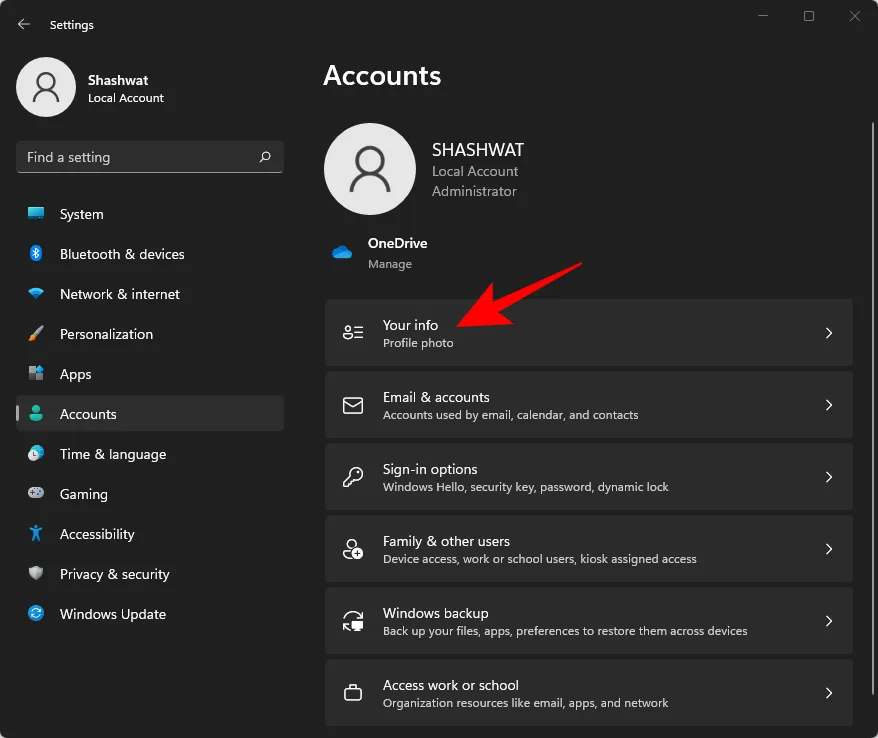
- 在「帳戶設定」部分中,按一下「使用 Microsoft 帳戶登入」。
- 輸入您的電子郵件並按一下「下一步」。
- 輸入目前的 Windows 密碼(如果沒有密碼,請將其留空)來驗證您的身分。按一下“下一步”。
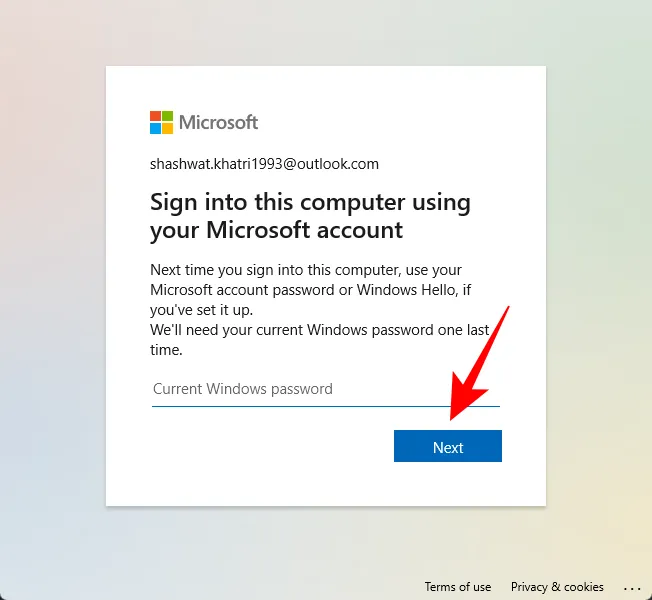
- 再次按一下“下一步”。
- 新增的 PIN 碼並選擇「確定」。
恭喜!您已成功將離線帳戶轉換為線上帳戶。
常見問題解答
隨著越來越多的用戶首次安裝 Windows 11,出現了有關用戶帳戶設定和新增帳戶的各種詢問。以下是一些常見問題的解答。
是否可以在沒有 Microsoft 帳戶的情況下設定 Windows 11 家用版?
Windows 11 家用版不允許在初始設定期間直接選擇本機帳戶。但是,Alt + F4當要求提供網路存取權限和 Microsoft 帳戶詳細資訊時,您可以透過按 來繞過此設定。
此操作將直接引導您進入本機帳戶設定畫面。或者,您可以稍後使用本指南前面討論的方法新增本機帳戶。
我可以在 Windows 11 上從本機帳戶轉換為 Microsoft 帳戶嗎?
絕對地!您可以從本機帳戶切換到 Microsoft 帳戶。有關詳細信息,請參閱本指南中標題為「從離線 Windows 11 帳戶切換到線上帳戶」的部分。
總而言之,我們概述了在 Windows 11 上建立和新增使用者帳戶的各種方法,無論是本機還是透過 Microsoft 帳戶。此外,帳戶類型之間的切換和管理員權限的授予也可以輕鬆完成。
- 如何在 Windows 11 中停用 Windows 搜尋
- Windows 11 螢幕截圖儲存在哪裡? (也適用於 Windows 10)
- 在 Windows 11 上卸載應用程式的步驟
- 從 Windows 11 移除評估副本浮水印
- 如何在 Windows 11 中清除暫存文件
- Windows 11 是否顯示廣告?
- 如何在 Windows 10 中變更使用者資料夾名稱
- 在 Windows 11 上尋找“我的電腦”



發佈留言